How To Auto Connect AnyDesk in Few Easy Steps
AnyDesk makes connecting to remote computers easy and can be done automatically in just a few steps.
You can remotely connect to and communicate with other PCs and devices using AnyDesk. If you use multiple devices to work, having this tool is essential. You forgot your laptop at home, but you need a file that isn’t cloud-based. Simple! Simply sign in to AnyDesk to easily explore the files on your laptop from a distance.
However, having someone else on the other end provides access to the other device can be inconvenient. To establish a connection with AnyDesk, you need the device’s address or ID. If you don’t have access to these two resources, you’re up the creek without a paddle. In this article, we’ll teach you how to use AnyDesk to automatically connect to any of your devices in simple steps.
ad
Steps to auto connect to AnyDesk remotely
1. Have AnyDesk installed on applicable devices:
Before you can use AnyDesk, make sure you have the utility installed on both of the devices you want to connect. If you plan to set up a network of several linked devices, the app must be loaded on each of them.
The installation process is simple and quick regardless of the device you have or want to connect to. AnyDesk has the unique feature of being able to connect to any supported OS, even if each device runs on a different system. At its best, cross compatibility.
ad
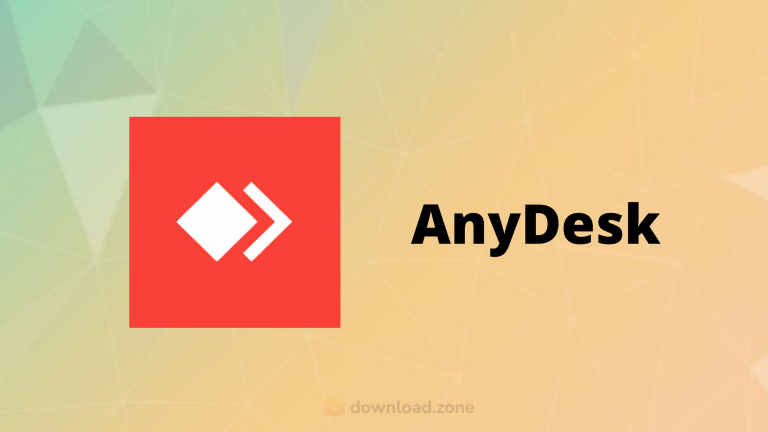
2. Set Password on Remote Device:
Now, launch AnyDesk on the remote device to which you want to connect. Yes, this means that the remote device must still be present for this phase. Make this a priority before you leave your laptop or phone at home.
Then, on the left-hand side of the screen, navigate to the Security tab in the AnyDesk menu. You must first select the option for unattended access and then set a password for unattended access so that only you may access the distant device unattended.
Enter a password of your choice in the ‘Set Password for Unattended Access’ box. America: ‘Password’ has never been a secure password, and ‘1234’ should have been rendered illegal long ago. While we’re on the issue if you have to utilize a unique character, be inventive. The exclamation point is not the special character you believe it to be.
| More: You may like to know how to make your password strong and secure
3. Connect remotely from your local device:
This step is for when you’ve unintentionally left an important piece of technology at home, work, or somewhere.
You can connect to the PC you wish to access now that you’ve configured remote access with a password. To accomplish this, simply launch AnyDesk and begin a remote session.
The Authorization dialogue box should appear. You can enter the password you set up for the remote device while it was still a local device here.
Next, click the box ‘Log in Automatically From Now On’ if you intend to leave your devices somewhere other than where you need them. (Who does that? Simply tick the box for your protection.)
You can now connect to the remote computer and control it by clicking the ‘OK’ button. It is critical to understand that if you have chosen to log in automatically, AnyDesk does not save your password. It instead generates a unique token for that connection.
This implies that even if someone else gains access to your computer, they will be unable to view the password for the other machine. This keeps the data safe and secure.
Remote Connection with Unattended Access
Hello and welcome to the future. With the click of a button, you may instantly connect to any of your supported smart devices. Even better, you won’t need an assistant, a sloppy roommate, or a nosy cousin to grant you access to your distant devices.
You only need to log in and connect. It is that simple with AnyDesk. If you’re using a phone, here’s a simple guide to connecting to AnyDesk from your phone.
Related Post:
| More: Everything You Need To Know About AnyDesk For PC
ad


Comments are closed.