How to Allow and Block Pop-Ups in Safari
Pop-ups are a two-sided coin. Helpful ones may request you to subscribe to informative newsletters, provide relevant discount codes during your shopping, or initiate a secure download window. On the other hand, malicious or bothersome pop-ups are prevalent, capable of cluttering your device with bloatware, adware, and various malware.
Furthermore, some websites, reliant on advertising for income, restrict site access unless you disable ad-blockers. To enhance your web browsing experience, acquire the knowledge of how to allow and block pop-ups in Safari.
ad
How to disable the pop-up blocker on Mac
You can disable the pop-up blocker on your Mac to allow all pop-ups. Please keep in mind that turning off the Mac pop-up blocker will also allow all web browser ads to pass through. If you want to block pop-ups again, you can enable the pop-up blocker using the same steps.
Here’s how to turn off the pop-up blocker on Mac:
- Open Safari and click on “Safari” in the top-left corner of the browser window.
- Select “Preferences” from the dropdown menu.
![Select Preferences from the dropdown menu]() Go to the “Security” tab in the top menu.
Go to the “Security” tab in the top menu.- Uncheck the “Block pop-up windows” option.
ad
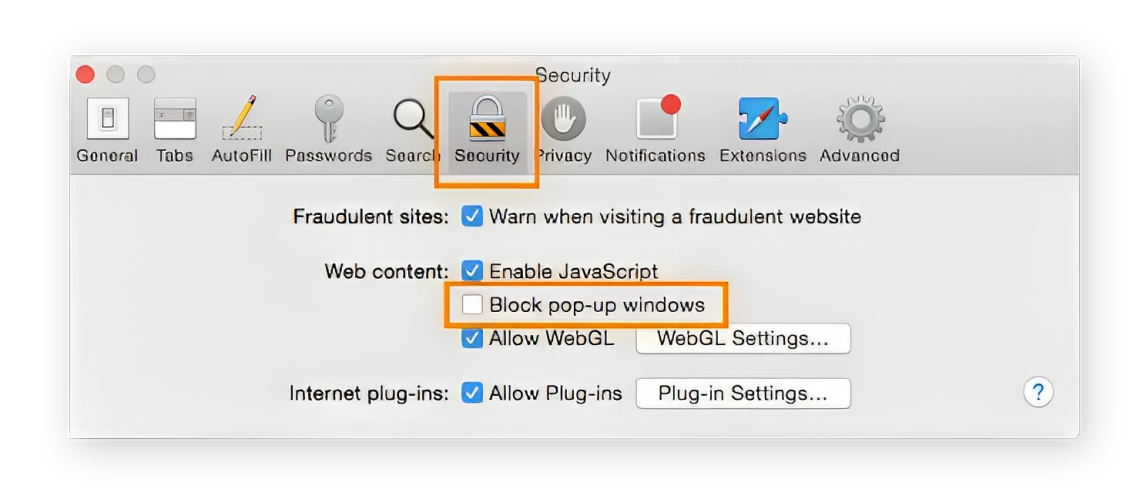 By doing this, you will completely turn off the pop-up blocker for Safari. To re-enable the Safari pop-up blocker, repeat these steps and make sure to check the box next to the “Block pop-up windows” option.
By doing this, you will completely turn off the pop-up blocker for Safari. To re-enable the Safari pop-up blocker, repeat these steps and make sure to check the box next to the “Block pop-up windows” option.
How to block Safari pop-ups on Mac
Through Safari’s content settings, you have the ability to block any pop-up. Safari’s pop-up blocker serves the purpose of concealing advertisements and safeguarding your iMac or MacBook from various forms of malware.
To stop pop-ups on your Mac, follow these steps:
- Open Safari.
- Click on “Safari” in the top-left corner of the screen. From the drop-down menu, choose “Preferences.” Alternatively, you can use the keyboard shortcut Command + Comma (⌘ + ,) to access Safari preferences.
![Select Preferences from the dropdown menu]() In the Preferences window, click on the “Websites” tab located at the top.
In the Preferences window, click on the “Websites” tab located at the top.- On the left sidebar, select “Pop-up Windows.” On the right side, you will see the list of currently open websites.
- To block pop-ups, locate the websites you’re browsing in the “Currently Open Websites” list. Next to each site, you’ll find blue arrows. Click on them, and then choose “Block.”
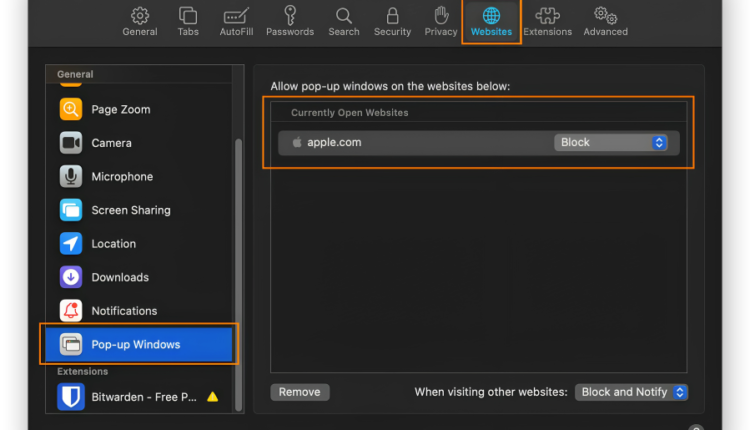
By following these steps, you can easily maintain a pop-up-free browsing experience on Safari.
How to allow pop-ups in Safari on Mac
For certain websites, it’s recommended to enable pop-ups in Safari. Trusted websites may use pop-ups to present sign-up forms, consent requests for downloads, or time-limited offers. Some websites might also require you to unblock their ads to access their content. The process for allowing or blocking pop-ups in Safari remains the same.
- Open Safari.
- Click on “Safari” in the top-left corner of the screen. From the drop-down menu, choose “Preferences.” Alternatively, you can use the keyboard shortcut Command + Comma (⌘ + ,) to access Safari preferences.
![Select Preferences from the dropdown menu]() In the Preferences window, click on the “Websites” tab located at the top.
In the Preferences window, click on the “Websites” tab located at the top.- On the left sidebar, select “Pop-up Windows.” On the right side, you will see the list of currently open websites.
- To block pop-ups, locate the websites you’re browsing in the “Currently Open Websites” list. Next to each site, you’ll find blue arrows. Click on them, and then choose “Allow.”
![Click the blue arrows next to Block and Notify. Choose Allow.]()
That’s all you need to do to enable pop-ups in Safari.
Blocking pop-ups in Safari on iPhone and iPad
Pop-ups can also bug you on your iPhone or iPad, but you can manage them using the mobile Safari pop-up blocker.
Here’s how to stop pop-ups on your iPhone and iPad:
- Open your device’s Settings and tap on Safari.
![Open your device's Settings and tap on Safari]()
- Find the “Block Pop-ups” option and turn it on by toggling the button.
![Find the Block Pop-ups option and turn it on by toggling the button.]()
By following these steps, you can easily block pop-ups in Safari on your iPhone and iPad. Keep in mind that this setting only affects Safari and won’t prevent ads from displaying in other web browsers.
How to allow pop-ups in Safari on iPhone and iPad
At times, it may be necessary to instruct Safari to allow pop-ups. As mentioned earlier, pop-ups can serve useful functions for websites, such as enabling newsletter sign-ups. You can unblock pop-ups in Safari using the same method as blocking them.
Here’s how to allow pop-ups on your iPhone and iPad:
- Open the Settings app and tap on Safari.
![Open your device's Settings and tap on Safari]() Locate the “Block Pop-ups” option and switch the button to the Off position.
Locate the “Block Pop-ups” option and switch the button to the Off position.![Locate the Block Pop-ups option and switch the button to the Off position]()
Now, you should receive all the pop-ups you want. However, be aware that allowing pop-ups may affect Safari’s loading speed.
Are Safari pop-ups Dangerous?
At present, Safari pop-ups are not a source of viruses, but they can readily introduce different types of malware, such as adware and bloatware. Additionally, hackers can employ deceptive tactics with Safari users by overlaying an invisible pop-up window on top of a benign one, such as a browser game, potentially luring users into interacting with malicious elements.
Adware can activate ad tracking, allowing companies to trail your online activities. Moreover, unless you eliminate bloatware, it can burden your browser with spurious programs. Nevertheless, it’s important to note that a slowdown in your browser may not necessarily be caused by malware.
You can free up space and boost processing power on your Mac by clearing the cache. Alternatively, for enhanced privacy and a browsing experience that leaves no digital footprint, you might want to consider using one of the best privacy-oriented web browsers.
Even when you’re using an Apple device, it’s important to recognize that you are not immune to cybercriminals. Pop-ups in Safari are not merely annoying; they can also serve as a potential gateway for hackers to exploit vulnerabilities.
How do I know which pop-ups to block?
Stick to websites you trust, especially when sharing personal information. If you have doubts, perform a quick Google search to verify the site’s legitimacy.
Even legitimate websites may use pop-ups for advertising, which can be bothersome. If your browser’s performance slows down after visiting a particular site, consider blocking pop-ups for that specific site. Typically, receiving more than one or two pop-ups from a single website is not normal.
Exercise caution with Safari extensions, as some may install spyware. If you notice any suspicious behavior, promptly remove the extension from Safari.
Many websites display pop-ups requesting you to disable ad-blockers or provide your email or payment details for content access. Using incognito mode can sometimes bypass these adwalls. However, be aware that using incognito mode means the sites you visit won’t retain your login information or form details.
FAQ’s
Are Safari pop-ups dangerous?
At present, Safari pop-ups are not a source of viruses, but they can readily introduce different types of malware, such as adware and bloatware. Additionally, hackers can employ deceptive tactics with Safari users by overlaying an invisible pop-up window on top of a benign one, such as a browser game, potentially luring users into interacting with malicious elements.
How do I know which pop-ups to block?
Stick to websites you trust, especially when sharing personal information. If you have doubts, perform a quick Google search to verify the site’s legitimacy.
Even legitimate websites may use pop-ups for advertising, which can be bothersome. If your browser’s performance slows down after visiting a particular site, consider blocking pop-ups for that specific site. Typically, receiving more than one or two pop-ups from a single website is not normal.
Exercise caution with Safari extensions, as some may install spyware. If you notice any suspicious behavior, promptly remove the extension from Safari.
Can I enable pop-ups for specific websites in Safari?
Yes, you can enable pop-ups for specific websites in Safari. Trusted websites may use pop-ups for various purposes, such as sign-up forms, consent requests for downloads, or time-limited offers. To allow pop-ups for a particular site, follow the same steps for blocking pop-ups but choose “Allow” instead.
What should I do if I notice my browser slowing down after visiting a webpage?
If you notice your browser’s performance slowing down after visiting a webpage, it may be due to excessive pop-ups or other issues. Consider blocking pop-ups for that specific site using Safari’s settings. If the issue persists, you may also want to clear your browser cache to improve performance.
How can I browse without leaving a digital trail?
To browse without leaving a digital trail, you can use privacy-focused web browsers or enable incognito mode. However, keep in mind that using incognito mode means the sites you visit won’t retain your login information or form details, offering greater privacy but with some trade-offs in convenience.
Is it safe to use Safari extensions?
Safari extensions can enhance your browsing experience, but you should exercise caution and only install extensions from reputable sources. Some extensions may install spyware or have malicious intent. If you notice any suspicious behavior after installing an extension, remove it from Safari immediately.
Can Safari pop-ups contain viruses?
Currently, Safari pop-ups are not known to transmit viruses. However, they can introduce other forms of malware like adware and bloatware. It’s essential to be cautious and avoid interacting with suspicious pop-ups to protect your device’s security.
Conclusion
Pop-ups in web browsing present a mixed bag of benefits and potential hazards. Being savvy about managing them, whether on Mac, iPhone, or iPad, is crucial. Know when to block or allow pop-ups, maintain a secure online environment, and stay vigilant against threats. Even on Apple devices, pop-ups can be exploited by cybercriminals, so stick to trusted sites, use caution with extensions, and consider privacy-focused browsing options for a safer and more streamlined online experience.
ad


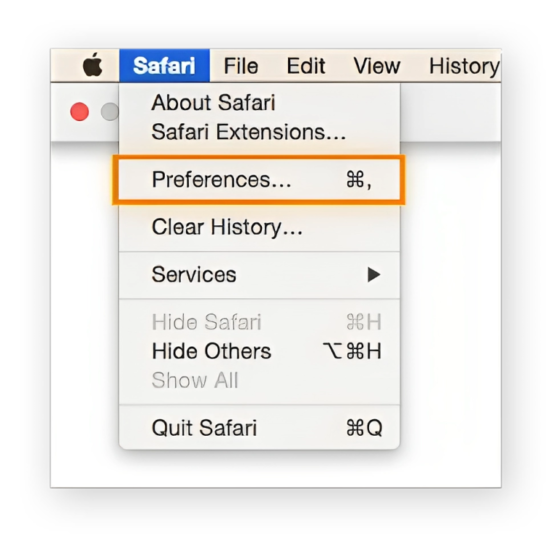 Go to the “Security” tab in the top menu.
Go to the “Security” tab in the top menu.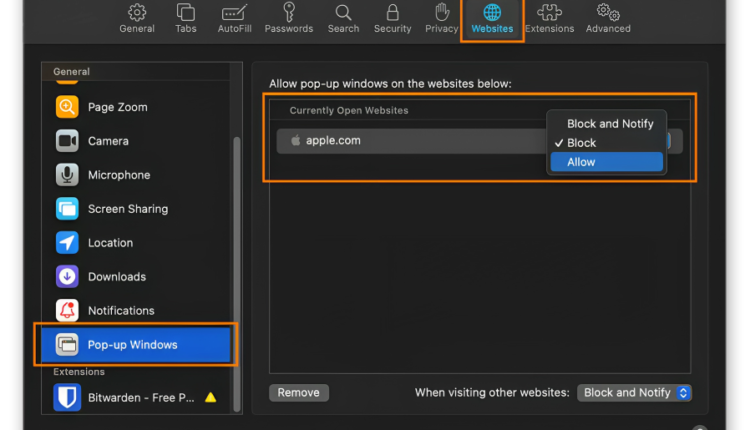
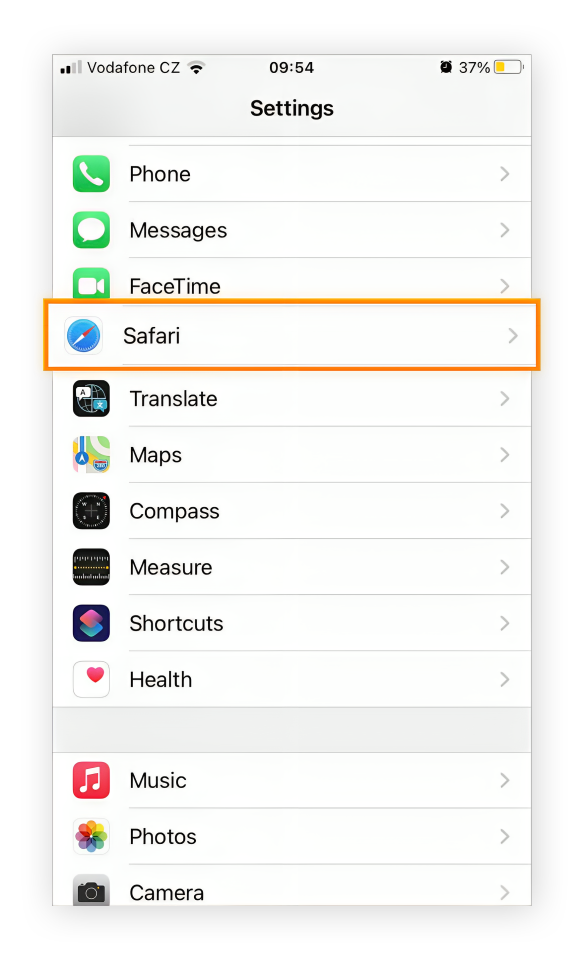
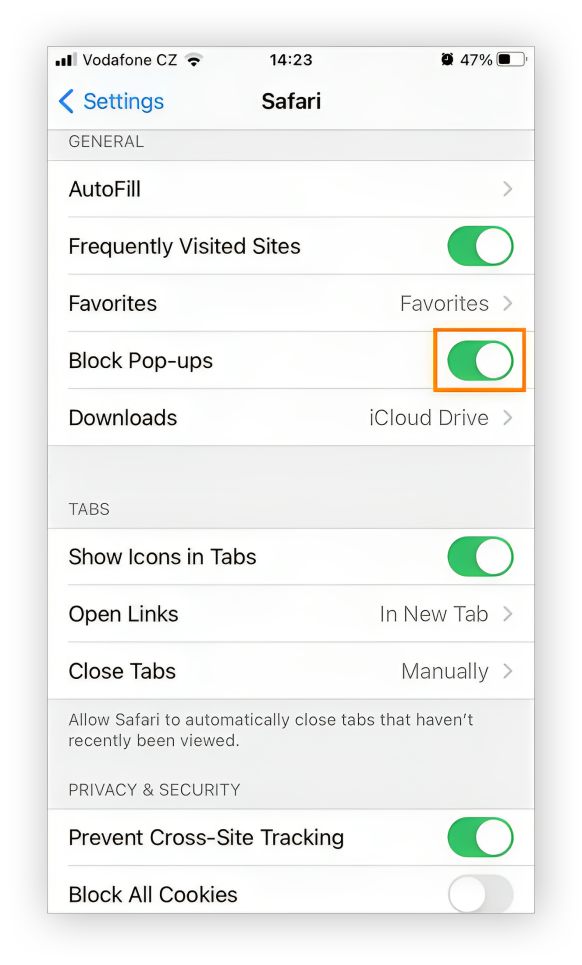
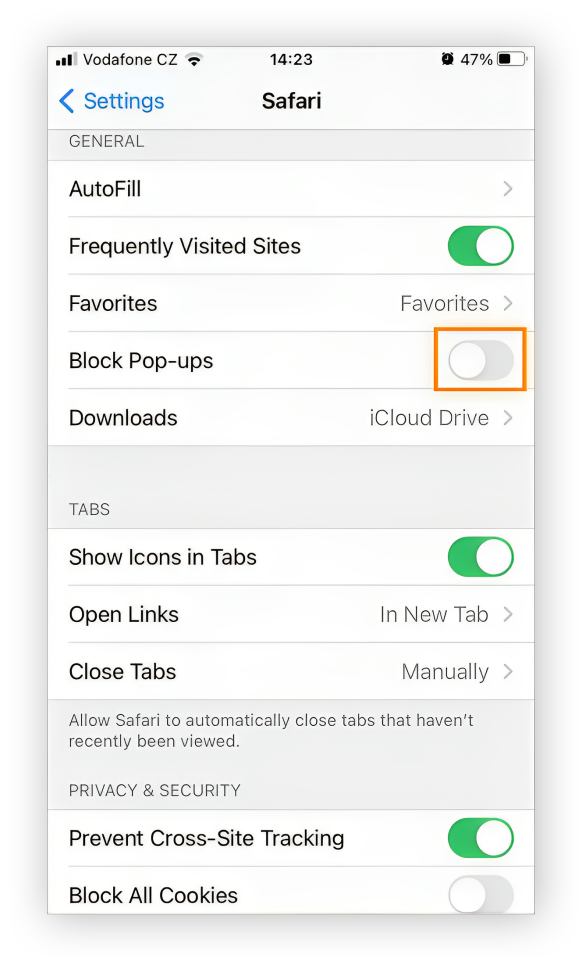
Comments are closed.