How to Build a Website on GoDaddy
In this tutorial, you'll learn how to build a website on GoDaddy and have a business website up and running in a matter of hours or less.
GoDaddy website builder promises an all-inclusive process, but it is not free. It is based on a monthly subscription service (GoDaddy, so be wary of auto-renewal), and includes hosting, SSL, analytics, and marketing tools (GoDaddy offers tools to manage social media posts and emails from your dashboard). Custom domain names, GoDaddy’s flagship product, are sold separately, but GoDaddy offers a free xx.godaddysites.com URL.
ad
Create a Website on GoDaddy A Few Steps Away
Prior to starting your free trial and selecting your industry on GoDaddy, you must first decide what kind of website you want.
Then, using GoDaddy’s ADI, you can create the site yourself or have them do it for you (Artificial Design Intelligence). By automatically creating an example site for you to edit, it actually aids in the creation of your website.
We personally put the top manufacturers to the test alongside GoDaddy’s website builder. It’s the fastest website builder we’ve tested and great for complete beginners.
ad
You won’t get a strong or complex website from GoDaddy, but you will get a simple, quick site live in a matter of minutes. Where it fell short was its plain looks and lack of features. For more information, see the ratings below!
GoDaddy offers a one-month free trial, allowing you to get started without spending a dime – the same cost as following our instructions!
We’ll go over how to set up your site, how to customize it, and what you need to do to prepare it for publication. Let’s get started; we’ll be there for you every step of the way!
Start With Free Trial On GoDaddy
One month of free service from GoDaddy is definitely something to take advantage of. On the free trial, you can practice these procedures and prepare your website. When your trial is up, you can then decide whether or not to upgrade.
This implies that you can become familiar with GoDaddy without spending a dime!
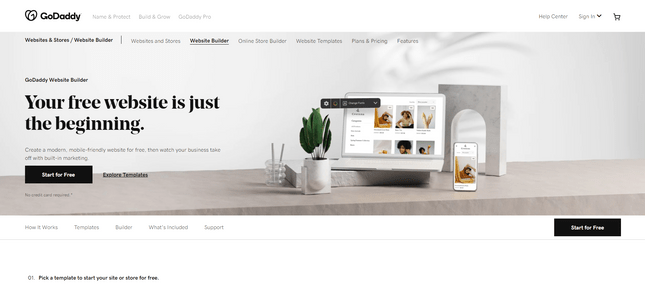
Simply click one of the Start for Free buttons on GoDaddy’s website, then create an account, to begin your free trial. You can register for free without providing your credit card information.
You only need an email address and password to get started.
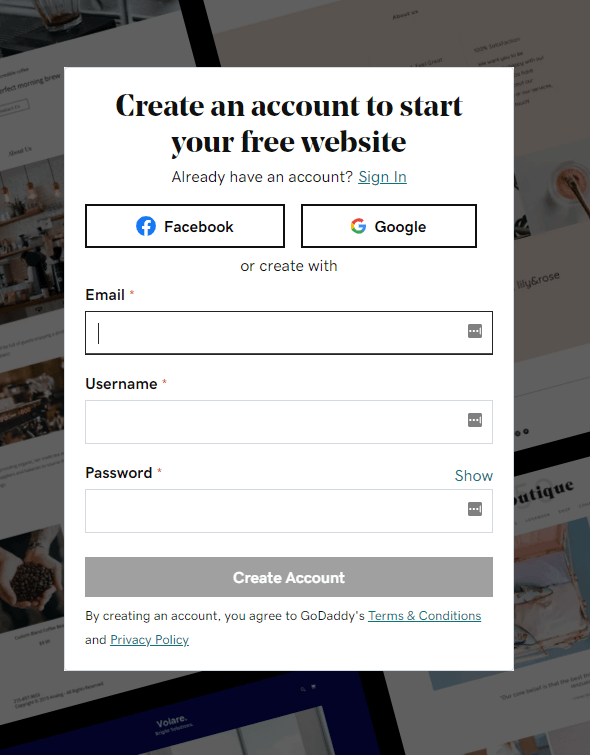
The generous free trial offered by GoDaddy gives you plenty of time to decide if it’s the best website builder for you. Once the trial period is over, there is no commitment required of you, and you only make a payment if you absolutely adore GoDaddy!
Following the trial period, you can select from four price plans with monthly prices ranging from $9.99 to $24.99 each (when billed annually). The Basic plan is the most affordable and offers all the standard necessities, like SSL security and constrained social sharing options.
The $14.99 Standard plan is required for SEO tools, and the $19.99 Premium plan is required to accept reservations and payments for services or appointments.
The Ecommerce plan, which costs $24.99 a month, is the most expensive and includes sales tools like discounts, shipping, and inventory management.
But for now, just begin creating for nothing, and then when your trial period is up, simply return to choose your price plan!
Before you move on, make sure you’ve:
- I chose “Start for Free.”
- you’ve created a GoDaddy account.
Select Your Site Type
Selecting the type of website you want to create is the first thing you must do. You must choose the online store option if you want to sell online. The website builder option should be chosen if your website won’t be used to accept payments.
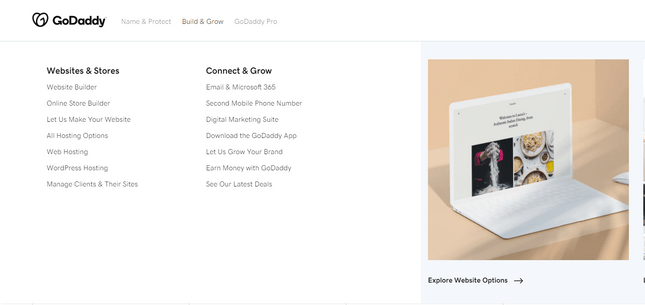
You can always add an online store to your website later if you change your mind. So don’t worry, this choice isn’t final.
Although many of the steps are similar, we’ll be demonstrating how to create a website in this step-by-step guide rather than an online store.
Before you move on, make sure you’ve:
- Choosing the type of website you require
- Picked the appropriate option on the GoDaddy website.
Select Your Industry and Website Title
You’ll see this page in front of you after signing up, urging you to start. This is the first and simplest step in actually building your website.
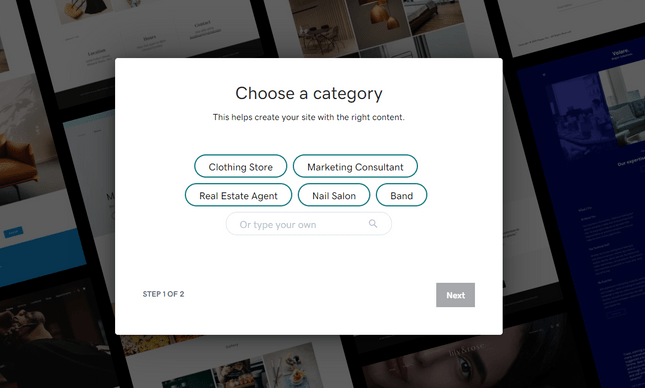
All you need to do is enter the industry your site comes under, and then the name of your website. As you do so, GoDaddy automatically creates an example page based on the basic information you’ve entered.
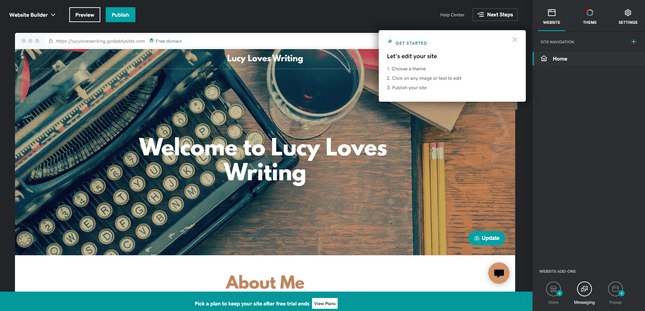
We wanted a website called “Lucy Loves Writing” under the category “Writer.” GoDaddy immediately provided us with this clean, fashionable theme based on the information we had provided. You can experiment with various sectors and site names to find one you like; once you do, simply click the Continue button.
Oh, and if you don’t like anything about this first website, don’t worry; you can change it right away with GoDaddy’s Websites + Marketing tools.
Before you move on, make sure you’ve:
- decided on the sector that your website belongs to
- A name for your website has come to mind.
- I entered this data on your website.
- To proceed to the following step, you clicked Continue.
📚 Also Read: 15 Ways Your Business Can Benefit from Having a Website
Start Editing Your Site: Pick Your Theme
Once you have your base template, you can start editing it to make it more distinctive and consistent with your brand. The first step is to choose your theme. It’s crucial to pick a theme you like because it affects the look and feel of your website.
It’s simple to switch themes; just click the Theme button and a ton of options will appear for you to preview.
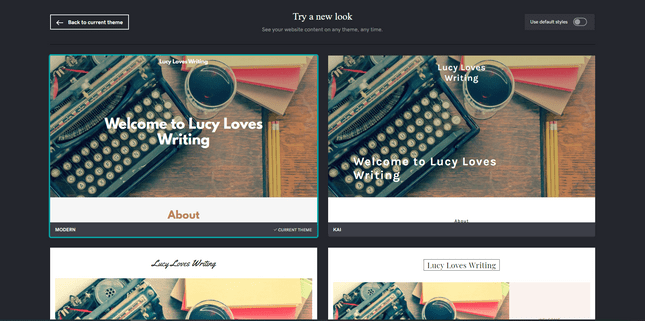
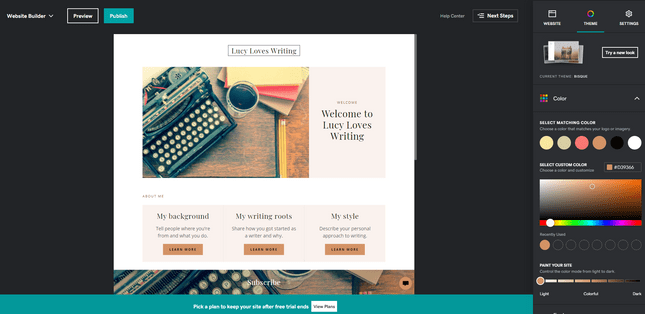
Don’t worry if it’s not perfect because you can add your own images, text, pages, and more before you hit publish. This won’t be the final version of your website.
It’s important to understand that your theme can be changed at any time, even after your site has gone live, thanks to GoDaddy.
Before you move on, make sure you’ve:
- Looked at a variety of topics; don’t just pick the first one you come across!
- viewed samples of various fonts and colors
- Choose a theme you adore, but keep in mind that you can change it at any time!
Customize Your Site By Adding Your Own Images
Images are crucial to the success of your website. Although your theme already has stock photos, you should probably add some of your own.
However, you might want to swap out this stock photo for a different one—possibly even some of your own photos! To do this, select Update from the menu on the image’s right-hand side.
Here, you can browse free stock photos, upload your own photos, or even connect with social media to quickly add images.
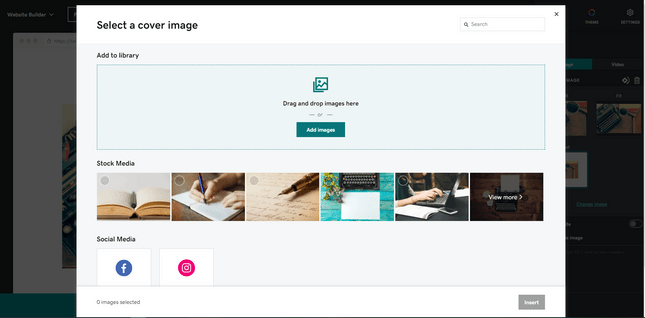
Use the search feature to simplify your life if you’re using the free stock photography. Click Insert to see your images appear on your website after selecting them.
Super Tip! Remember to include alt text when you upload images to your website. The alt text provides a description of the image, which is helpful if the image doesn’t load or if a screen reader is being used. Additionally, SEO (Search Engine Optimization) is very important if you want your website to rank highly in Google.
Notice how your alt text also appears when you hover over the image. You can see the box where you enter your alt text below.
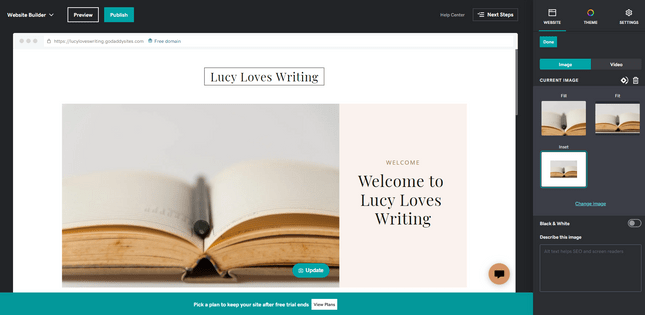
Before you move on, make sure you’ve:
- You added your own photos to the Media Library.
- updated the pictures on your website
- Adapted the format of your images to your style
- written alternative text for any added images
Write And Add Your Own Content
This straightforward but important step will help you customize your website. You need to replace that pre-written text with some of your own original, killer content because content is king on websites!
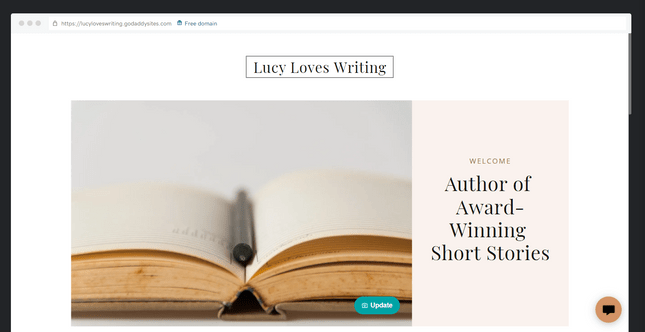
Editing the pre-existing stock text on your page is simple, but there are more restrictions when it comes to relocating or even adding new text boxes. No text boxes can be added to your page, nor can you simply click and drag them around.
Instead, you must add a new section (which we’ll cover next) and alter the default text that appears in it.
Simply click the Start Writing button to start writing your blog posts after GoDaddy has opened a draft of your blog for you to work on.
Super Tip! You don’t have to worry about losing any of your work because GoDaddy automatically saves your changes! To avoid any unpleasant surprises once you’re ready to publish, it’s a good idea to keep previewing your site as you go. This allows you to see how your site will appear live.
Before you move on, make sure you’ve:
- Altered any pre-installed stock text for your theme.
- You updated your site with original content
- begun writing blog posts (if a blog is included)
- viewed your site in advance to see how your changes would appear
Add New Sections On Your New Website On GoDaddy
You’ll see that your website already has the Header, About Us, Contact Us, and Footer sections. Adding new sections to your website is one of the best ways to make it stand out from the competition. Using this practical tool, you can add photo galleries, blogs, videos, menus, and more.
When you are editing your page, blue buttons with plus signs will start to appear; when you hover your mouse over one of these, the words “Add Section” will appear.
Select the type of section you want to add from the lengthy list that appears by clicking this button:
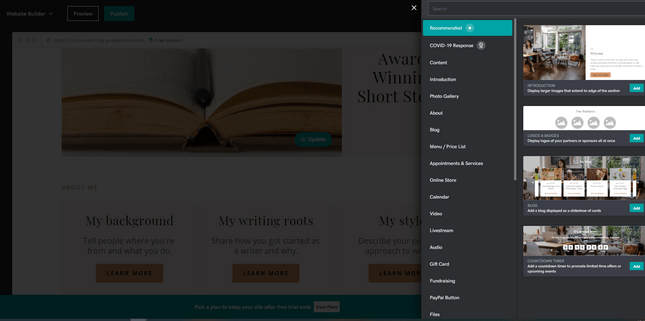
Each page can have up to 20 sections, which should be sufficient. You can choose any section you want from that extensive menu; the only sections you cannot add are additional Headers or Footers.
It’s best to add a Content section if you want to add a lot of new content because you can then write as much as you want in this section.
If you accidentally add a section or decide you no longer need it, you can quickly remove it by clicking on it and then selecting the red Delete button at the bottom of the right-hand sidebar.
Before you move on, make sure you’ve:
- Added new sections to your site
- Deleted any sections you don’t need
Add Pages On Your Website
You can create complex sites with hundreds of pages using some website builders, while others only allow you to create single-page websites. How then does GoDaddy operate? GoDaddy, however, offers a middle ground where you can add up to 50 pages to your site or keep things simple with just one.
It’s simple to add pages; just select Site Navigation from the main menu and click the “+” sign. Below that is a list of your current pages.
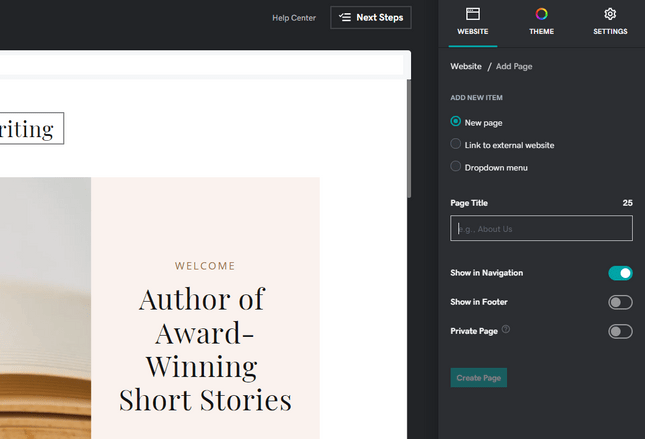
Give your new page a title, choose the settings you desire, such as whether you want it to appear in the navigation menu, and then click Create Page.
Keep in mind that your page title will appear in your navigation menu, so keep it short. Your menu will become cluttered and confusing if the page names are long and complicated.
After creating your brand-new page, you can begin giving it life by adding sections to make it more complete. It’s your blank canvas to play with, whether you want to add contact forms, videos, or even custom code.
Before you move on, make sure you’ve:
- Added as many pages as you need (this is optional – there’s nothing wrong with a single-page site!)
- Deleted any pages you don’t need
- Kept page titles short and clean
- Filled any new pages with content by adding new sections
- Ordered your pages into a structure you’re happy with
Manage Your Site Settings
There are many things you can add, edit, or enable when you access your site settings from the home menu. We’ll look at four of the most important features you might want to control.
Website Profile
The fundamental data for your website, including your email, address, and site name, can be found in your site profile. GoDaddy will automatically use the email address you provided when you signed up, but you can change this if you’d prefer.
Here, you can also add a phone number or address or change the category of your company. This is especially important to fill out if you’re creating a business website because it fosters trust among potential clients.
Search Engine Optimization
The art of being found online is called SEO. There are many ways to optimize your website so that it is found and favored by search engines like Google, but GoDaddy’s SEO tool keeps things straightforward.
You can use GoDaddy’s SEO Wizard by going to the SEO tab in your settings menu and clicking Start Optimizing. This will take you to a new page. Here, you can specify whether your target market is local or global, describe the subject of your website, and choose keywords from a list provided by GoDaddy.
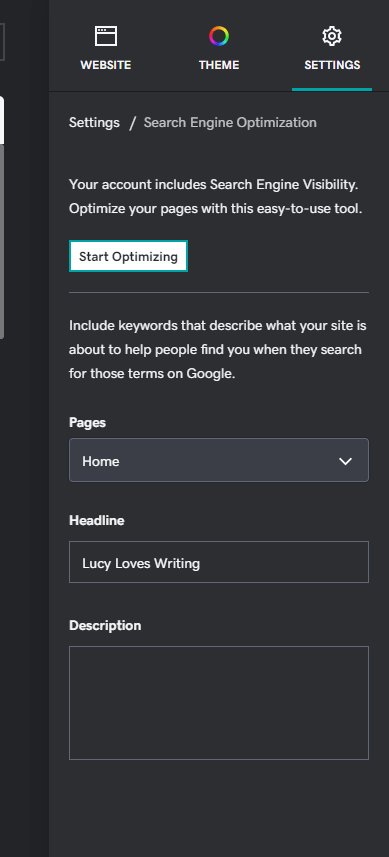
You don’t need to have any technical knowledge to start optimizing your site, thanks to GoDaddy’s excellent job of making SEO approachable to everyone. Although it’s not the most sophisticated optimization tool available, it’s ideal for beginners.
Google Analytics
The truth is that you need Google Analytics on your team if you’re serious about your website. It’s a well-liked, effective tool that provides you with useful information about how your website is doing and how visitors are interacting with it.
Super Tip! Before attempting to complete this step, be sure to sign up for Google Analytics. It is incredibly simple and cost-free.
First, locate the menu tab for Google Analytics under Settings.
If you have the Tracking ID you receive when you sign up for Google Analytics, all you need to do is enter it into the corresponding field in your settings, and GoDaddy will take care of the rest.
Your Tracking ID can be found in the Admin section of your Google Analytics account if you don’t have it on hand.
Cookie and Tracking Alert
All of us are accustomed to pop-ups blaring about cookies, data, permissions, and providing us with the best user experience. You likely don’t even give them a second thought as you accept them.
However, you’ll need to give those cookie policies some thought when creating your own website because it’s the law!
GoDaddy offers you a standard cookie message that is suitable for most websites. Before publishing your website, make sure this is enabled in your settings so that users can see it.
You might need to edit this to make it a more specific and legally sound message, depending on the type of site you’re running or the sector your business operates in.
You can also include a privacy statement on your website if it is longer and more comprehensive. To do this, simply add a new section to your page and select the Privacy Statement option.
Before you move on, make sure you’ve:
- Updated and customized your site profile
- Optimized your site for search engines, to help boost your site’s rankings once it’s live
- Signed up for a free Google Analytics account and added it to your site
- Enabled the cookie alert message, and customized it if you need to
- Added a privacy policy if you need extra detail in your legal disclaimers
- Explored the rest of your settings to make sure it’s all set to your preferences
Get Advanced
Now that the fundamentals are in place, here are three things you might want to add to your website to add even more “wow” and professionalism.
Add Social Media to Your Site
Integrate social media with your website to stay in touch. To make it simple for visitors to find and follow you on various social media platforms, you can add buttons. Simply choose “Social” when adding a new section. Afterward, you can link to your social media accounts by including the relevant links.
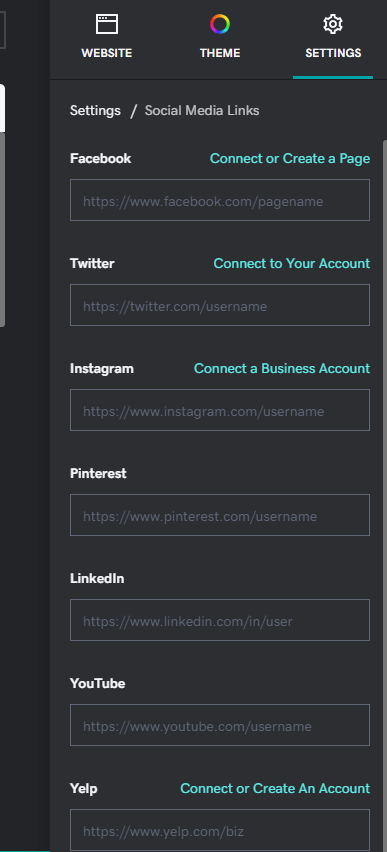
Add Online Appointments
Customers of GoDaddy’s Business Plus and eCommerce services can add appointment sections to their websites. However, you can still test it out without cost by clicking Add Section and then selecting “Appointments & Services.”
The information and pricing for these reservations must be entered in your website’s dashboard, but GoDaddy will walk you through the procedure.
Through your website, customers can schedule appointments and services using this feature. This gives off a really polished appearance and makes life much simpler for you and your clients.
Before you move on, make sure you’ve:
updated the site’s header with a logo
a connection between your website and your social media accounts
created a section on your website for appointments and services (if you need this feature)
If you have scheduled appointments, you can manage them in your GoDaddy dashboard.
Connect a Custom Domain
You are almost there! Connecting your own domain name is the last step before publishing your website.
If you already own a domain name, you can either connect it or purchase a new domain from GoDaddy.
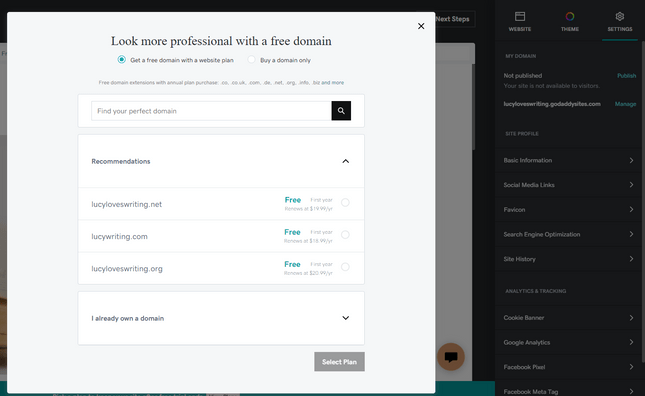
GoDaddy offers you a few suggestions for new domain names based on the name of your website, or you can conduct your own search. Your new domain will cost money, but it shouldn’t be too much as the ones we looked at were only $11.99 for the first year.
If you want, you can secure your domain for up to ten years!
Before you move on, make sure you’ve:
decided on a domain for your website, whether it be a free one, an existing one, or a new one
Preview and Publish Your Site
It’s now! Your website is ready to be shared with the online community and published. You should always preview your site as you build to avoid any surprises, but now is the time for the last inspection. Before pressing the big green button, have a visitor take a test run of your website.
Watch out for any broken links, unavailable images, or sections you meant to remove but forgot to. Once you are completely satisfied with your website, click the incredibly inviting Publish button.
Congratulations – your site is online!
Before you move on, make sure you’ve:
- Previewed your site
- Tested your website to make sure there aren’t any mistakes, flaws, or broken links
- Hit publish!
Promote Your Website
One final point. You need people to visit your wonderful website now that it is live and be amazed by it, ideally with applause (loudly). Use GoDaddy’s Digital Marketing Suite to run email marketing campaigns now and entice visitors to your website.
To encourage people to sign up, simply add a Subscribe section to your website. You can change the wording and even the design to make it stand out.
You can also add your business to Google if you have the Business Plus or eCommerce plan. This is advantageous for your company website because it increases visibility by displaying your contact details, location, and hours of operation within search results.
To manage your email campaigns, add your company to Google, and enhance SEO, go to your dashboard.
Before you move on, make sure you’ve:
- Added a subscription section to your site
- Created your first email campaign from your dashboard
- If you’re a business, you should’ve listed your business on Google for better visibility
- Improved your SEO from your dashboard
How to Build a Website on GoDaddy: Summary
From signing up to launching email campaigns to advertise your brand-new website, this article has guided you through the steps of creating your very own GoDaddy website.
With GoDaddy’s design-assisted editor, you can create a website quickly despite what might seem like a lot of steps. GoDaddy is a fun website builder to use and ideal for beginners who just want a simple site or for anyone needing to get online quickly.
Now that you are fully aware of how to create a website on GoDaddy, the fun doesn’t end there.
Your experience as a website builder never really ends because you’ll be managing, updating, and changing your site all the time. Both Google Analytics and your GoDaddy dashboard allow you to monitor the performance of your website.
If you need a quick refresher on how to create your website on GoDaddy, the steps are listed below once more:
- Decide on a site type
- Start your trial for free.
- Choose your website’s niche and name.
- Edit your website now: choose a theme
- Make your design unique: put in your own pictures
- Add new sections and your own text.
- Insert pages
- control your website’s settings
- Learn more
- A custom domain connection
- Publish and preview your website
- publicize your website
- To test out these steps, all you need is GoDaddy’s free trial, which enables you to try before you buy. You don’t even need to commit to a paid plan.
- You can then decide for sure if GoDaddy is the right choice for you.
Your web design career isn’t over if GoDaddy doesn’t meet all of your requirements. Try Wix ADI, which functions similarly to GoDaddy by building an attractive website for you based on the details you provide. It is less constricting than GoDaddy’s builder because you can choose to move your site into its regular editor if you decide you want more creative freedom.
We’ve outlined the process for you, so what are you waiting for? GoDaddy offers a generous one-month free trial, so there’s no harm in giving it a try. With GoDaddy’s website builder, forge your own path to online success and take pleasure in the journey!
Related Articles:
FAQs
Is GoDaddy the most affordable website builder?
GoDaddy is not the most inexpensive website builder, but its plans are very reasonable for what you get. For example, for $9.99 per month (billed annually) for the first year, you get hosting, a free SSL certificate, appointment booking tools, chatbots, and the ability to accept payments via pay links. If you need more affordable services, check out our list of the best cheap website builders.
I want to build an online store – are the steps different?
The answer is both yes and no. If you’re starting from scratch, you’ll need to take different actions (like adding products to your website and setting up shipping, for example). However, the fundamentals of creating your website still apply when using our GoDaddy usage guide.
I might want to sell products in the future – do I have to pay for the eCommerce plan now?
No! Create your website as usual, and when you’re ready to start selling things, simply add an online store section. When you’re ready to start generating revenue from your website, you can upgrade to the eCommerce plan.
How do I quickly create a website?
An all-in-one website builder is the quickest way to create a small business website. And, among all-in-one site builders, GoDaddy may be the quickest way to get your site up and running. You can get your business website online in hours if you follow these steps for how to build a website with GoDaddy.
Can I edit my site from my mobile?
Yes! Regardless of whether you’re working from a laptop, phone, or tablet, you can update and manage your site on any of them. This is available on all of GoDaddy’s plans and makes managing your site while on the go simple.
Do I have to find hosting for my website before I can publish?
No! You only need to register, create, and publish your website because GoDaddy will host it for you. Finding the best hosting plan or provider for your requirements, as well as budgeting for additional hosting costs, are not issues you need to be concerned with. We’ve got you covered, GoDaddy.
How much will my site cost once the free trial is over?
Four price plans are available if you decide to join GoDaddy and publish the lovely website you created. Starting at just $5.99 per month, the cheapest Personal plan is available (billed annually). However, since the $9.99/month Business plan includes SEO, which is crucial for getting your website found, we advise signing up for it.
What if I get stuck building my GoDaddy website?
With GoDaddy, creating a website is incredibly easy, and there are helpful pop-ups to walk you through each step. However, sometimes we all need a helping hand, so GoDaddy has a support team that is on call around-the-clock. From Monday through Friday, you can also browse the GoDaddy Help Center for solutions or use the live chat support.
Conclusion
You now understand how to create a website with GoDaddy—sign up, download a template, update your settings, edit your pages, and then publish your site. GoDaddy is an excellent choice for a small business seeking an easy and affordable way to establish a web presence. It’s a particularly good choice for service-based businesses, thanks to useful appointment booking tools that are available even in the free version.
ad


Comments are closed.