What Is a Monitor?
Whether you’re a tech enthusiast, a gamer, or simply someone who spends hours working on a computer, understanding the ins and outs of monitors is essential. A monitor, also known as a display screen, is a visual output device that showcases images, videos, and text generated by a computer. In this comprehensive guide, we will delve into the various aspects of monitors, including their types, features, and importance in today’s digital era. From LCD and LED monitors to high refresh rates and screen resolutions, we’ll cover everything you need to know about these essential peripherals for an optimal visual experience.
ad
What is a Monitor?
A monitor is an electrical output device that displays images, text, video, and graphics generated by a computer’s video card. It is also known as a video display terminal (VDT) or video display unit (VDU). While similar to a television, a monitor has substantially higher resolution capabilities. It’s worth noting that the first computer monitor appeared on March 1, 1973, as part of the Xerox Alto computer system.
Monitors used to be built with fluorescent screens and Cathode Ray Tube (CRT) technology, resulting in big and heavy devices that took up a lot of desk space. However, as technology has advanced, current monitors are now designed using flat-panel display technology, which often use LED backlighting. This move has transformed the monitor industry, allowing for sleeker and more compact designs that take up significantly less desk space than their CRT predecessors.
History of Monitors
ad
| Year | Event |
|---|---|
| 1964 | The Uniscope 300 machine featured a built-in CRT display, although it wasn’t a true computer monitor. |
| 1965 | A. Johnson invented touch screen technology. |
| 1973 (March 1) | The Xerox Alto computer introduced the first computer monitor, utilizing a monochrome CRT display. |
| 1975 | George Samuel Hurst introduced the first resistive touch screen display, although it had limited use until 1982. |
| 1976 | The Apple I and Sol-20 computer systems had a built-in video port that allowed for connection to a computer monitor. |
| 1977 | James P. Mitchell invented LED display technology, but it took several decades for these monitors to become readily available in the market. |
| June 1977 | The Apple II enabled color display on a CRT monitor. |
| 1987 | IBM released the IBM 8513, the first VGA monitor. |
| 1989 | VESA defined the SVGA standard for computer displays. |
| Late 1980s | Color CRT monitors began supporting 1024 x 768 resolution display. |
| Mid-1990s | Eizo Nanao manufactured the Eizo L66, the first LCD monitor for desktop computers. |
| 1997 | IBM, Viewsonic, and Apple started developing color LCD monitors with better quality and resolution compared to CRT monitors. |
| 1998 | Apple manufactured color LCD monitors for desktop computers. |
| 2003 | LCD monitors outsold CRT monitors for the first time, and LCD monitors became increasingly popular in the market. |
| 2006 | Jeff Han introduced the first interface-free, touch-based monitor at TED. |
| 2009 | NEC released the LED monitor MultiSync EA222WMe, marking their first monitor release. |
| December 2010 | AMD and Intel announced the end of support for VGA. |
| 2017 | Touch screen LCD monitors became more affordable for customers as prices began to decrease. |
Types of Monitors
There are various types of monitors, some of them are as follows:
1. Cathode Ray Tube (CRT) Monitors

Early monitors used Cathode Ray Tube (CRT) technology, which entailed the utilization of electron beams to generate images on the screen. This device used electron guns to emit electron beams onto the screen’s surface. The electron beams would strike the screen repeatedly, providing the foundation of the exhibited image. The CRT monitors were able to generate a variety of colors by combining these electron beams, with the primary RGB (Red, Green, Blue) colors acting as the base for creating numerous shades and colors. However, as technology advanced, CRT monitors were generally replaced by current flat panel displays, which provide better display quality and save space.
2. TFT Monitors

Thin-Film Transistor (TFT) is a type of LCD (Liquid Crystal Display) flat panel display technology. In TFT monitors, each pixel is controlled by one to four transistors, allowing for precise control and improved image quality. These transistors are used in high-quality flat-panel LCDs. While TFT-based monitors offer superior resolution compared to other flat-panel techniques, they are generally more expensive. LCDs that utilize TFT technology are referred to as active-matrix displays. Active-matrix displays provide higher quality visuals compared to older passive-matrix displays, delivering enhanced clarity and performance.
3. Flat Panel Monitors

In comparison to CRT monitors, flat-panel monitors have various advantages. For starters, they are lightweight and take up less space, making them suitable for modern, limited-area settings. Furthermore, flat-panel monitors are more energy-efficient than CRT monitors, needing less electricity. One significant advantage is that they do not release harmful radiation, which increases safety and reduces potential health hazards. It is crucial to remember, however, that flat-panel displays are often more expensive than CRTs. These slender monitors are commonly seen in devices such as PDAs, notebook computers, and cellular phones. They are available in a variety of sizes, ranging from 15″, 17″, 18″, and 19″ to larger alternatives. A flat-panel monitor’s display is made up of two plates of glass that contain an active substance that adds to the display’s operation.
Flat-panel monitor screens utilize two main types of technologies, which are as follows:
- Liquid Crystal Display (LCD): LCD panels include a substance known as liquid crystal, which has particles positioned in such a way that they may either allow light to pass through or block it, resulting in images on the screen. In comparison to CRT screens, LCD displays provide clearer and sharper image quality while emitting less radiation. They are also more energy-efficient, consuming less power, and have a smaller form factor, taking up less space on a desk or in a room.
- Gas Plasma Display: Gas plasma displays use a layer of gas sandwiched between two glass plates. When a voltage is supplied, the gas emits ultraviolet light. This UV radiation excites phosphors, causing the pixels on the screen to emit colored light and form an image. Gas plasma displays are available in bigger sizes, even up to 150 inches, and have brilliant and deep colors. However, they are often more expensive than LCD monitors, which limits their widespread use.
4. Touch Screen Monitors

These monitors are commonly referred to as touch screens and serve as input devices that allow users to interact directly with the computer or device, eliminating the need for a mouse or keyboard. With touch screen technology, users can simply use their fingers or a stylus to navigate, select, and control elements on the screen. When a user touches the screen, it triggers an event that is then transmitted to the controller for processing. Touch screens typically display images or text that assist users in interacting with the computer or device. Users can provide input by touching menus, icons, or other on-screen elements, enabling a more intuitive and tactile interaction experience.
There are several types of touch screen monitors, and three common types are outlined below:
- Resistive Touch Screen: These displays have a thin coating of electrically conductive and resistant material. When the screen is touched, the pressure causes a change in the electrical current, which is sensed by the controller. Due to their reliability and resilience to liquids and dust, resistive touch screens are frequently used. They can be operated using a finger, a stylus, or any other item that applies pressure.
- Surface Wave Touch Screens: These monitors process input using ultrasonic waves. When the screen is touched, the computer absorbs and processes the waves, recognizing the touch point. Surface wave touch screens, on the other hand, are less dependable since they can be impacted by water or dust, which may interfere with wave transmission.
- Capacitive Touch Screen: The cover of capacitive touch displays is comprised of an electrically charged material. A tiny current is constantly carried across the screen by this substance. When a conductive object, such as a finger, makes contact with the screen, the current flow is disrupted, allowing touch detection. Capacitive touch displays provide greater clarity and are primarily intended for finger-based input rather than stylus input. They are dust-resistant and frequently used in smartphones and other gadgets.
5. Plasma Screen Monitors

A plasma screen, like LCD and LED televisions, is a sleek and thin flat-panel display that can be hung on a wall. Its brightness and small form factor give it an advantage over typical CRT displays. Plasma displays can display both digital computer input modes and analog video streams. Because of their slim design, they are frequently advertised as “thin-panel” displays. Plasma displays are known by their broad viewing angles, excellent contrast ratios, and fast refresh rates, which help to reduce video blur. They also have higher image quality and can support high resolutions of up to 1920 x 1080, providing clear and detailed graphics.
6. OLED Monitors

This cutting-edge flat display technology outperforms typical LCD panels in terms of efficiency, brightness, thinness, refresh rates, and contrast. OLED screens are made by placing a series of organic thin films between two conductors. The inherent emissive features of OLED displays eliminate the need for a separate backlight, resulting in even greater energy efficiency. Not only does OLED provide improved performance, but it also provides exceptional image quality that is really breathtaking. OLED displays have become the display of choice for high-end smartphones and tablets, providing users with an immersive visual experience that sets new benchmarks in image quality and color reproduction.
OLED technology is now widely used in laptops, TVs, mobile phones, digital cameras, tablets, and VR headsets. In 2018, over 500 million AMOLED screens were produced to meet the demand from mobile phone vendors. Samsung Display is the leading producer of AMOLED screens, supplying companies like Apple. For example, the iPhone XS and iPhone X feature AMOLED OLED panels made by Samsung Display, providing impressive displays with high resolutions.
7. DLP Monitors

Digital Light Processing (DLP), developed by Texas Instruments, is a projection technique that allows images from a monitor to be displayed on a wide screen. Prior to the advent of DLP, computer projection systems generally relied on LCD technology, resulting in faded and blurred images. DLP technology revolutionized projection by adopting a digital micromirror device (DMD), which comprises of small mirrors integrated on a specialized semiconductor. This novel approach improves image quality, allowing for crisp and bright images that remain visible even in well-lit areas.
8. LED Monitors

An LED display refers to a flat-screen computer monitor that utilizes light-emitting diode technology. These displays are known for their lightweight design and slim profile. Instead of traditional backlighting methods, LED displays employ a panel of LEDs as the light source. LED displays have gained widespread usage in various electronic devices, including laptops, mobile phones, televisions, computer monitors, tablets, and more.
The invention of the first LED display is credited to James P. Mitchell. On March 18, 1978, the initial prototype of an LED display was introduced to the market at the Science and Engineering Fair (SEF) in Iowa. This prototype garnered recognition and accolades, receiving awards from NASA and General Motors. Subsequently, on May 8, 1978, it was showcased once again at the SEF in Anaheim, California. Since then, LED displays have become increasingly prevalent in the market, serving as an efficient and versatile display technology across various electronic devices.
|More:- CRT vs. LCD Monitors
Types of Monitor Connector
To connect a computer monitor to a computer, you will need one of the following types of connectors:
VGA (Video Graphics Array)

VGA is a common analog video connector used to connect monitors to computers. It has been widely used in older systems but is gradually being replaced by digital interfaces.
Thunderbolt

Thunderbolt is a high-speed digital interface that combines data transfer, video output, and power delivery. It is commonly used in Mac computers and provides fast and versatile connectivity options.
HDMI (High-Definition Multimedia Interface)

HDMI is a digital interface used for transmitting high-definition audio and video signals. It is commonly found on modern monitors and supports both audio and video transmission.
USB-C

USB-C is a versatile connector that can carry various signals, including video output. Many modern laptops and monitors feature USB-C ports, allowing for a single cable connection that provides power, data transfer, and video output.
DVI (Digital Visual Interface)

DVI is a digital video connector that provides high-quality video signals. It comes in different variants, including DVI-D (digital), DVI-A (analog), and DVI-I (integrated analog and digital), and is commonly used in older monitors and graphics cards.
DisplayPort

DisplayPort is a digital interface that supports high-resolution video and audio transmission. It is commonly used in modern computer monitors and graphics cards, offering excellent display quality and high refresh rates.
Troubleshooting Monitor Issues
Troubleshooting monitor issues can help identify and resolve common problems. Here are some steps to follow when troubleshooting monitor issues:
Check the power and connections:
- Ensure the monitor is properly plugged into a power source and turned on.
- Check the power cable for any damage or loose connections.
- Verify that the video cable is securely connected to both the monitor and the computer.
Verify the display source:
- If you have multiple display sources (e.g., multiple computers or laptops), ensure the correct source is selected on the monitor. Use the monitor’s input or source button to cycle through the available inputs.
Adjust brightness and contrast settings:
- Use the monitor’s on-screen display (OSD) menu to adjust the brightness and contrast settings. Make sure they are appropriately configured for optimal viewing.
Check display resolution and refresh rate:
- Ensure that the computer’s display settings are compatible with the monitor’s native resolution and refresh rate. Adjust the settings if necessary.
Update graphics drivers:
- Outdated or incompatible graphics drivers can cause display issues. Visit the manufacturer’s website to download and install the latest drivers for your graphics card.
Test with a different cable or port:
- Try using a different video cable (e.g., HDMI, VGA, DisplayPort) or a different video port on the monitor to rule out cable or port-related problems.
Connect to a different computer:
- Connect the monitor to a different computer or laptop to determine if the issue is specific to the original computer or the monitor itself.
Check for physical damage or defects:
- Inspect the monitor for any physical damage, such as cracked screen or loose connections. If necessary, consult the manufacturer’s support or consider professional repair or replacement options.
Factors to consider when choosing a monitor
When choosing a monitor, there are several factors to consider that can greatly impact your overall computing experience. Here are some key factors to keep in mind:
- Display Size: Determine the optimal screen size based on your usage requirements and available desk space. Common sizes range from 21 to 27 inches, but larger or smaller options are also available.
- Resolution: Higher resolution displays offer sharper and more detailed images. Choose a resolution that suits your needs, such as Full HD (1920 x 1080), Quad HD (2560 x 1440), or Ultra HD/4K (3840 x 2160).
- Panel Technology: Different panel technologies affect factors like color accuracy, viewing angles, and response times. The common options are:
-
- Twisted Nematic (TN): Provides fast response times and is suitable for gaming, but may have limited viewing angles and color reproduction.
- In-Plane Switching (IPS): Offers better color accuracy and wider viewing angles, ideal for graphic design, photo editing, and content creation.
- Vertical Alignment (VA): Provides good contrast ratios and deep blacks, suitable for multimedia consumption.
- Refresh Rate: Higher refresh rates (measured in Hertz) result in smoother motion on the screen, making it important for gamers and those who work with fast-moving visuals. Common refresh rates include 60Hz, 75Hz, 120Hz, and 144Hz.
- Connectivity: Ensure that the monitor has the necessary ports to connect to your computer or other devices. Common connectivity options include HDMI, DisplayPort, DVI, and USB-C.
- Ergonomics: Consider the adjustability options like height adjustment, tilt, and swivel to find a comfortable viewing position. VESA mount compatibility is also worth considering if you plan to use a monitor arm or stand.
- Color Accuracy: If color accuracy is crucial for your work, consider monitors with higher color gamut coverage, such as those supporting sRGB or Adobe RGB color spaces.
- Eye Care Features: Look for monitors with features like blue light filters and flicker-free technology to reduce eye strain during prolonged use.
- Price: Set a budget and find a monitor that offers the best combination of features within your price range.
How Monitor Work
Monitors work by receiving signals from a computer or other video source and displaying visual information on a screen. Here’s a general overview of how monitors function:
- Signal Input: Monitors receive video signals from a computer or other devices through cables such as HDMI, DisplayPort, VGA, or DVI. These signals carry the visual information that needs to be displayed on the screen.
- Signal Processing: Once the video signal is received, the monitor’s internal circuitry processes the signal to prepare it for display. This includes tasks such as decoding the video signal, adjusting brightness and contrast levels, and converting the signal to match the monitor’s native resolution.
- Pixel Control: Monitors consist of a grid of millions of tiny picture elements called pixels. Each pixel represents a small area on the screen and can display different colors and brightness levels. The monitor’s circuitry controls the individual pixels, determining their color and intensity based on the processed video signal.
- Displaying the Image: The monitor’s panel, which can be LCD, LED, OLED, or other technologies, illuminates the pixels based on the instructions received from the circuitry. This creates the visual image on the screen, with each pixel contributing to the overall picture.
- Refreshing the Image: Monitors refresh the displayed image multiple times per second to maintain smooth motion and avoid flickering. The refresh rate is measured in Hertz (Hz) and indicates how many times the monitor updates the image per second.
- User Interaction: Monitors often have built-in controls or on-screen display menus that allow users to adjust settings such as brightness, contrast, color temperature, and other visual parameters according to their preferences.
- Output: The final result is the visual representation of the video signal displayed on the screen, allowing users to view images, videos, text, and graphical content.
FAQ’s
What is the difference between LCD and LED monitors?
LCD (Liquid Crystal Display) and LED (Light-Emitting Diode) are two monitor technologies. LED monitors use LEDs as the light source, whereas LCD monitors use a backlight to illuminate the screen. LED monitors use less energy, have more contrast and brightness, and can be slimmer than LCD monitors.
How do touch screen monitors work?
Touch screen displays detect and respond to touch input using various technologies such as resistive, capacitive, or surface wave. On top of the display, a touch-sensitive layer registers the touch and sends the appropriate input to the computer for processing.
Can I connect multiple monitors to my computer?
Yes, many PCs can support multiple monitor configurations. You can connect additional monitors to your computer using the available video outputs, such as HDMI, DisplayPort, or VGA. This enables an extended desktop or mirrored display, which provides greater screen space or the ability to display the same material on several monitors.
Can I use a monitor as a TV?
Yes, by connecting them to a cable or satellite receiver, streaming device, or set-top box that transmits TV signals, many monitors may be used as TVs. However, ensure that the monitor has the required connecting choices for TV signals, such as HDMI or composite inputs.
Can I use a monitor with a gaming console?
Yes, with the necessary video cables or adapters, you may connect a gaming console such as the PlayStation or Xbox to a display. Many displays have HDMI inputs, which work with game consoles and give a smooth gaming experience.
Conclusion
monitors have become an essential part of our digital experience. From the early bulky CRT displays to the sleek and efficient flat-panel technologies like LCD, LED, and OLED, monitors have evolved to deliver high-quality visuals and enhance our productivity and entertainment. Whether for work or leisure, monitors serve as the gateway between us and the digital world, allowing us to explore, create, and connect. As technology continues to advance, monitors will undoubtedly continue to innovate, providing even more immersive and energy-efficient displays. So, next time you look at your monitor, appreciate the remarkable technology that brings your digital experience to life.
ad


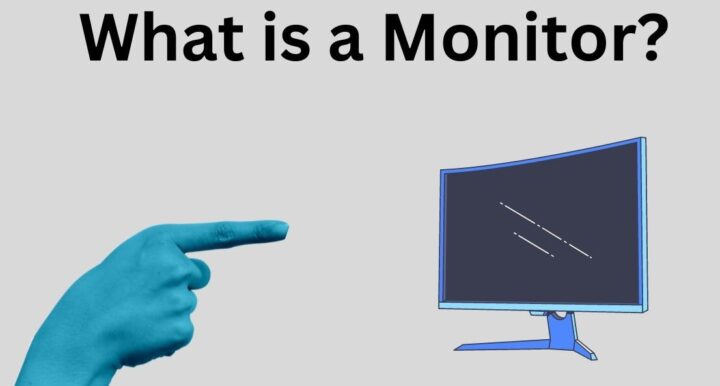
Comments are closed.