How To Record WhatsApp Video Call In Android And iPhone
One of the most popular messaging as well as video calling applications, Whatsapp is being used by numerous people for business as well as personal usages. Often, many official discussions on Whatsapp need to be recorded by Whatsapp video call recorder for further check or people wish to capture the memories like sharing the first glimpse of a child with your parents who stay in a distant land. To save any important moment, discussions, or thoughts Whatsapp video call recorder is the best solution.
In this article, we will show you three methods to record video with some really great WhatsApp video call recording apps and the detailed steps of how to record call on iPhone, Android or your PC and Mac.
ad
- Part 1: Record on desktop
- Part 2: Record on Android
- Part 3: Record on iPhone
Part 1: Record Whatsapp video calls on desktop
Are you aware that apart from installing iPhone and Android, you can enjoy the Whatsapp live video call feature on your desktop too? Yes, you read it right. Just install software for PC and get going.
You can download WhatsApp on your Windows PC or your Mac, or you can also use the WhatsApp Web without downloading. Scan the QR image on starting page to connect your WhatsApp app on iPhone, Android or Windows phone with the WhatsApp Web or the WhatsApp desktop application. You can ask your WhatsApp contact to make a WhatsApp call to you and then you will receive the call from your PC or Mac. If you want to make calls on your desktop, you may need to use third-party software like BlueStacks APP player first, and then download and install the WhatsApp in the BlueStacks App player. After you install WhatsApp, sign in with your account, you will see the Call option and you will also be asked for the permission of using the webcam on your laptop.
ad
If you wish to record and save the live video call on the desktop, one of the best names is the Filmora Scrn Whatsapp video call recorder. With Filmora Scrn, you can easily and conveniently record your calls in just a few simple steps.
Know more on how to save and download whatsapp status video and images
Step 1- Installing Filmora Scrn
Whether you purchase a licensed version or download the trial version of Filmora Screen Recorder Software, you need to click on the blue-colored Install box to start downloading the software.
Know more about call recorder app for iOS call recording
On this page you get 3 options. Firstly, Quick Capture, which can start recording the last saved page on the PC instantaneously. Secondly, Video Editor, lets you edit the saved file from your PC, and lastly, the Get Started option that lets you explore all the features, set the parameters and then start recording. The last one is the best option to choose from.
Step 3- Set Up
Next, comes the Setup page. In this page, you have 4 options
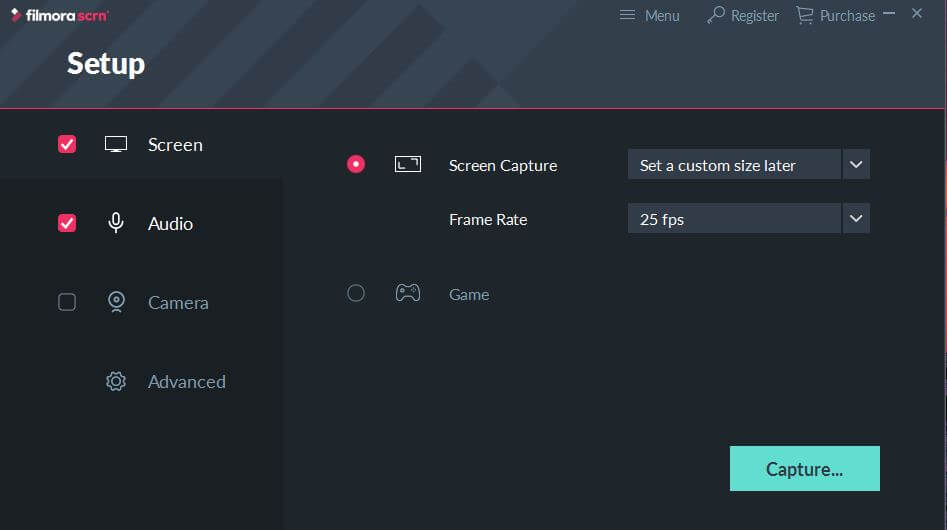
First, the screen tab on the Setup page of Whatsapp video call recorder, where you may open the record the Whatsapp live video call from the Screen Capture drop-down menu and then select the frame rate 30 fps from the Frame Rate drop-down menu.
The second tab is the Audio, where you may select the source of the audio like whether you use the microphone or the computer to select the audio files.
Third Camera and fourth Advanced tabs are optional. The camera tabs allow you to choose the video source and the advanced tab allows to set up the hotkeys like resume and pause the Whatsapp video call recorder pressing F9 and resume and stop the live video call using the F10 keys on the keyboard. After making all the selections, the user clicks on the right down corner’s blue color Capture button on the Setup page.
Step 4- Recording Panel
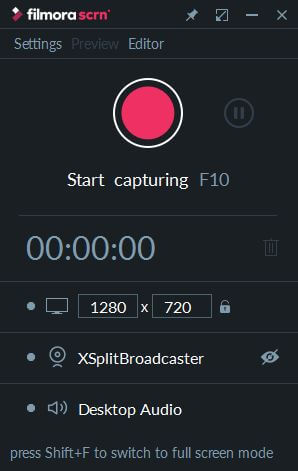
This page allows you to check all the parameters set on the Screen and audio tabs, and go ahead with the recording. The video recorder is set aptly to adjust the recording screen to fit the play window and then start the capture.
Step 5- Your Clips
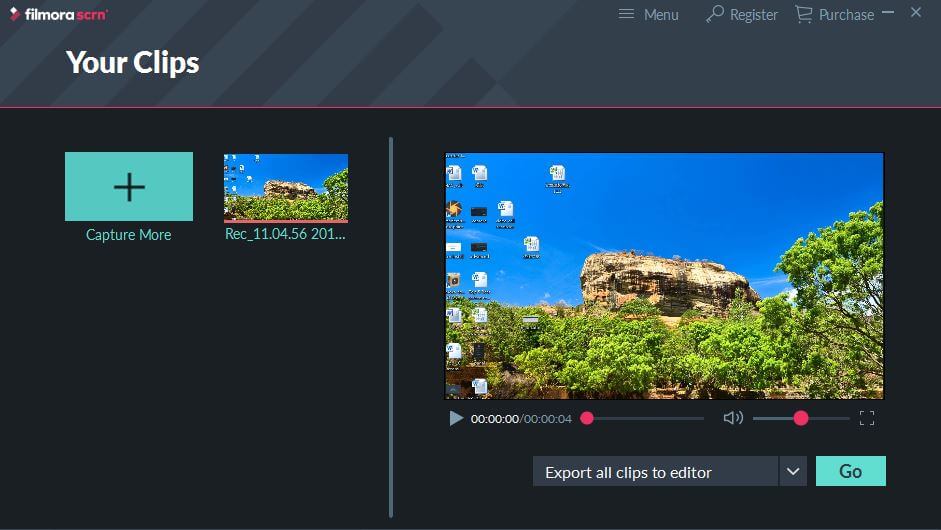
When you hit the F10 key to stop the video, immediately you are taken to the Your Clips page where you may select the files that need editing and click on “Go” in the right down corner to export the clips to the Editor Screen.
Step 6- Editor Screen
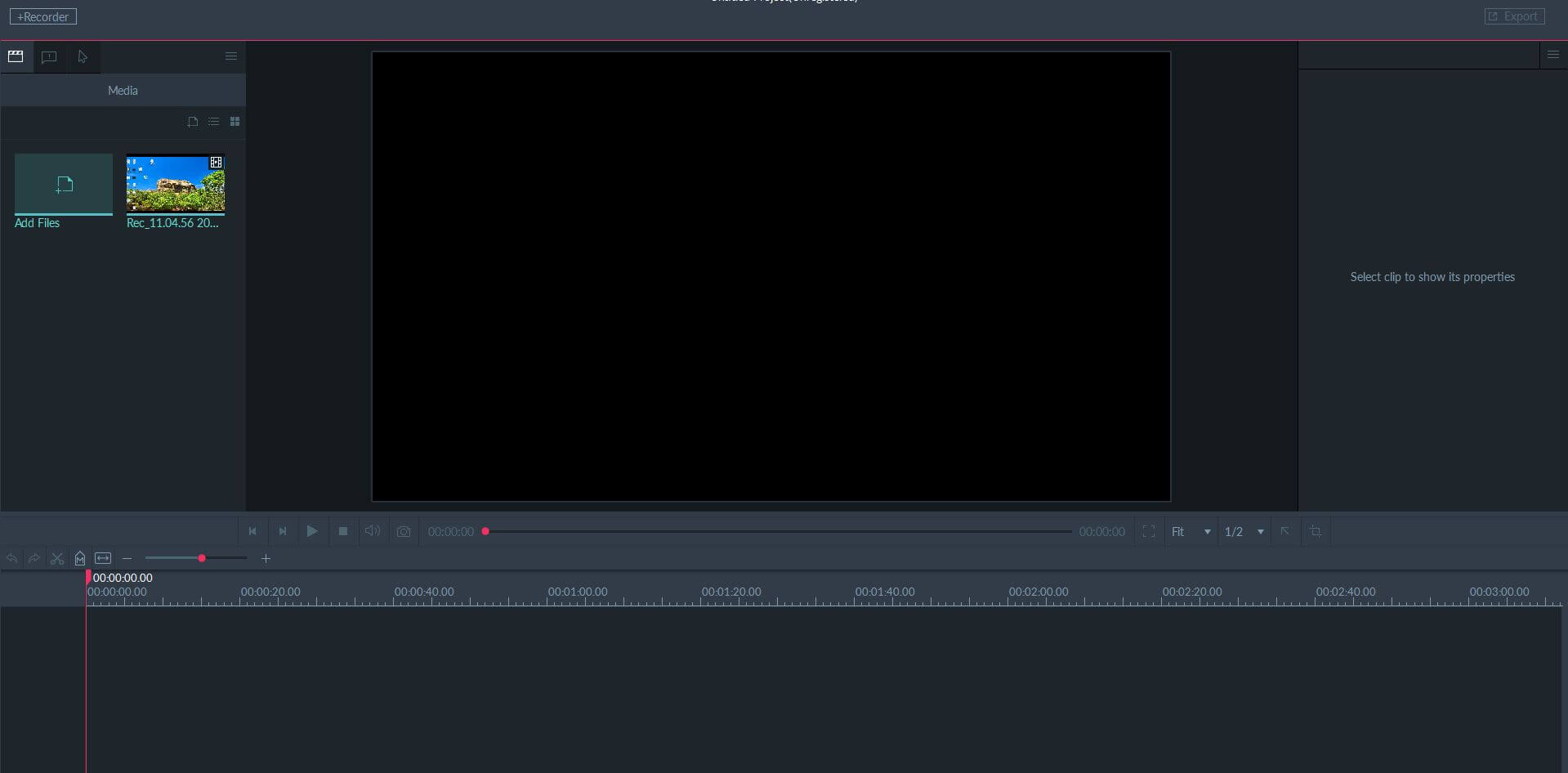
All the selected clips of the video recording that needs editing open in the Editor Screen. This page allows you to access various advanced and basic edit options like cutting, trimming, cropping, de-noising, high 4k resolution, resizing, rotating, annotations, cursor effect, and much more.
Step 7- Export
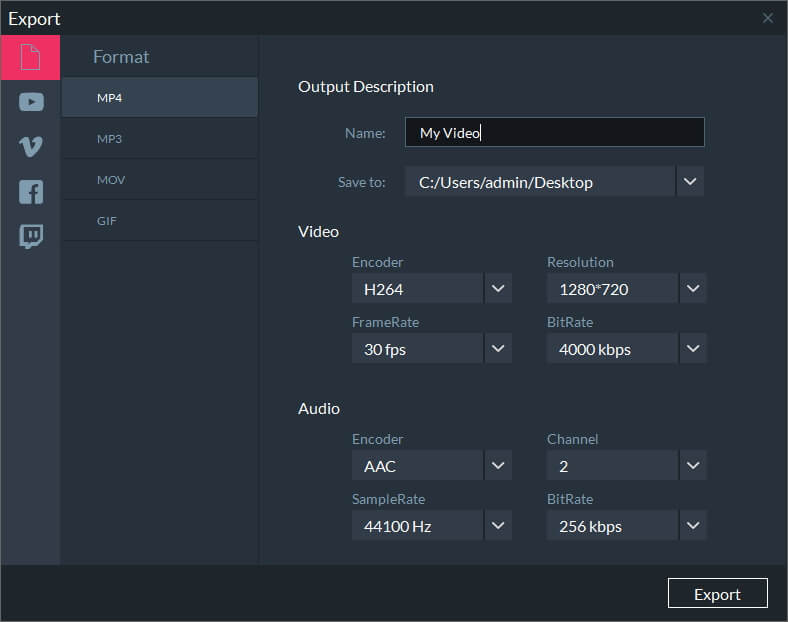
The final step is to click the Export button at the top right corner of the Editor Screen Page and reach the Export page to convert the files in any one of the given formats like .mov .gif .mp4 and save it on your computer or share it directly on some of the supported social media platforms.
Part 2: Record Whatsapp video calls on Android
Today, more or less every individual carries an android phone and android features are the best that one can ask for. Yet, one drawback is that Android doesn’t have a built-in recorder. So, one of the most recommended call recorders for Android is the AZ screen recorder. Let’s see how you can record app in android.
1. Download and installs the App from Google Play Store.
2. Click on the AZ Screen Recorder app from your mobile screen. Once you tap the icon, a pop-up widget appears on the top of the screen and it remains there.
3. You must also ensure from the AZ Screen Recorder settings that the audio is enabled by clicking on Audio Configuration and switch on the button beside the Record Audio.

4. Open Whatsapp application and make a call to the person you want to record with the Whatsapp video call android recorder.
5. Once you start the call, tap the Az Screen Recorded popup widget to open the recorder icon and after you end the call, stop the recorder from the notification panel at the top.
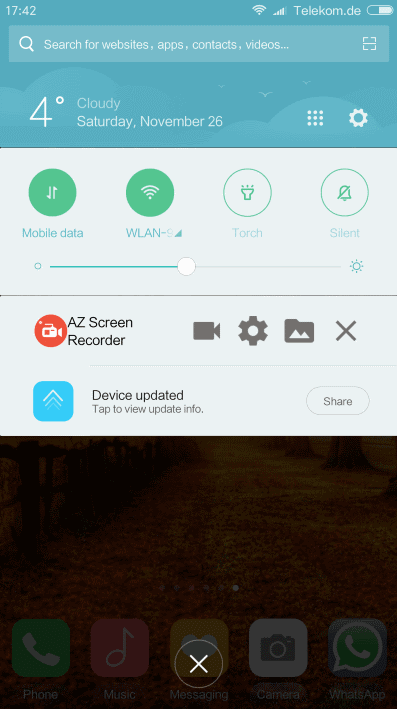
6. When you receive an incoming call on your Android device, you may directly open the Az Screen Recorder by tapping the app from the app drawer to record the video call.
7. And, finally, your Whatsapp video call in android device is automatically saved.
Part 3: Record Calls on iPhone
IOS 11 also has a built-in screen Whatsapp video call iPhone recorder. So, let’s see how to record your iPhone screen.
1. To add the screen to your include list, tap the + symbol, next to the Screen Recording.
2. When setting up the app is complete, to record the video call on iPhone, click the Control Centre by swiping the home screen of your mobile.
3. Tap the Screen Recording button and wait for 3 seconds to start recording. And then you can launch your WhatsApp app on your iPhone, find the contact that you want to make a video call, and make the call directly.
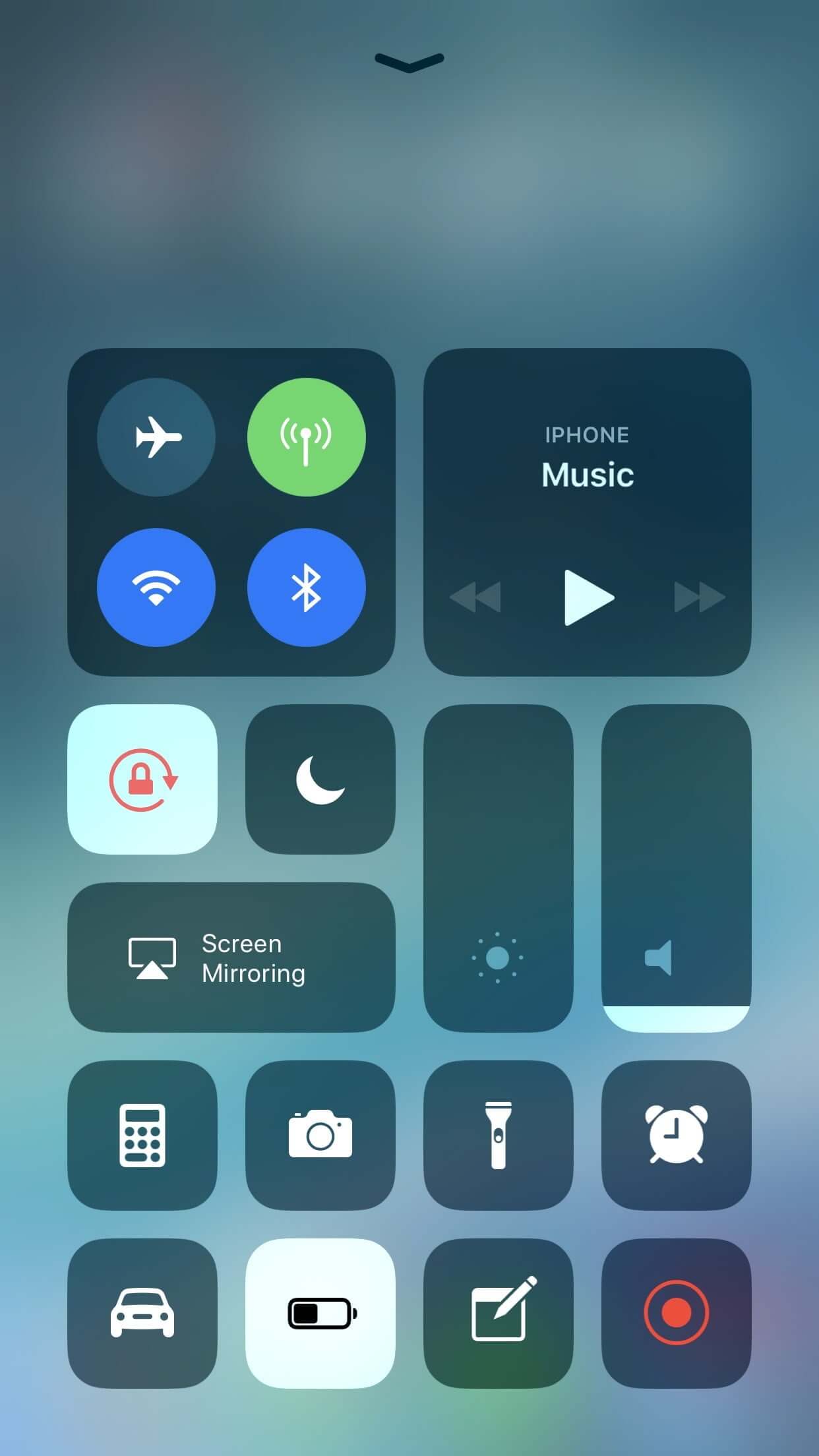
4. To record audio while recording this app in iPhone, press the screen recording button deeply and tap on the Microphone Audio.
5. A red color status bar at the top of the screen can be tapped and then press stop to finish the recording.
Users definitely have their own choices when it comes to recording app based on their own situation, device types, etc. But, if you truly wish to enjoy a high-resolution that can be customized as per your wishes with loads of editing options, the Filmora Screen recorder has no competition. Sometimes choosing to record on the desktop has more benefits with its large screen than recording in any iPhone or Android device.
Recommended video editor for editing recorded WhatsApp videos: Wondershare Filmora9. With Filmora9, you can remove the background noise or cut out the unwanted frames with ease.
If you want to edit your video from your mobile then download Kinemaster for the best video editing app.
ad


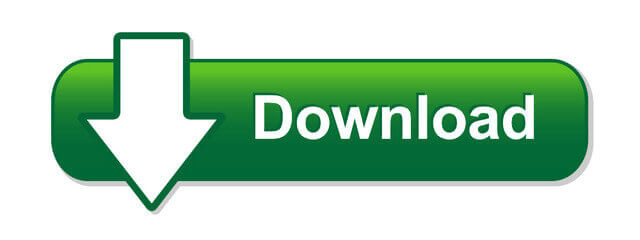
Comments are closed.