How To Update Google Play Services Manually On Your Device?
You may be a bit scared when you find ‘Update Google Play Service Error‘ on your android device and it stopped functioning. Your mobile won’t run unless you update Google Play Service right away.
But, the good part is that Google is giving you the reason behind the error and you could know why the apps not working. So, for you, the first priority is to update google play services. But, there is a twist here, because you won’t find Google Play Services in the play store, and it may give you a jerk for a while, isn’t it?
ad
To be very honest, it’s not an issue of there isn’t any info on the Google Play store about the updates, because it’s not that much difficult too. Here, I will give you the complete step-by-step info on how to update Google Play Service manually on your Android phone.
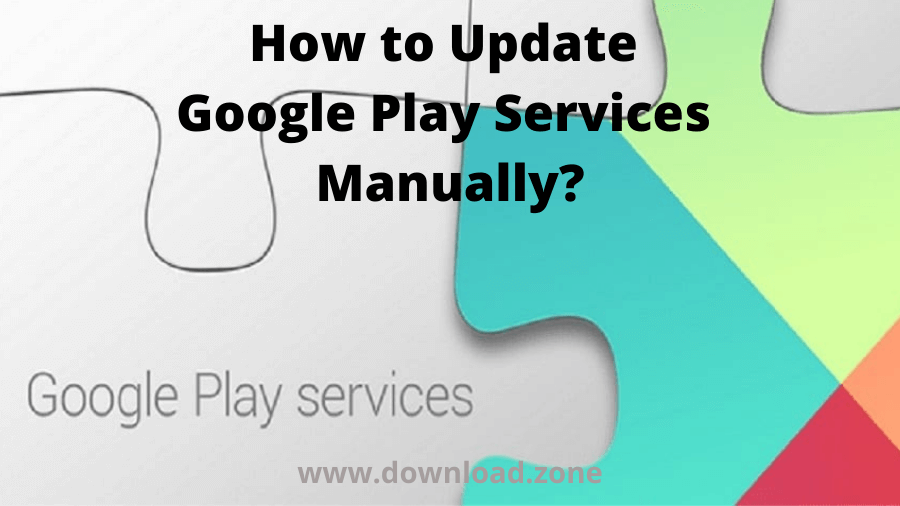
|Read More: 5 Minute Solution of Google Play Store Error Checking for Updates
What is Google Play Services?
ad
Google Play Services are system services bundled in one app that helps in the smooth functioning of your android device. It is a core system software that works in the background of Android devices. You wouldn’t even notice that it is installed on your phone (because it doesn’t appear on the home screen or in the app drawer) unless it starts acting up.
Moreover, These services are responsible for the working of Google Play Store and other apps. If Google Play Services isn’t updated and not working properly, then you will encounter some issues with other apps too. That is, they may crash, showing an error, or in some cases won’t even launch your desired app. You would want to uninstall it at this point, but it’s not possible to do so. It can only be updated.
Let’s look at the different methods to update it.
1. Update From Google Play Store
Yes, it’s not directly visible in the Play Store. However, use this link to view the Google Play Services app page. Once there, tap on the Update option (if available). That would update them on your phone.
2. Uninstall Updates
While you cannot uninstall Google Play Services entirely, you can remove its updates. When you do so, the app will go back to the factory or the initial version. Doing that will force your phone to update it automatically.
Here are the steps:
Step 1: Open phone Settings and go to Apps/Application Manager/Installed apps.
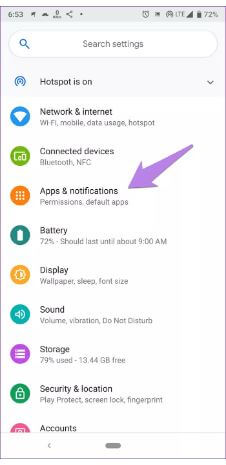
Step 2: Under All apps, tap on Google Play Services.
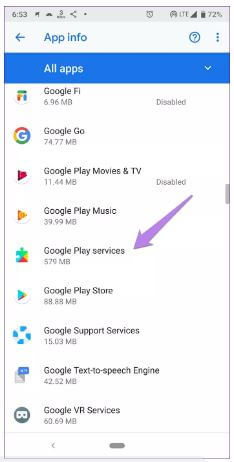
Step 3: Tap on the three-dot icon at the top-right corner. Select Uninstall updates from the menu.
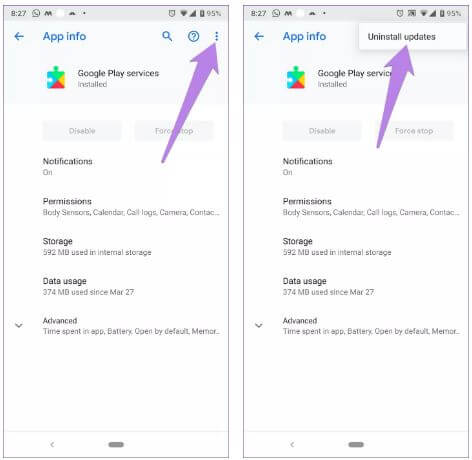
Step 4: Restart your phone. Wait for 5 minutes or more. Then, open Google Play Store followed by other apps. Hopefully, Google Play Services would have been updated automatically in the background.
If you still find your Google Play Services keep stopping and not following your commands, let’s move to the step No 3.
3. Download and Installing APK
If none of the methods mentioned above updated Google Play Services on your phone, try updating it manually. For that, you will need to download its APK file.
Here are the steps in detail:
Step 1: Open the Google Play Services page
Step 2: Scroll down and under All versions, tap on the latest version. Play Services have beta versions too. Avoid them.
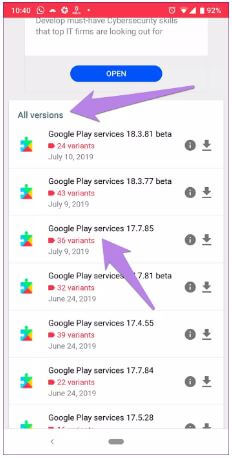
Step 3: On the next page, scroll down and you will find various APK variants under Download. If you know the processor on your phone (look under Arch), tap on its variant number.
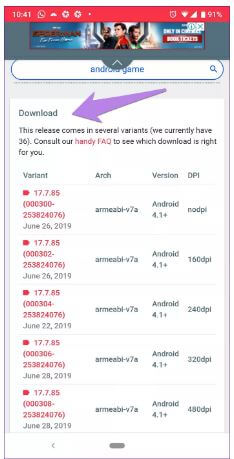
However, if you aren’t familiar with it, download the Droid Hardware Info app. Once installed, go to the System tab and look under Instruction sets. That’s the code you need to look for on the APK Mirror website under Arch. Tap on the variant number on the site.
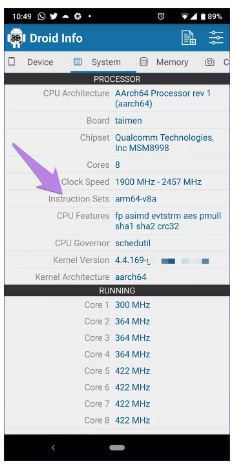
Alternatively, you can download any APK and check if it works. Otherwise, you will be shown an error that the file is incompatible. In that case, try another one.
Step 4: You will be shown more details about the particular version. Scroll down and tap on Download APK. A confirmation pop-up will appear. Tap on Ok to start the download.
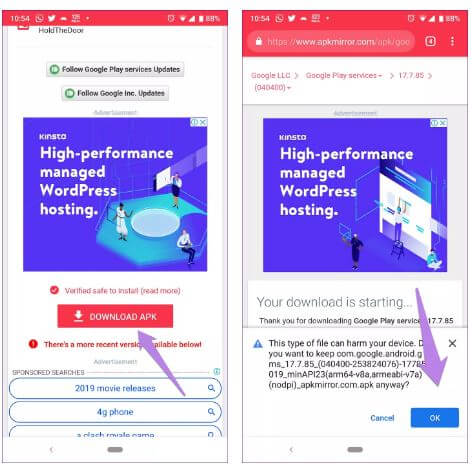
Step 5: Once downloaded, tap on the APK file to install it. You will be asked permit your browser to install third-party apps. Permit it.
Hopefully, Play Services will be installed successfully on your phone. Restart your phone, and it will work usually again.
4. Disabling Google Play Services
Another way to force your phone to update Google Play Services is by disabling it. For that, follow steps 1 and 2 of the above method (uninstall method). Then, on the Google Play Services screen, tap on Disable (if available). Most probably it will be grayed out.

If that’s the case, you will have to revoke device admin permissions. For that, follow these steps:
Step 1: Open phone Settings and go to Security. You will find it by different names on different devices such as Security & location or Lock screen & security. If you can’t find it, use the search in Settings to find the security option.
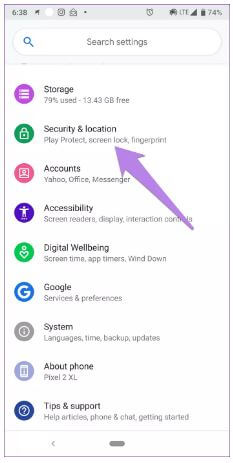
Step 2: Hit the Device Administrator option or Device admin apps depending on the option available on your phone.
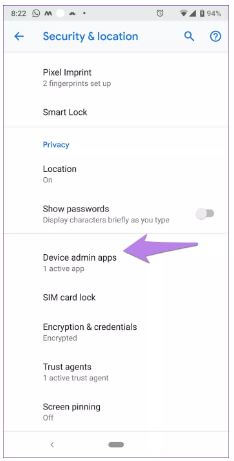
Step 3: Turn the toggle off present next to Find My Device.
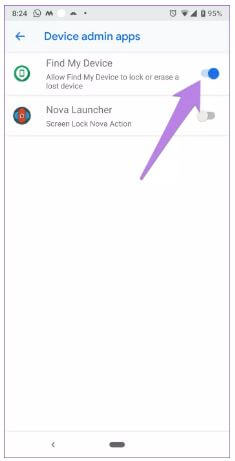
Step 4: Now try disabling Google Play Services under Apps in Settings. Once disabled, wait for a minute and then enable it again. After enabling it, restart your phone. Wait again for 5 minutes to let your phone complete its update in the background.
You can also follow the video tutorial on how to update google play services
Conclusion: Google Play Services is the backbone of Android phones. You couldn’t afford any interruption and your smartphone would be an ‘idiot box’ without it. That’s how annoying it can get. We hope you are now aware of how to update google play services manually by following the above method.
ad


Comments are closed.