How To Remove Card From Apple Pay
If you no longer want to use a payment card with Apple Pay, you have the freedom to remove it at any time. Removing and then re-adding a payment card may also help resolve any malfunctions or failures with Apple Pay.
This tutorial will guide you on “how to remove cards from Apple Pay on supported Apple devices.”
![How To Remove Card From Apple Pay]() Why Remove a Card From Apple Pay?
Why Remove a Card From Apple Pay?
There are a few reasons why you might want to remove a card from Apple Pay initially. Perhaps the older card has expired and is no longer usable. Alternatively, if the card linked to your account has been compromised, you may feel the need to remove it. Additionally, you might want to add a new card to your account. Let’s explore the primary reasons for removing a card from Apple Pay in detail.
Expired Linked Card
ad
One potential reason to remove a card from Apple Pay is its expiration. Apple Pay doesn’t automatically eliminate expired cards, so you need to take this step manually, especially if the expired card is your default payment method. Avoid the inconvenience of realizing at the checkout that your card has expired by knowing how to remove it from Apple Pay in advance.
Compromised Card Situation
In the event of a compromised card, where your information may have been remotely swiped or your physical card stolen, it’s crucial to know how to remove the compromised card from Apple Pay. This action disconnects the compromised card from your digital wallet, allowing you to secure it. Ensure to follow up by adding the replacement card using the provided steps.
Adding a New Card
Another motive for card removal is to make space for a new debit card in your Apple Pay wallet. Apple imposes a limit of eight cards per device in your digital wallet. Being aware of how to remove a card from Apple Pay is beneficial because once you reach the card limit, adding a new card becomes impossible. By removing a card, you create room to accommodate a new one within the set limit.
📚 Also Read: How to Pay Using Apple Watch
Remove Card from Apple Pay on iPhone/iPad
There are two methods to remove Apple Pay cards on iPhones/iPads: through either the Wallet or Settings app.
Remove Apple Pay Card from Wallet
- Open the Wallet app and select the card you want to remove.
- Tap the More icon located in the top-right corner, then choose Card Details.
- Scroll down the page and tap on Remove Card.
![Scroll down the page and tap on Remove Card]() Confirm the removal by selecting Remove on the pop-up confirmation.
Confirm the removal by selecting Remove on the pop-up confirmation.- This will delete the card from Apple Pay.
![Confirm the removal by selecting Remove on the pop-up confirmation]()
Remove Apple Pay Card Device Settings
- Open the Settings app and navigate to Wallet & Apple Pay.
- Choose the specific card you wish to remove from the “Payment Cards” section.
![Choose the specific card you wish to remove from the Payment Cards section]() Tap on Remove Card and confirm the removal by selecting Remove on the confirmation screen.
Tap on Remove Card and confirm the removal by selecting Remove on the confirmation screen.![Tap on Remove Card and confirm the removal by selecting Remove on the confirmation screen]()
Remove A Card From Apple Pay On Apple Watch
To remove a card from Apple Pay on your Apple Watch, follow these steps:
- Access the Watch app on your iPhone.
- Locate the “Wallet & Apple Pay” settings.
- Choose the card you no longer need.
![Locate the Wallet & Apple Pay settings.Choose the card you no longer need.]() Slide down to find the “Remove Card” option.
Slide down to find the “Remove Card” option.- Verify your choice by tapping “Remove” again.
![Slide down to find the Remove Card option]()
Remove Apple Pay Card on Mac
If you’re someone who regularly uses Apple products and relies on Apple Pay for transactions, you might need to remove a payment card from your account.
📚 Also Read: How to Create Apple ID Without Credit Card
Using System Preferences
To remove a card from Apple Pay on your Mac using System Preferences, follow these steps:
- Click on the Apple icon in the top left corner of your screen, then select “System Preferences.”
- From there, click on “Wallet & Apple Pay.”
- Choose the card you want to remove, and then,
![From there, click on Wallet & Apple Pay. Choose the card you want to remove]() Click “Remove Card” on the minus (-) sign located in the bottom left corner.
Click “Remove Card” on the minus (-) sign located in the bottom left corner.![Click Remove Card on the minus (-) sign located in the bottom left corner]() Confirm your decision to remove the card by clicking on “Remove.”
Confirm your decision to remove the card by clicking on “Remove.”![Confirm your decision to remove the card by clicking on Delete.]()
Using iCloud.com
You can also remove a card from Apple Pay on your Mac by using iCloud.com.
- Open your web browser and visit iCloud.com.
- Sign in with your Apple ID and password.
- Click on “Settings.”
- Scroll down to “My Devices” and select the Mac you wish to remove the card from.
- Next to the card you want to delete, click on “Remove.”
- Confirm the action by clicking on “Remove” again.
FAQ’s
Why would I want to remove a card from Apple Pay?
There are several reasons why you might want to remove a card from Apple Pay. For example, the card may have expired, been compromised, or you may simply want to make room for a new card in your digital wallet.
What happens if I don’t remove an expired card from Apple Pay?
If you don’t remove an expired card from Apple Pay, it will remain in your digital wallet and may still be selected as a payment method. This could lead to inconvenience when attempting to use it for transactions, as the card is no longer valid.
How do I know if my card has been compromised?
Signs of a compromised card include unauthorized transactions, unusual activity on your account, or receiving alerts from your bank about suspicious activity. If you suspect your card has been compromised, it’s essential to remove it from Apple Pay immediately and contact your bank.
Can I add more than eight cards to Apple Pay?
No, Apple limits the number of cards you can add to Apple Pay to eight per device. If you’ve reached this limit and want to add a new card, you’ll need to remove an existing card to make room for it.
How do I remove a card from Apple Pay on my iPhone or iPad?
You can remove a card from Apple Pay on your iPhone or iPad by either accessing the Wallet app or going to Settings > Wallet & Apple Pay and selecting the card you want to remove.
Can I remove a card from Apple Pay on my Apple Watch?
Yes, you can remove a card from Apple Pay on your Apple Watch. Simply access the Watch app on your iPhone, go to “Wallet & Apple Pay,” select the card, and choose “Remove Card.”
What if I want to remove a card from Apple Pay on my Mac?
You can remove a card from Apple Pay on your Mac through System Preferences or iCloud.com. In System Preferences, go to “Wallet & Apple Pay,” select the card, and click “Remove Card.” Alternatively, on iCloud.com, sign in, navigate to “Settings,” select your Mac under “My Devices,” and remove the card.
Is it necessary to confirm the removal of a card from Apple Pay?
Yes, confirming the removal ensures that you are intentionally deleting the card from Apple Pay to prevent accidental deletions.
Conclusion
Managing your payment cards on Apple Pay is essential for security and convenience. Whether removing an expired card, addressing a compromised situation, or making room for new additions, understanding how to navigate Apple Pay’s features ensures a smooth and secure payment experience. By following the steps outlined in this guide and remaining vigilant about card management, you can optimize your Apple Pay usage while safeguarding your financial information.
ad


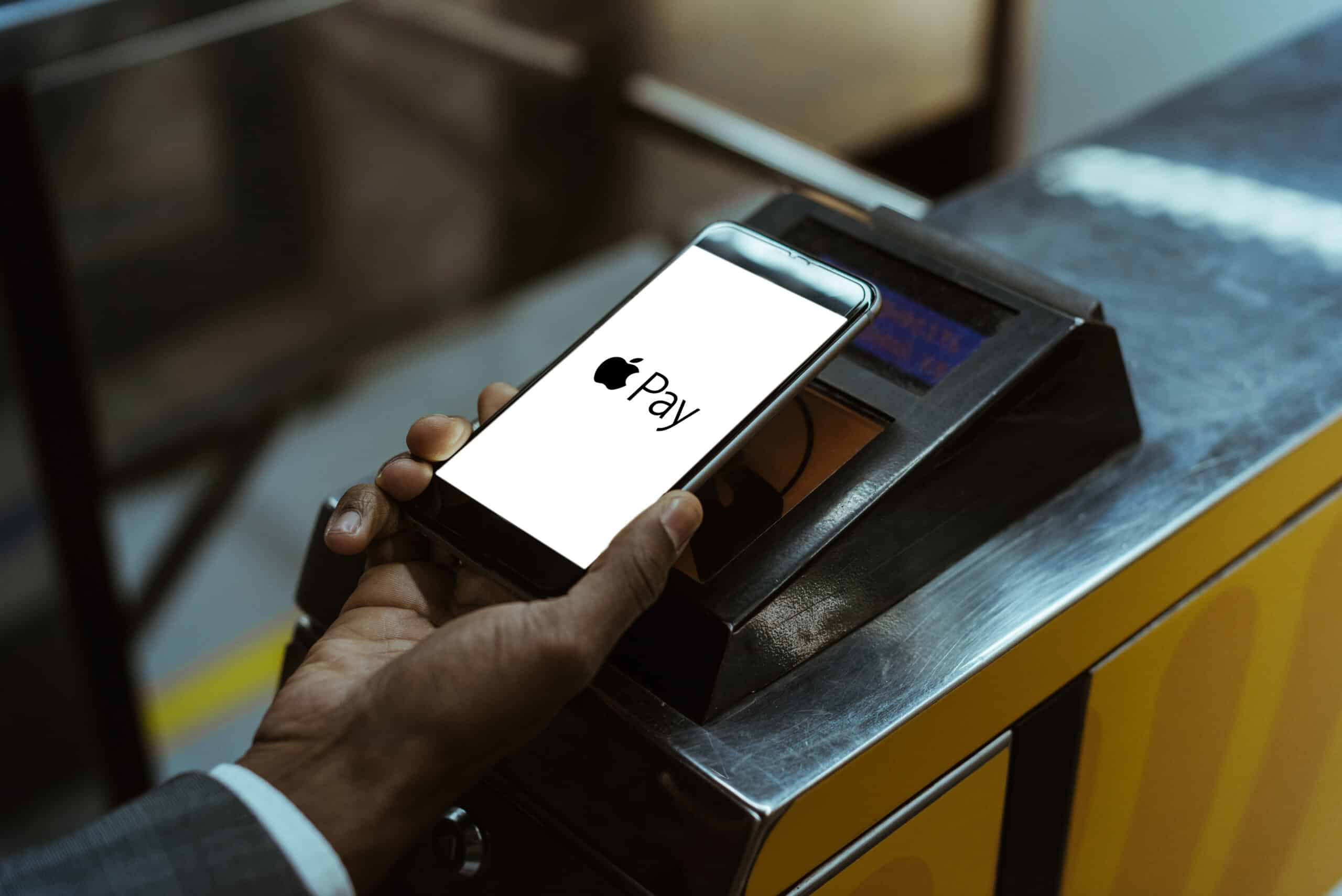 Why Remove a Card From Apple Pay?
Why Remove a Card From Apple Pay?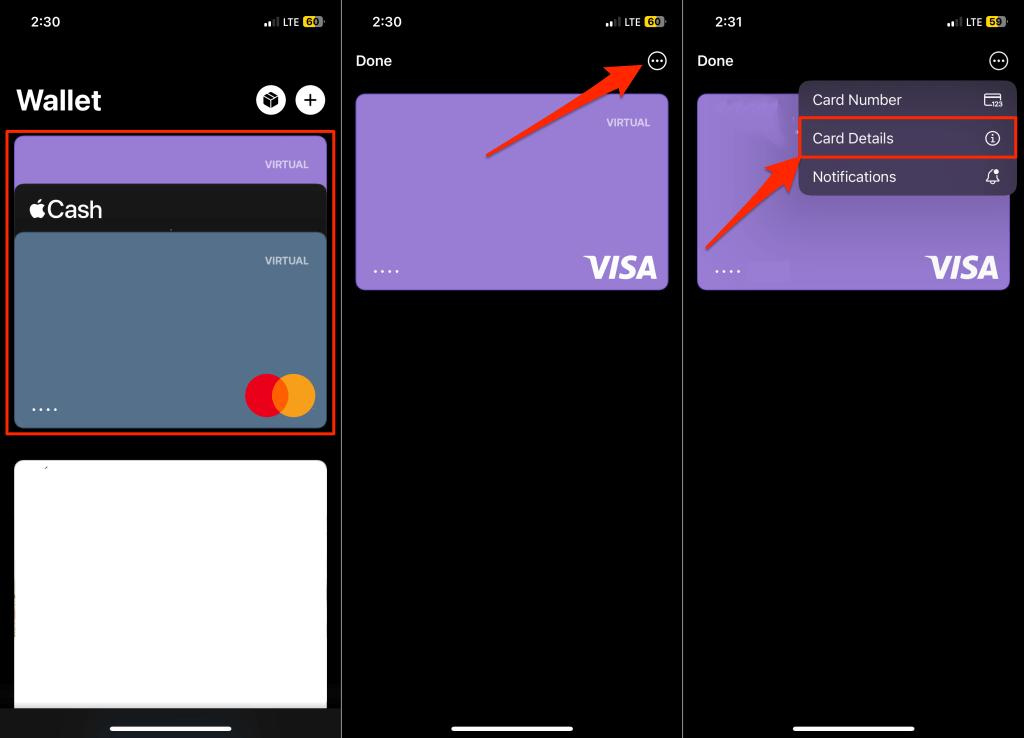 Confirm the removal by selecting Remove on the pop-up confirmation.
Confirm the removal by selecting Remove on the pop-up confirmation.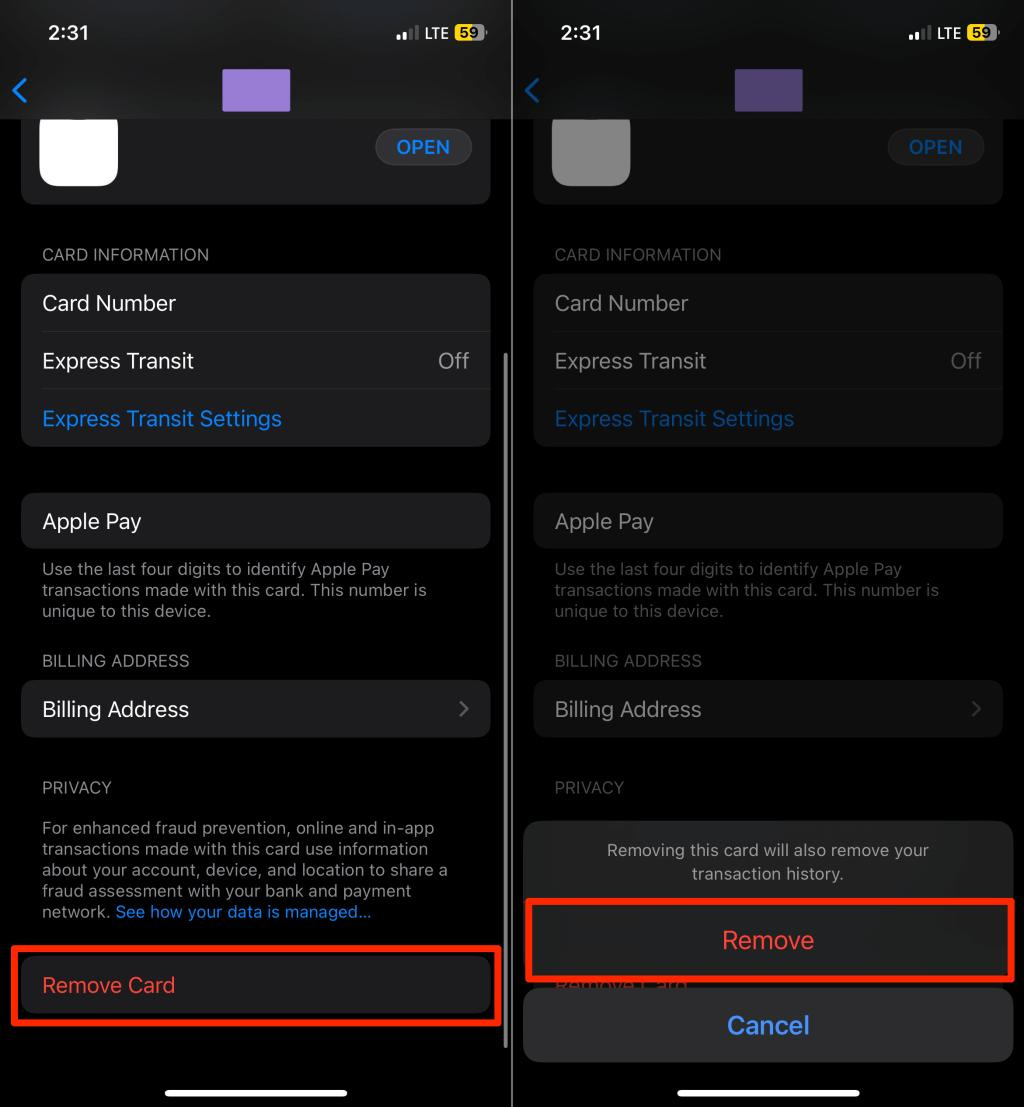
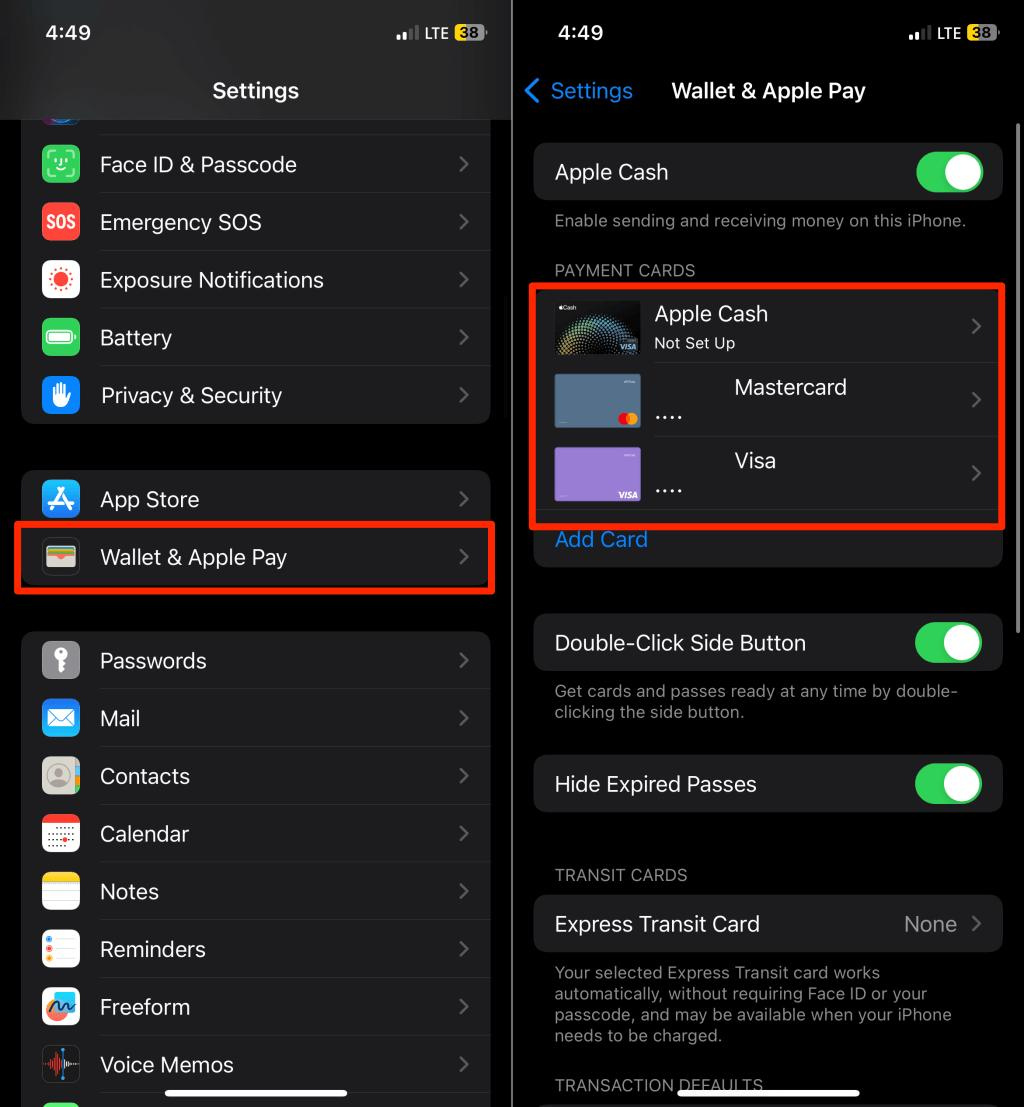 Tap on Remove Card and confirm the removal by selecting Remove on the confirmation screen.
Tap on Remove Card and confirm the removal by selecting Remove on the confirmation screen.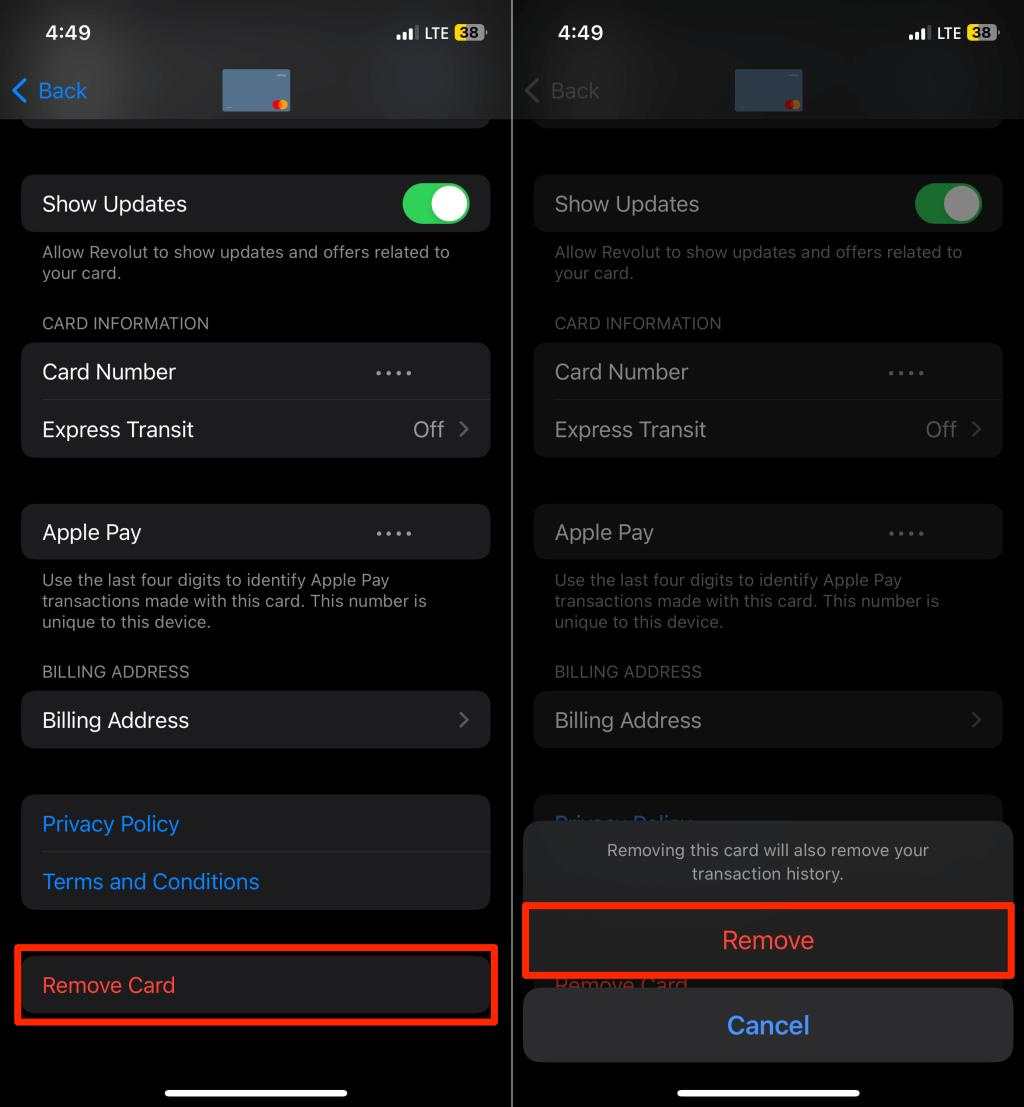
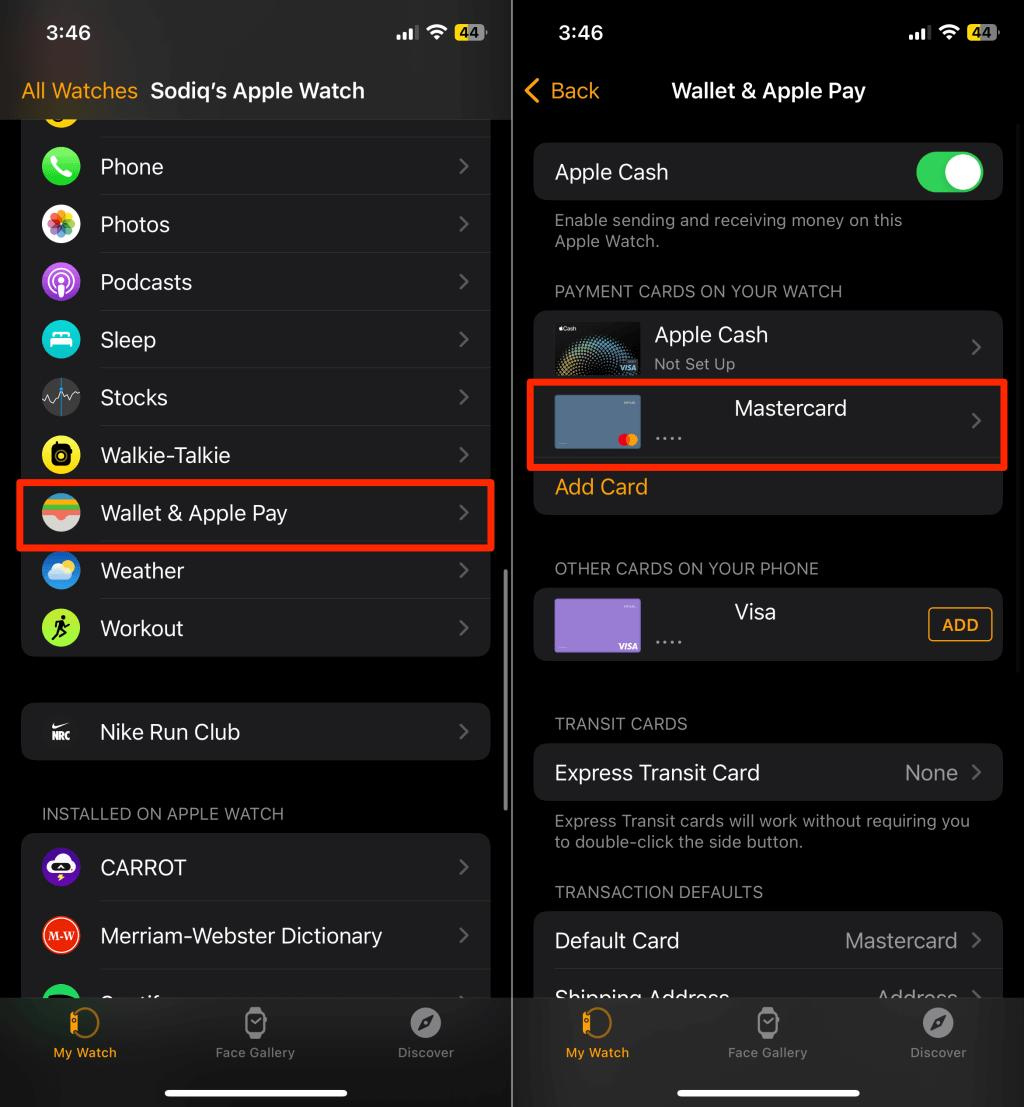 Slide down to find the “Remove Card” option.
Slide down to find the “Remove Card” option.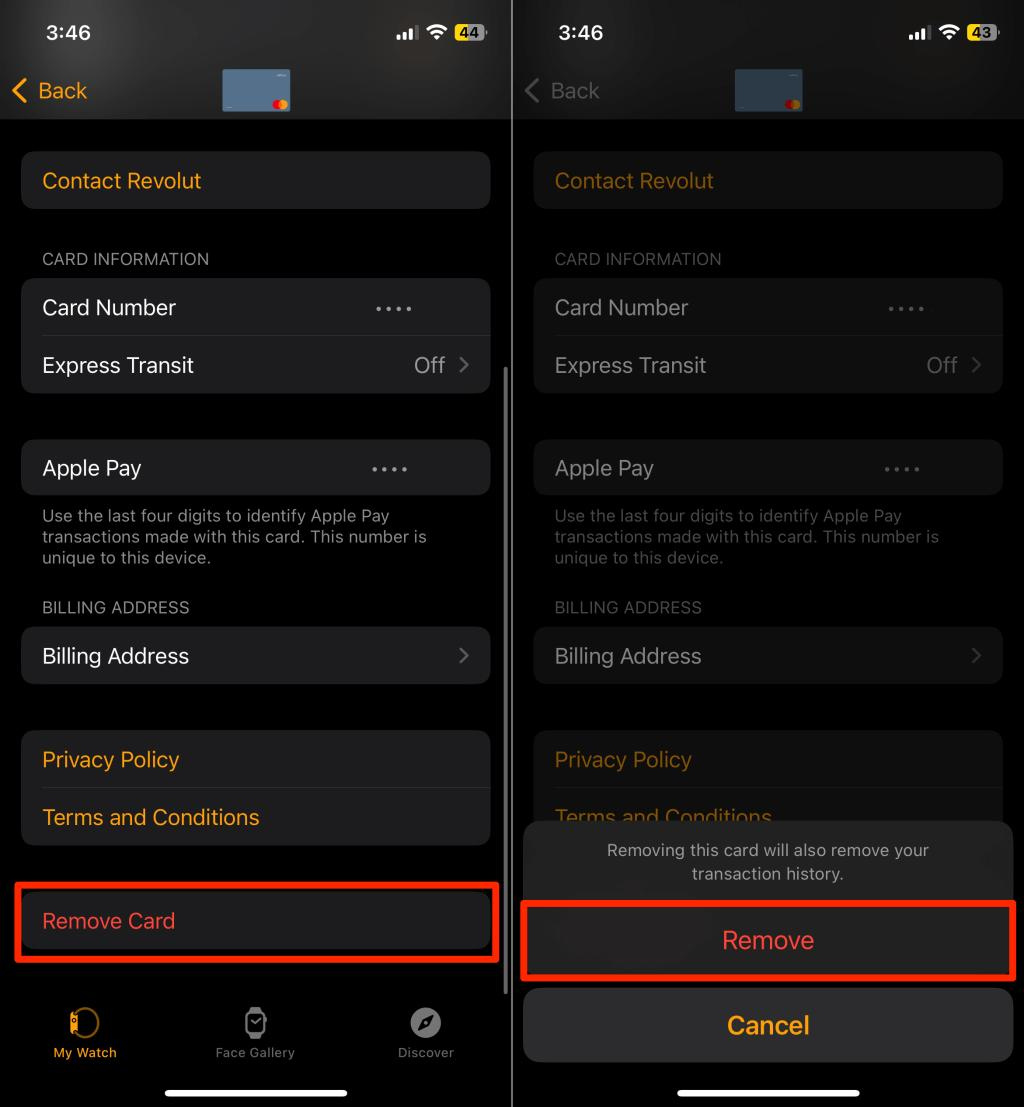
 Click “Remove Card” on the minus (-) sign located in the bottom left corner.
Click “Remove Card” on the minus (-) sign located in the bottom left corner.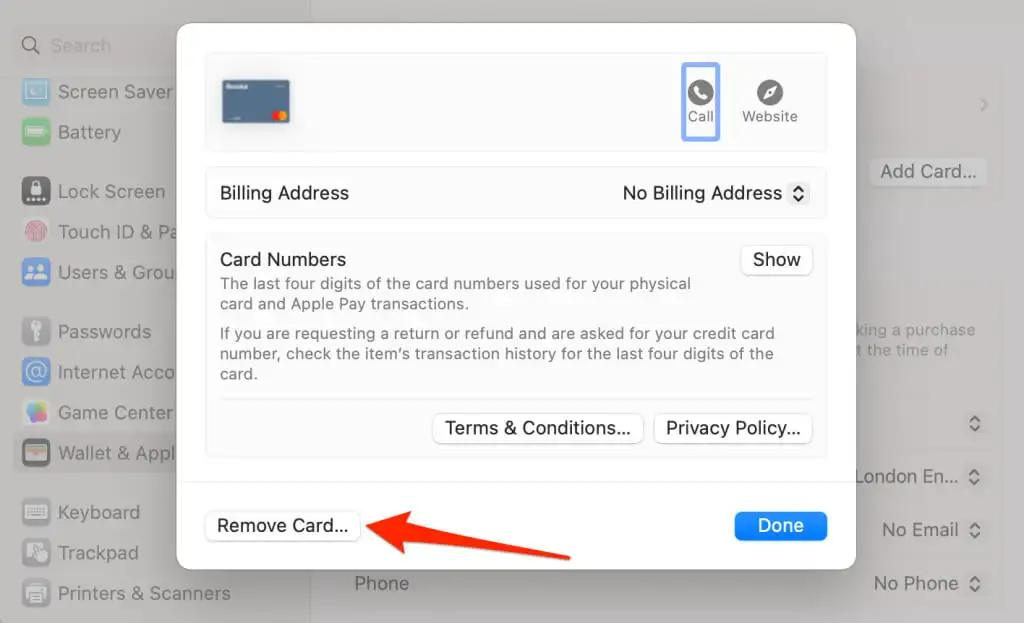 Confirm your decision to remove the card by clicking on “Remove.”
Confirm your decision to remove the card by clicking on “Remove.”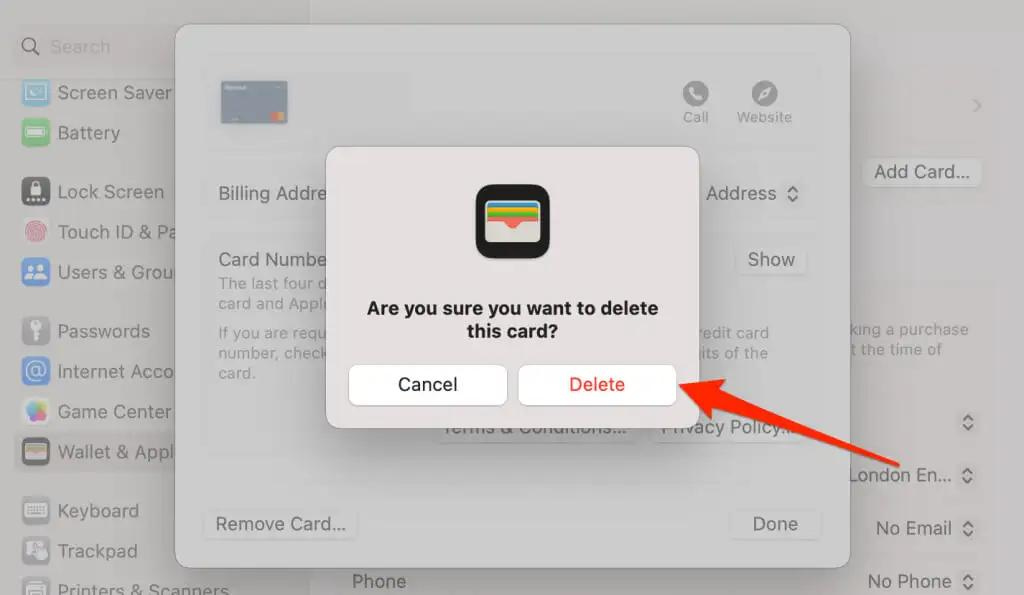
Comments are closed.