TikTok Screen Recording: How to Screen Record a TikTok [iPhone/Android/Mac/Windows PC]
TikTok stands out as a popular social media platform dedicated to the creation, viewing, and sharing of short-form mobile videos. With a user base exceeding 1 billion monthly active users across 150+ countries, TikTok secures the fourth position, trailing only behind Facebook, YouTube, and Instagram.
Certain TikTok videos offer the option to be downloaded by viewers, enabling the saving of engaging content for future watching. It’s essential to be aware that the feasibility of saving TikTok videos varies based on the publishers’ settings. Some videos can be saved, while others cannot. Therefore, it is advisable to familiarize yourself with the process of screen recording on TikTok to capture content of interest.
ad
This comprehensive guide not only introduces valuable TikTok video recording tools but also provides step-by-step instructions on how to record TikTok videos on different devices. Keep reading for detailed insights!
How to Screen Record a TikTok on iPhone/Android?
1. Screen Record TikTok on iPhone
Are you an iPhone user? If so, you have the convenience of recording a TikTok video using the built-in iOS screen recording feature, eliminating the need for third-party apps. Now, proceed to follow the step-by-step tutorial below to capture your TikTok screen on an iPhone.
ad
Step 1. Open your iPhone or iPad, go to “Settings” > “Control Center”.
Step 2. Check whether “Screen Recording” is included in the list or not. If it is already in it, then fine. Otherwise find “Screen Recording” in “More Controls” and press “+” to add it.
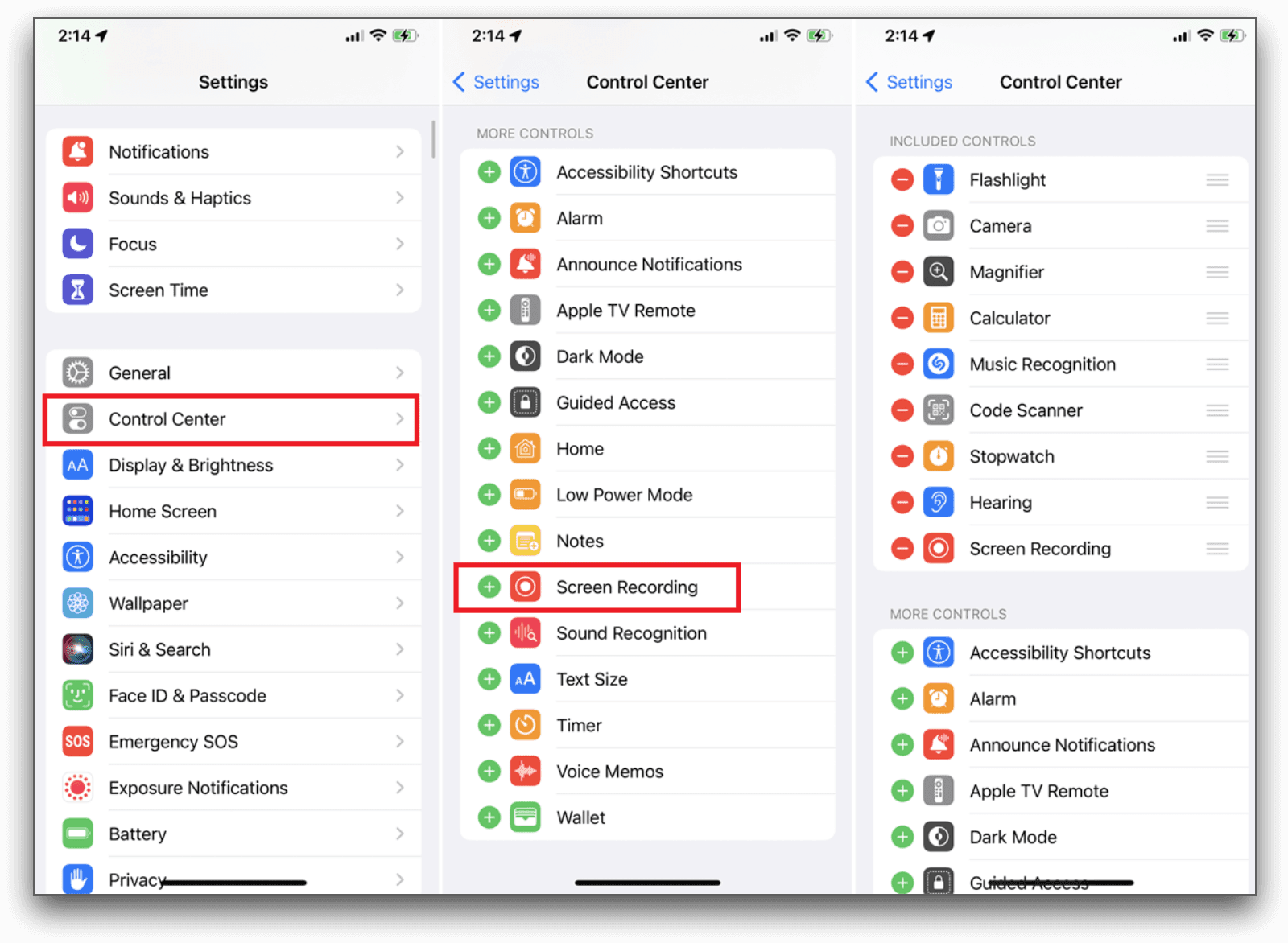 Step 3. Go to the Control Center, press the gray Record icon, and wait for the 3-second countdown. After that, the Record icon will become red, which means it is recording the screen.
Step 3. Go to the Control Center, press the gray Record icon, and wait for the 3-second countdown. After that, the Record icon will become red, which means it is recording the screen.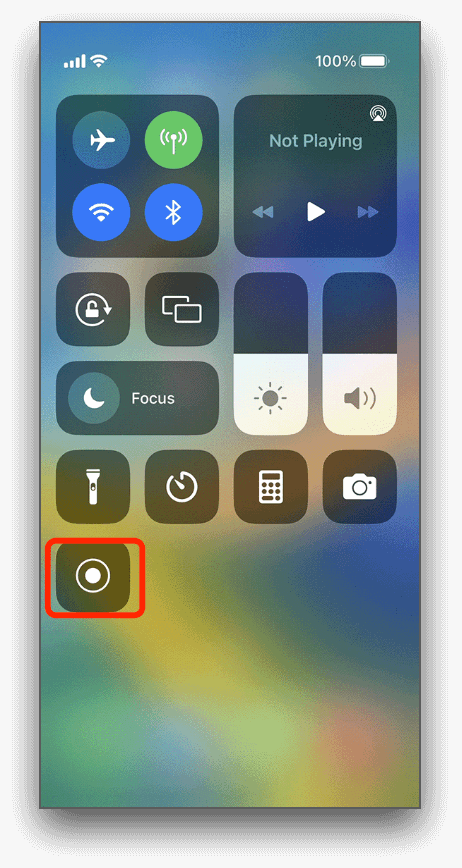 Step 4. Open the TikTok video you want to record. It will be captured.
Step 4. Open the TikTok video you want to record. It will be captured.
Step 5. When you want to end the recording, you go to the Control Center and hit the red Record icon again.
Step 6. You can view the recorded TikTok video in the Photos app.
2. Screen Record TikTok on Android
If you’re using Android 11 or a newer version, there’s a built-in screen recorder at your disposal. You can make use of this native feature to capture your favorite TikTok videos without the need to download any additional apps.
Step 1. Swipe down the Notifications panel to access the “Quick Settings” menu.
Step 2. Look for the “screen recorder” icon and tap on it. If you can’t find it, tap the Plus symbol, select the “screen recorder” symbol, and drag it onto your “Quick Settings” menu. You’ll be prompted to choose your audio recording preferences—whether to record media sounds, the microphone, or no audio. Once selected, tap “Start recording.”
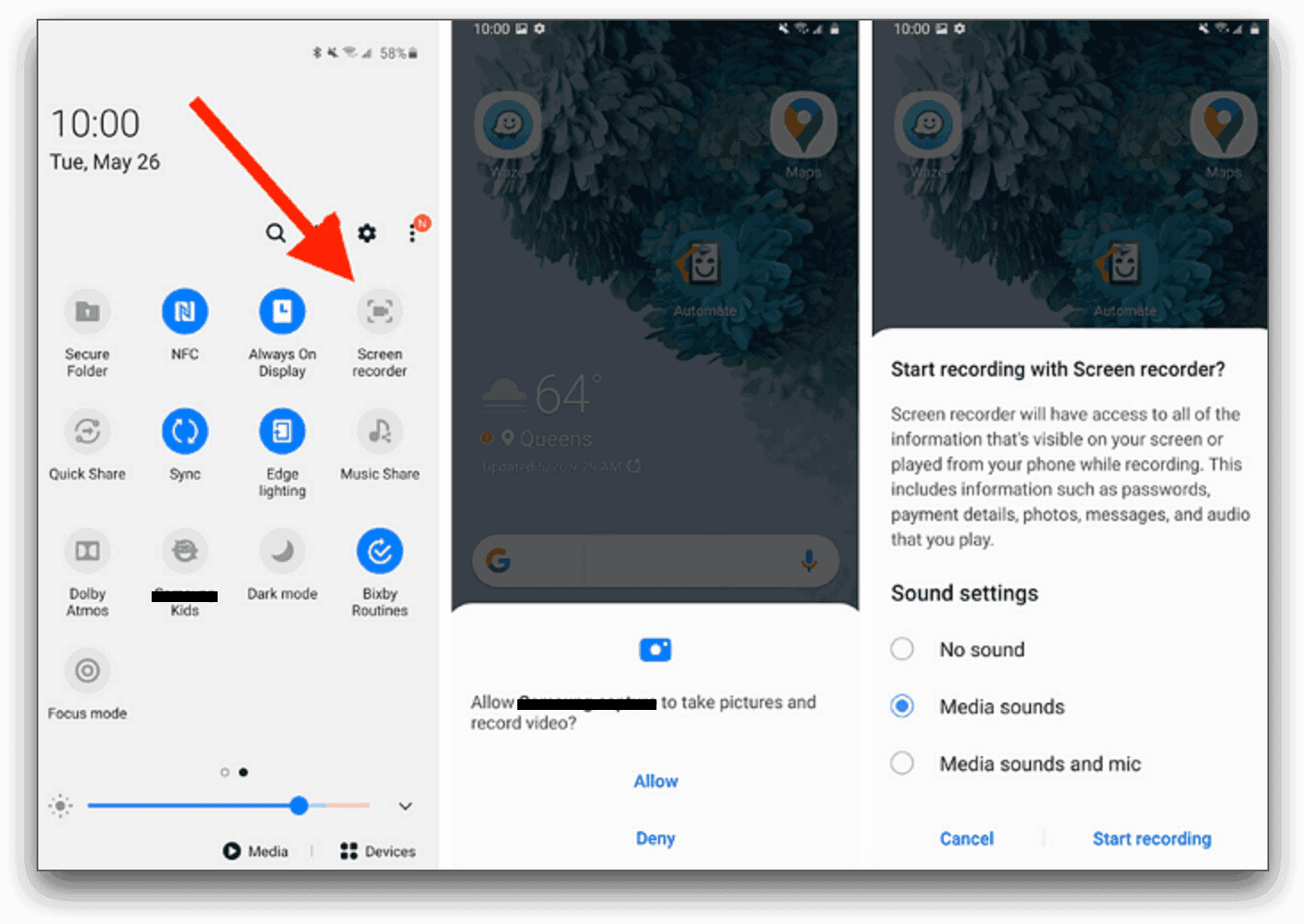 Step 3. The recording will commence after the countdown. Open TikTok, play the desired video, and make sure to stay on that page to capture it entirely.
Step 3. The recording will commence after the countdown. Open TikTok, play the desired video, and make sure to stay on that page to capture it entirely.
Step 4. When the video concludes, tap the red recording icon at the top of your screen and choose “Tap here to stop recording.”
Step 5. Locate the recorded TikTok video in the Gallery app on your Android phone.
📚 Also Read: How to Add Text Posts to TikTok
How to Screen Record a TikTok on Desktop
TikTok is not limited to a smartphone app; it also provides an official online version for desktops. This implies that you can watch the videos on your Mac or Windows PC. Hence, arises the necessity to capture the screen while using TikTok on your computer!
1. Screen Record TikTok on Windows
For Windows users, a plethora of concealed features awaits exploration, and screen recording is among them. The screen recording tool is embedded in the default Xbox app on Windows 10. You can utilize the Game Bar to record TikTok videos on your computer. Follow the steps below to capture TikTok videos on your Windows PC.
Step 1. Begin by setting up the Game Bar. Navigate to Settings > Gaming > Game bar, and toggle the switch for “Record game clips, screenshots, and broadcast using the Game bar.”
Step 2. Locate the TikTok video you want to record and use the default keyboard shortcut to open the Game Bar: Win + G.
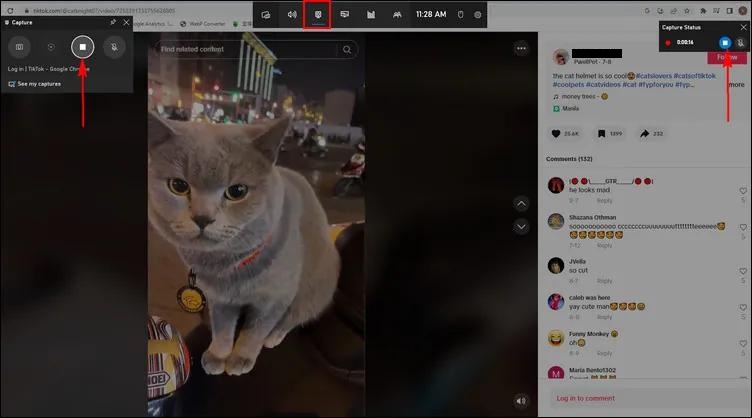 Step 3. The Game Bar will appear on the screen, offering buttons for various overlays, including Audio, Performance, and Capture. (The Capture overlay should appear by default, but if not, click the webcam icon on the Game Bar.)
Step 3. The Game Bar will appear on the screen, offering buttons for various overlays, including Audio, Performance, and Capture. (The Capture overlay should appear by default, but if not, click the webcam icon on the Game Bar.)
Step 4. Click the “Start Recording” button to initiate the recording of the TikTok video, or press Win + Alt + R.
Step 5. When you wish to stop the recording, click the square icon on the Game Bar or press Win + Alt + R again.
However, it’s worth noting that the Game Bar lacks the option to select a specific area on the screen, potentially capturing unwanted content. In such cases, you may need to turn to a video editing tool to crop out the undesired sections in your TikTok video screen recording.
2. Screen Record TikTok on Mac
If you prefer using the native tools on your Mac and don’t want to install additional software, QuickTime Player is a convenient option. It comes pre-installed on your Mac and is entirely free. Follow these steps to carry out a TikTok screen recording using QuickTime Player:
Step 1. Open QuickTime Player on your Mac.
Step 2. Go to “File” and choose “New Screen Recording.”
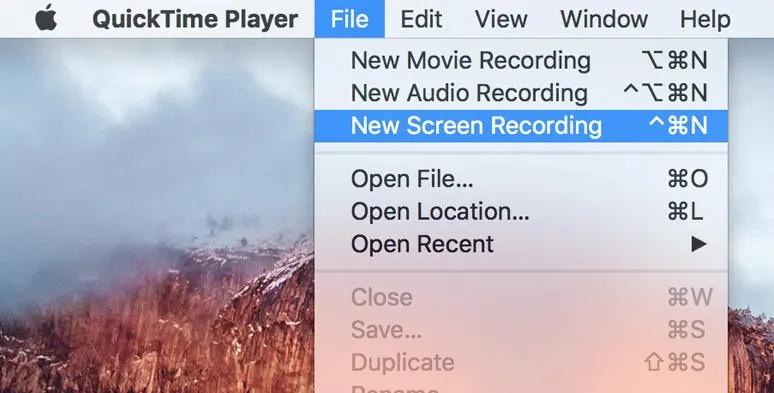 Step 3. A screen recording prompt will appear on your screen.
Step 3. A screen recording prompt will appear on your screen.
Step 4. Click the down arrow next to the recording button to access settings.
Step 5. Activate your microphone if you wish to capture sound, ensuring you have an internal or external microphone connected.
Step 6. Open the TikTok video you want to record on your screen.
Step 7. When ready, click the Record button. A pop-up screen will appear in the center of your display. Click anywhere to record your entire screen.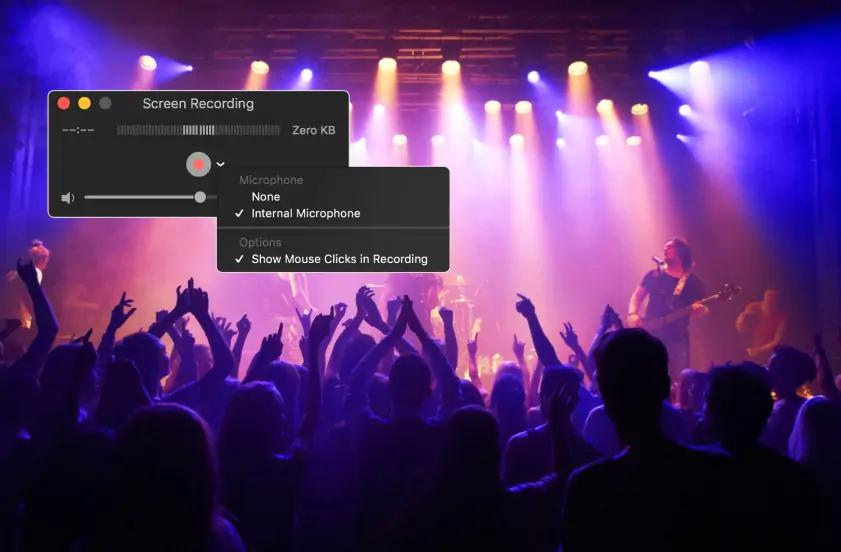 Step 8. If you prefer recording a specific section, click and drag on the sides of the box to select your recording area.
Step 8. If you prefer recording a specific section, click and drag on the sides of the box to select your recording area.
Step 9. Click “Start Recording.”
Step 10. To stop the TikTok screen recording, click the stop icon in the top menu bar.
Step 11. Your recording will appear on your screen for review.
Step 12. To save your TikTok screen recording, go to “File” and select “Save.”
Step 13. A pop-up box will appear, allowing you to name your screen recording and choose a folder for saving. Once you’ve selected the folder, click “Save.”
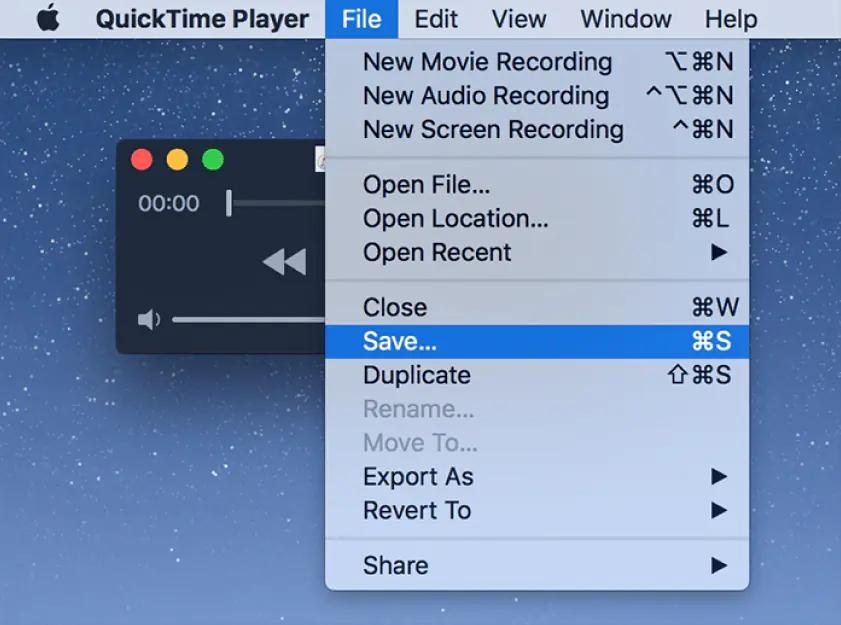
FAQ’s
What is TikTok, and why is it popular?
TikTok is a social media platform dedicated to short-form mobile videos, allowing users to create, view, and share engaging content. Its popularity stems from its diverse and creative user base, providing a unique and entertaining experience.
How many active users does TikTok have globally?
TikTok boasts over 1 billion monthly active users across 150+ countries, securing its place as the fourth-largest social media platform after Facebook, YouTube, and Instagram.
Can TikTok videos be downloaded for offline viewing?
Yes, certain TikTok videos can be downloaded by viewers. However, the ability to save videos depends on the publishers’ settings; some may allow saving, while others may not.
What is the alternative method for saving TikTok videos?
If the option to save TikTok videos is unavailable, users can employ screen recording methods. This allows capturing desired content for later viewing.
How can I screen record a TikTok video on an iPhone?
iPhone users can utilize the built-in iOS screen recording feature. Simply go to “Settings” > “Control Center,” ensure “Screen Recording” is included, and then proceed to capture the TikTok video following the provided steps.
Is there a built-in screen recorder for Android users?
Android 11 and newer versions come with a built-in screen recorder. Users can access it through the “Quick Settings” menu and customize recording preferences.
Can I record TikTok videos on a Windows PC without additional software?
Yes, Windows 10 users can use the default Xbox app’s Game Bar for screen recording. However, it’s important to note that this tool lacks the option to select a specific screen area.
How do I screen record TikTok videos on a Mac using QuickTime Player?
Mac users can utilize QuickTime Player, a pre-installed tool, for screen recording. Open QuickTime Player, go to “File” > “New Screen Recording,” configure settings, and start recording the TikTok video.
Is there a difference in screen recording capabilities between Mac and Windows for TikTok?
While both platforms offer built-in tools (QuickTime Player for Mac and Game Bar for Windows), Windows lacks the ability to select a specific screen area during recording.
Can I edit the recorded TikTok video to remove unwanted sections?
Yes, users can employ video editing tools to crop out undesired sections in their TikTok video screen recordings.
Conclusion
TikTok’s widespread popularity, with over 1 billion users globally, makes it imperative to explore methods for saving content. This guide covers diverse approaches, including screen recording on iPhones, Android devices, Windows PCs, and Macs using native tools. Whether capturing moments on smartphones or desktops, understanding these methods empowers users to preserve and revisit their favorite TikTok content effortlessly.
ad


Comments are closed.