
Winstep Nexus Advanced Docking System for Windows 20.10
Winstep Nexus Dock is a high-quality dock that’s available for free on Windows. Your most-used programs are now just a click away with Nexus dock, and you’ll find yourself looking forward to your time at the computer. You may create a dock for your most used programs, shortcuts, and directories, and that’s only the beginning of what it can do for you. To further personalise your dock, you may add in-built plugins that pull relevant data, such as weather forecasts for any location, directly from the web.

With this program installed, users have the option of either replacing the traditional Windows taskbar with this sleek dock or keeping both the traditional taskbar and the dock visible at the same time. Winstep Nexus Dock fully supports configurations with multiple monitors.
Nexus Dock’s configuration process is so simple that even those with no prior expertise with computers can set up a customised desktop environment that boosts efficiency and injects some fun into the workday in a matter of minutes. In recent years, designers from all over the world have managed to create strikingly beautiful icon and widget designs that can really make your Windows Desktop pop and look very unique. This is because docks can hold more than just shortcuts to applications and directories, so users are encouraged to create more of them, some for apps, some for widgets that are monitoring your system.
Winstep Nexus Dock comes with running indicators to let you know which programs are running, but also with multi-monitor support to use the tool on multiple monitors. Documents benefit from automatic thumbnails, while each module comes with its very own configuration screen.
Although it’s supposed to run in the background all the time, Winstep Nexus is far from becoming a resource hog, working just fine on all Windows versions.
Nexus Dock Features
Multiple docks and sub-docks (Nexus Ultimate)
Create multiple docks for a variety of customized needs, organize applications within collapsible groups, or ‘sub-docks’.
Powerful Dock Manipulation options (Nexus Ultimate)
Create docks from existing Shelf tabs, detach sub-docks, turn docks into sub-docks, duplicate docks, delete docks – all this using simple drag-n-drop and/or context menu options.
Shelves/Tabbed Docks (Nexus Ultimate)
Not only being able to hold shortcuts dragged into it, but a Shelf is also capable of displaying the contents of special shell folders such as the Desktop, My Computer, Control Panel, Recent Documents, and so forth. It’s even able to display the contents of folders in your hard drive, which can then be manipulated via drag & drop as usual.

A Shelf makes it possible to have a ‘clean’, uncluttered, desktop with no icons on it whatsoever by having Nexus Ultimate hide the icons on the Desktop – icons that can then be quickly accessed via the Desktop tab. Tabs in a Shelf can also have keyboard shortcuts associated with them to make the Shelf simultaneously come to the foreground and open that particular tab. You can create as many Shelves as you want with the built-in Dock and Shelves Manager, dock them to the screen edge of any monitor, or even leave them floating on your desktop. You can even add sub-docks and Grid Stacks to Shelves:
Grid Stacks (Nexus Ultimate)
Stacks are a particularly useful new feature that can give you instant access to the contents of Applications, Documents, Downloads, and any other folders placed into a dock, shelf or drawer. There they’ll then sit until you click on them, at which point they’ll spring out in a grid arrangement.
Powered by the same technology behind shelves, you can also use Grid Stacks to display the contents of virtual shell folders such as the Windows Control Panel, the Desktop, Recent Documents and Applications, UWP Apps in Windows 10, etc…
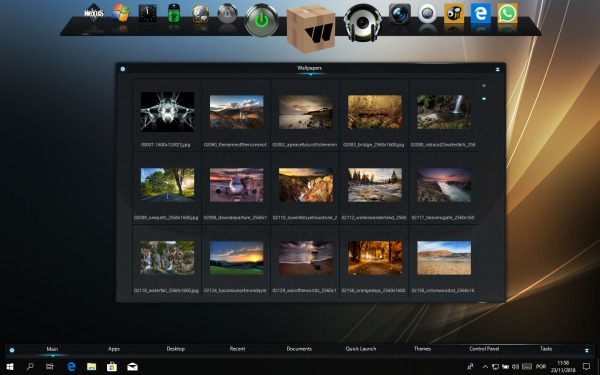
Drawers (Nexus Ultimate)
Basically a single tabbed Shelf, a Drawer is a dock/shelf hybrid, merging some of the best features of docks with some of the best features of shelves.

Search Filter (Nexus Ultimate)
Shelves, Drawers and Grid Stacks are able to display folders containing thousands of files – so sometimes finding what you want is the problem.
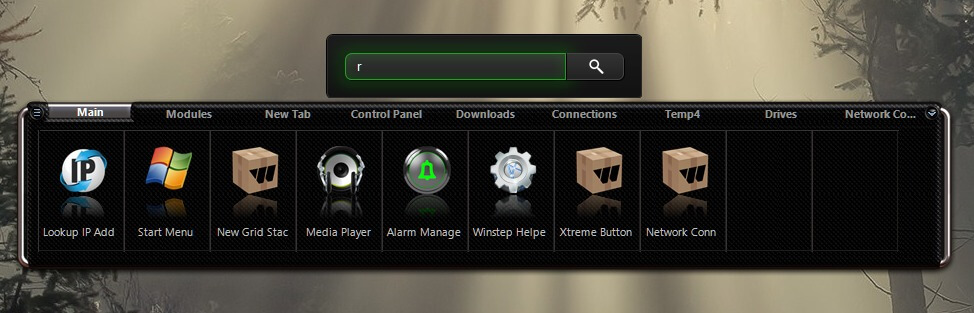
All you need to do is start typing, and contents are automatically filtered according to what you just typed. You can press Backspace to delete a character or ESC to clear and dismiss the search filter.
Live Icon Reflections
The first (and only) Windows dock to feature live icon reflections. Reflections update in real-time if the icons animate or change. Size and transparency of reflections are also user-configurable.
Powerful Object-based Drag & Drop
Object-based interface offers “drag & drop” capabilities that make it simple to manage your applications, files, printers, etc… Use Drag & Drop to move/copy/re-arrange objects from one location to another, to both inside and outside of docks. Drop documents onto dock application objects and have them automatically loaded. You can quickly change the images used by Nexus items simply by drag & dropping your favorite.ICO, .PNG or.TIF file onto the chosen object.
Special Effects
Eye Candy is king! Lots of optional special effects such as icons zooming, bouncing, glowing, rocking, swinging, squishing, spinning, exploding, etc, shifting to make room for items about to be dropped, bouncing on application launch, visual feedback for specific actions, incredible ‘fluid’ effects that make docks and icons behave like liquid surfaces, sound events for when docks collapse and pop up or sub-docks open, and lots more!
Additional Visual Effects (Nexus Ultimate)
With Nexus Ultimate you get even more amazing mouse-over, launch, attention and delete effects on top of the wide selection already given to you by the free version of the Winstep Nexus dock!
Virtual File System Support
Allows you to drag special Explorer objects, like Control Panel items and the My Computer icon, into docks.
Document Thumbnails
Documents, pictures and video files dragged to a dock show up as thumbnails for easy identification.
Blur Behind
Automatically blurs the background of semi-transparent docks (Vista and Windows 7 only).
Reserve Screen Space
Makes sure maximized windows do not overlap docks attached to screen edges.
Respect Reserved Screen Space
Prevents docked docks from overlapping the Windows taskbar and other screen edge-attached toolbars.
Built-in support for animated icons
Nexus features built-in support for animated icons. With no need to install 3rd party dockets and full drag and drop support, animated icons in Winstep applications are as easy to use as any other icons: drop the animated icon PNG strip directly into a dock item and the icon will automatically start animating.
Running Applications
Nexus is a complete taskbar replacement with the ability to display running applications on the dock – with Windows “Superbar” abilities, including Aeropeek, even on Windows XP.

System Tray
Nexus can display the system tray on the dock in one of two modes: ray icons can be displayed one-by-one or in grouped mode to take up as little space as possible. Tray Icon Customization (Nexus Ultimate)
System tray icons are originally small 16×16 icons, and can look very blurry when displayed on the dock at larger sizes. Nexus Ultimate allows you to customize tray icons with high-resolution alternatives to solve this problem, with a set of high-resolution images for system tray icons being included in the application. Full Windows 10 UWP (Universal) App support
Nexus is the only dock currently capable of handling UWP apps in Windows 10 like normal Win32 applications.
Auto-Hide
Docks attached to screen edges can auto-hide onto the screen edge and pop up on demand.
Auto-Collapse
Floating docks (i.e. docks not attached to a screen edge) can collapse into a single control tile and un-collapse on demand.
Full Multi-Monitor and High DPI support
Docks can be docked to any screen edge or left floating on any monitor.
Modules / Widgets
Nexus features eight useful modules (widgets) such as a talking Digital/Analog Clock that synchronizes your time with time servers on the internet, a Recycler, an Email Checker that supports SSL and multiple email accounts, a Weather Module, CPU, Net and RAM Meters and Wanda, a ‘fortune cookie’ animated fish!
Additional Battery Monitor, Calendar and Moon Phase modules (Nexus Ultimate)
Nexus Ultimate offers you an additional UPS/Battery Monitor, a Calendar and a Moon Phases module, with more modules exclusive to Nexus Ultimate and Winstep Xtreme coming soon!
Internal Commands / Dockets
Internal commands are special commands that you can add to the dock as shortcuts: Hibernate, Power Off Monitor, Empty Recycler, Show Start Menu, Language Bar, CD Control, Lookup IP address and over 80 more!
Clock Alarms and Task Scheduler
Clock module associated alarms allow you to display pop-up reminders, wake you up with music or run programs at specific times, once or periodically. The free version of Nexus supports a single alarm, while Nexus Ultimate supports an unlimited number of alarms.
Keyboard Navigation
Docks can be brought to the foreground and dock items launched through user-specified hotkeys.
Full keyboard support makes Nexus the ideal dock for Home Theater users: Nexus is the first – and only – Windows dock that can be fully controlled with nothing but the keyboard and remote controllers such as the Logitech Harmony.
PNG, ICO and TIF File Support
Supports the use of PNG as well as TIF and ICO files for object images and bitmaps.
Complete Customization
Virtually every aspect of every dock is customizable: from icon size, to magnification size, to dock behavior.
Quality And Performance Tested
Nexus has undergone extensive testing by thousands of dedicated users. This testing continues as part of our ongoing efforts to provide top quality software to our customers.
Other Features Of Winstep Nexus Dock
- Display running applications on the dock with task grouping, filtering and icon customization options.
- Display system tray on the dock as single or grouped icons.
- Blur-Behind and colorization of dock backgrounds.
- Monitor active connections and bandwidth usage with the Net Meter module.
- Get weather forecasts for over 39,000 cities worldwide.
- Multiple mice over effects: zoom, swing, bounce and more!
- Live icon reflections and animated water-like effects for reflections and dock backgrounds.
- Easily change the appearance of icons of running programs and shortcuts by drag & dropping PNG, ICO and TIF files directly into the icon.
- Multi-monitor support.
- Compatible with skins for all 3rd party docks.
System Requirements
| Operating System | Windows XP, Windows Vista, Windows 7, Window 8, Windows |
| Processor | 500 Mhz or faster processor. |
| Memory | 256 MB of RAM or more. |
| Display Resolution | Screen resolution of 800×600 or higher. |
| Storage Space | 30 MB of free hard disk space or more. |
Screenshots of Winstep Nexus Dock and Nexus Ultimate
Grid Stacks (Nexus Ultimate)
Official Video Intro Winstep Nexus Dock and Nexus Ultimate
Winstep Nexus Dock and Nexus Ultimate FAQs
What Does The Nexus Control Icon Do?
Right clicking the control icon gives you quick access to the dock’s settings menu, and double clicking it allows you to manually hide the dock. Under Nexus Ultimate, the control icon can also be used to quickly delete a dock, by dragging and dropping it into the Recycle Bin module, or to turn a dock into a sub-dock, by dropping the control icon into another dock or the Shelf.
ad
Can I Remove The Nexus Control Icon From The Dock?
Yes, just like you would any other icon: right-click on it and select ‘Remove from dock’.
ad
Is There A Way To Backup All Of My Nexus Settings?
Yes. Open the Advanced tab of Nexus Preferences and click on the Backup button.
ad
I Did Something Wrong, How Do I Go Back To The Default Nexus Configuration?
If you previously used the built-in Backup feature, you can use it to restore your settings to a stable configuration, otherwise you can reset the settings to installation defaults in the ‘Troubleshooting Options’ dialog available from the Advanced tab of the Preferences screen.
ad
How Do I Disable The Sound Effects?
Check the ‘Disable all sounds’ setting in the Sounds tab in Preferences.
ad
I Want To Use Nexus For Task Management. Is There A Way To Hide The Windows Taskbar?
Yes. Open the General tab of Nexus Preferences and enable the ‘Hide Windows Taskbar’ setting.
ad
Is There A Way To Prevent The Dock From Overlapping The Desktop Icons?
Yes. Enable the setting that prevents maximized windows from overlapping the dock.
ad
Winstep Nexus Dock and Nexus Ultimate Older Versions
| Version Name | Size | Download |
| nexus.zip V 20.10 | 37.7 MB | Download |
- 7+ Taskbar Tweaker
- RocketDock
- TaskbarX
- Docky
- ObjectDock
- MaxLauncher
- Dragthing
- True Launch Bar
- XLaunchpad
- Dock
Winstep Nexus Dock and Nexus Ultimate Overview

Technical Specification
| Software Name | WinStep Nexus Software For Windows V 20.10 |
| File Size | 37.7 MB |
| Language | Multiple |
| Requirements | Windows 7, Windows 8, Windows 10, Windows Vista, Windows XP |
| Available languages | English, Italian, French, Spanish, Polish, Chinese, German, Japanese |
| License | Free |
| Developer | Winstep Team |
Conclusion
Winstep Nexus Dock is one of the best tools of its kind, offering an impressive list of features and tons of configuration options.
ad



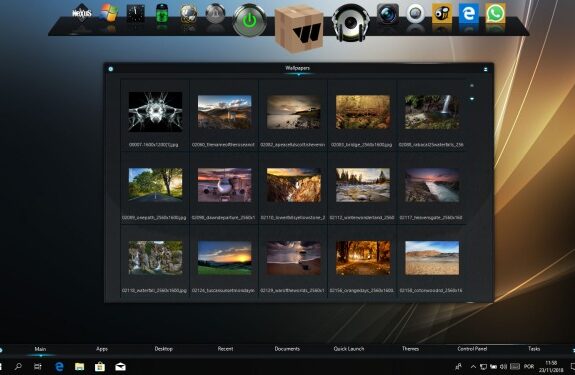
Comments are closed.