How to Resolve your Windows Update Problem in Windows 10?
Windows is constantly receiving updates, some big and some small, usually without a hitch. But problems can happen: the download getting stuck, the update refusing to install, or the system being caught up in a restart loop.
Error messages for failed updates are rarely helpful, which means it can be hard to find a specific solution. We’ve rounded up tips that should resolve the most common problems with Windows 10 Update.
ad

If you’ve got your own stories to share of Windows Update errors or your own helpful tips, please be sure to share them in the comments section.
Know more about Windows update?
Is There Definitely a Problem?
ad
Before beginning any troubleshooting steps, ensure that there’s definitely a problem with Windows Update. This will sound silly if your update refuses to download or gets stuck in a reboot loop — in these scenarios, there’s definitely a problem, so try the help below. But if you’re looking at a progress bar of the download that appears to be stuck, give it some time, especially if you’re on a WiFi connection.
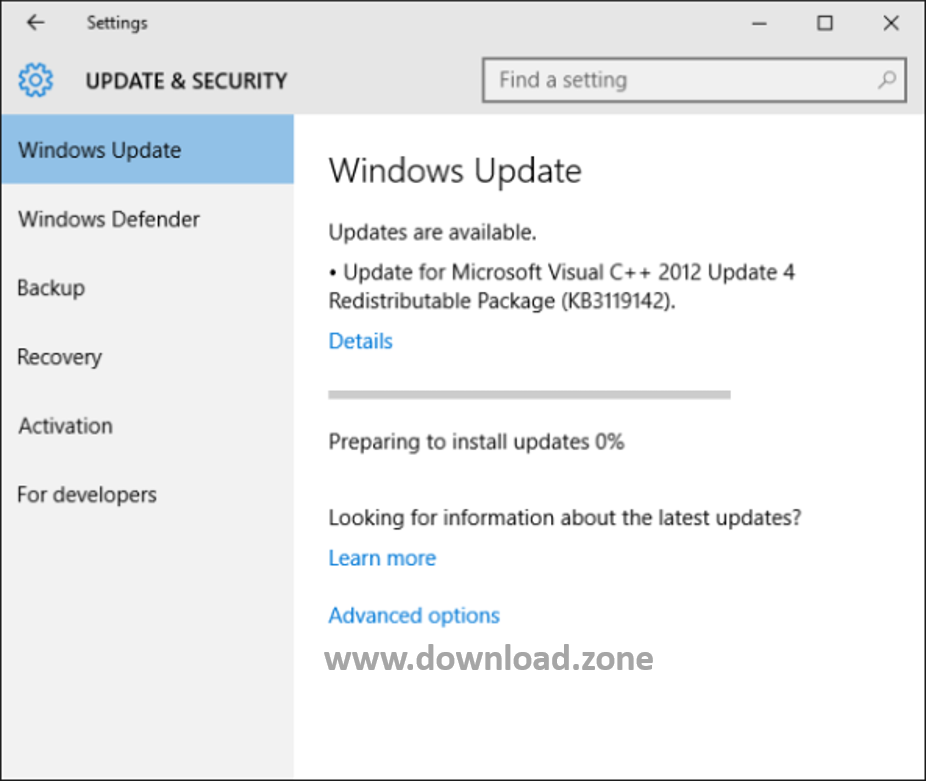
There have been reports that some updates take over three hours to download, perhaps due to a dodgy server or a temperamental Internet connection. If your progress bar doesn’t appear to be moving, don’t be too impatient. Give it an hour or two and see if it moves any further. If it doesn’t, read on.
Follow the 5 methods for solving the problem of Windows Update
1. Windows Update troubleshooter
This is a very simple step, but it’s a good one to take first. Windows has a built-in troubleshooter that will try to detect and automatically resolve any problems with Windows 10 Update. It’s not always particularly useful, and will sometimes say it’s fixed things when it hasn’t, but it’s worth a shot.
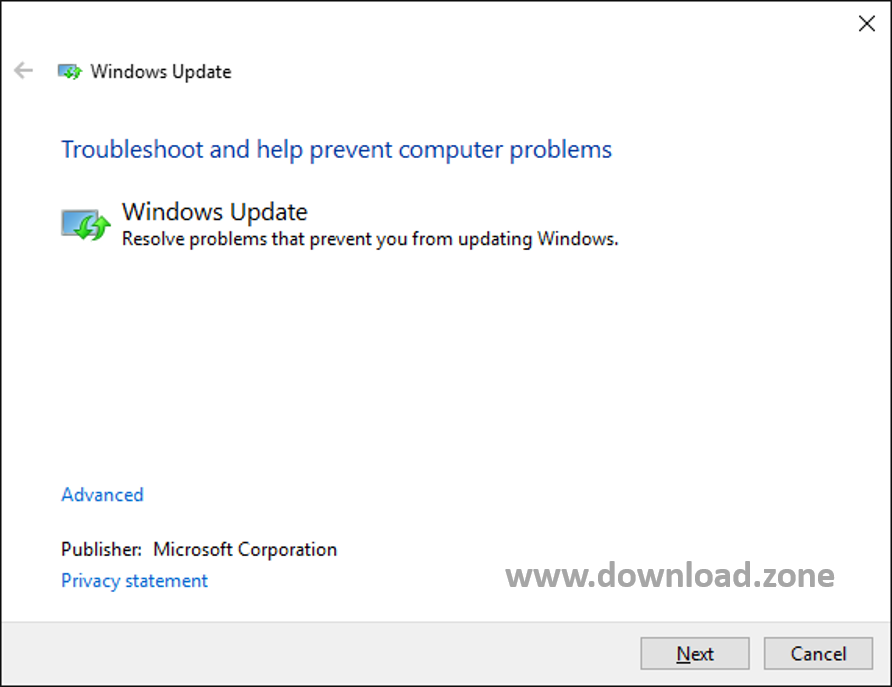
To access it, open this diagnostic file from Microsoft. Alternatively, do a system search for troubleshooting and select the relevant result. A Control Panel window will open. Underneath System and Security, select Fix problems with Windows Update. This will open a new window.
Click the Advanced link. Then click Run as an administrator, as this can help find more issues. Now click Next. It will then begin to detect any problems and automatically repair them. If it finds any, it will list them and whether it was able to resolve them or not. From here you can view detailed information to find out more.
When complete, click Close to end the troubleshooter. You can now attempt to rerun Windows Update — ideally after rebooting your computer — and see if it truly has resolved your issues. If it hasn’t, don’t worry – read on.
2. Clear Updates Download Folder
If your download is getting stuck during download or refuses to install, it might be that something went wrong with the file itself. Clearing the folder where all of the update files are stored will force Windows 10 Update to download afresh, which can help resolve any problems.
Press Windows key+R to open Run. Input C:WindowsSoftwareDistributionDownload and click OK to launch to the folder. Now you need to delete everything within the folder, but do not delete the folder itself. To do so, press CTRL + A to select everything and then press Delete to remove the files.
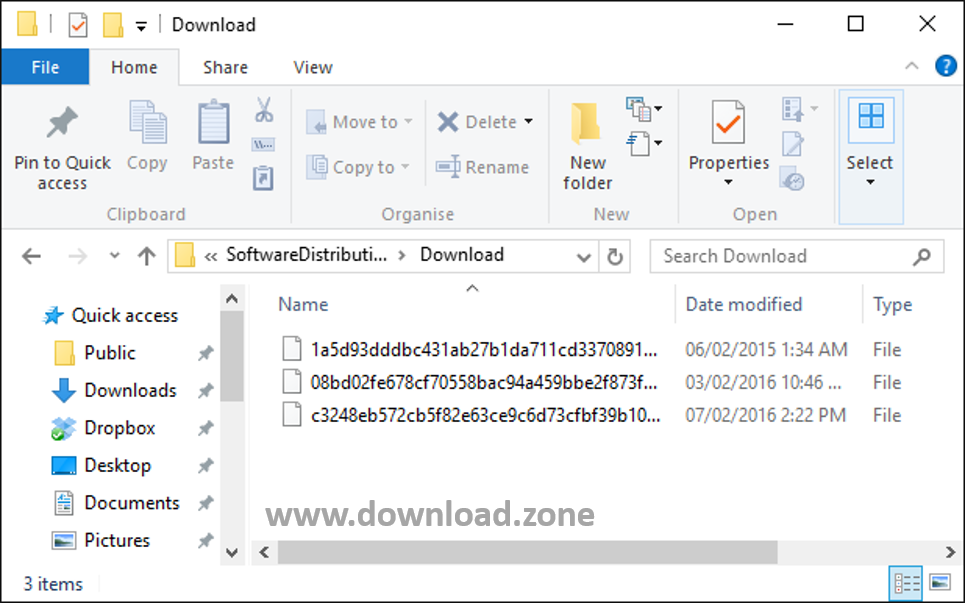
If you find that some files refuse to be removed, try repeating the above process in safe mode. If you need help on that, check our guide on how to boot into Windows 10 safe mode.
Once every file in the Download folder has gone, restart your computer and run Windows Update. It’s worth noting that this troubleshooting step has solved a problem for me in the past, but on my first run of Windows Update, I got an error saying the download couldn’t be completed. I then restarted and tried again, this time with the update going through successfully.
3. Disable Your Anti-virus
Normally, your anti-virus software shouldn’t interfere with the update process, but there have been reports that temporarily disabling it can solve problems. Each anti-virus will have its own method of disabling it, so load it up and turn it off. If you can’t see where to do this, explore the Settings or Options area. Alternatively, right-click the icon in your system tray and you may find the option to disable it there.
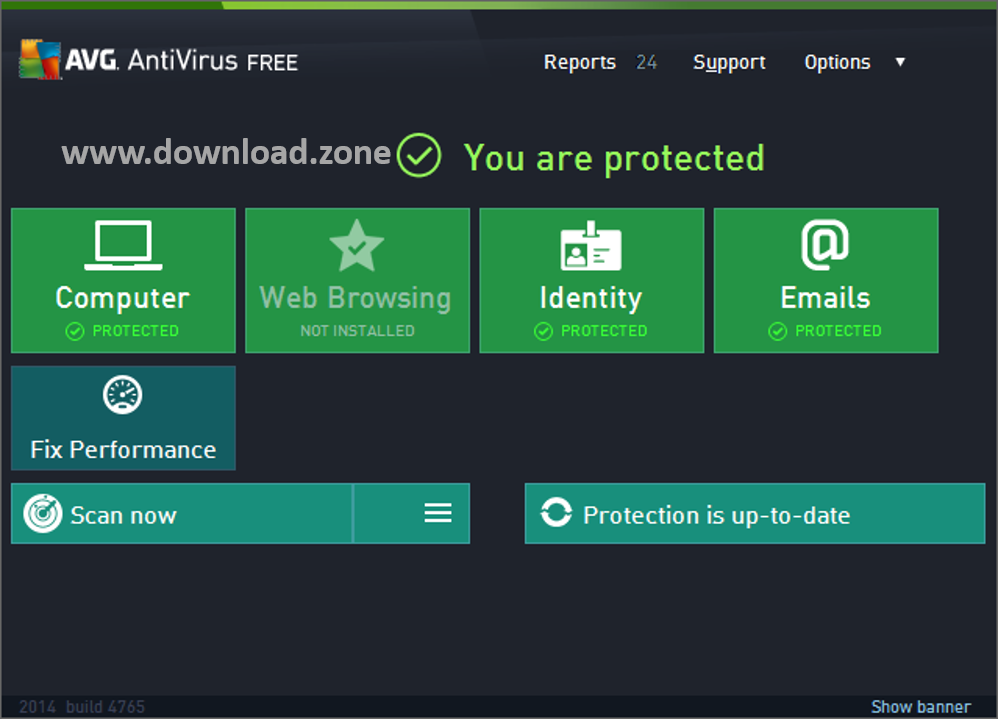
Zone Alarm is a particular program which has been known to cause issues, but it might happen on others too and it could depend on how strong your security settings are. If disabling your anti-virus does solve Windows Update problems, it might be worth contacting the developer to let them know, so they can patch it.
4. Disconnect Drives, Disable VPNs & More
Still no luck? We’ve previously written an article about what the common Windows upgrade problems are, along with how to fix them. Some of the tips herein can also apply to problems that you’re having with Windows Update.
For example, try disconnecting your media drives, like the DVD drive or SD card reader. You can do this by system searching for the device manager, select the relevant result, then right-clicking the respective drives and clicking Disable.  If you’re getting a specific error, like 0x80200056 or 0x800F0922, then respectively it might be that your Internet connection got interrupted or you need to disable any VPN service you’ve got running.
If you’re getting a specific error, like 0x80200056 or 0x800F0922, then respectively it might be that your Internet connection got interrupted or you need to disable any VPN service you’ve got running.
If you’re still having no luck, check out the fifth tip below which will let you update your system without using the Windows Update utility.
5. Use the Media Creation Tool
If Windows Update still isn’t working, you can circumvent its use entirely by using the Media Creation Tool. This creates an installation file of Windows 10 and might have been what you used if you upgraded to the operating system in the first place. But don’t worry, this isn’t sending your computer back to factory settings, it’s just forcing an upgrade through a different method.
Although this method should keep all your system settings in place, there’s no point in taking any risk. As such, ensure that you’ve taken a backup or created a system image before proceeding.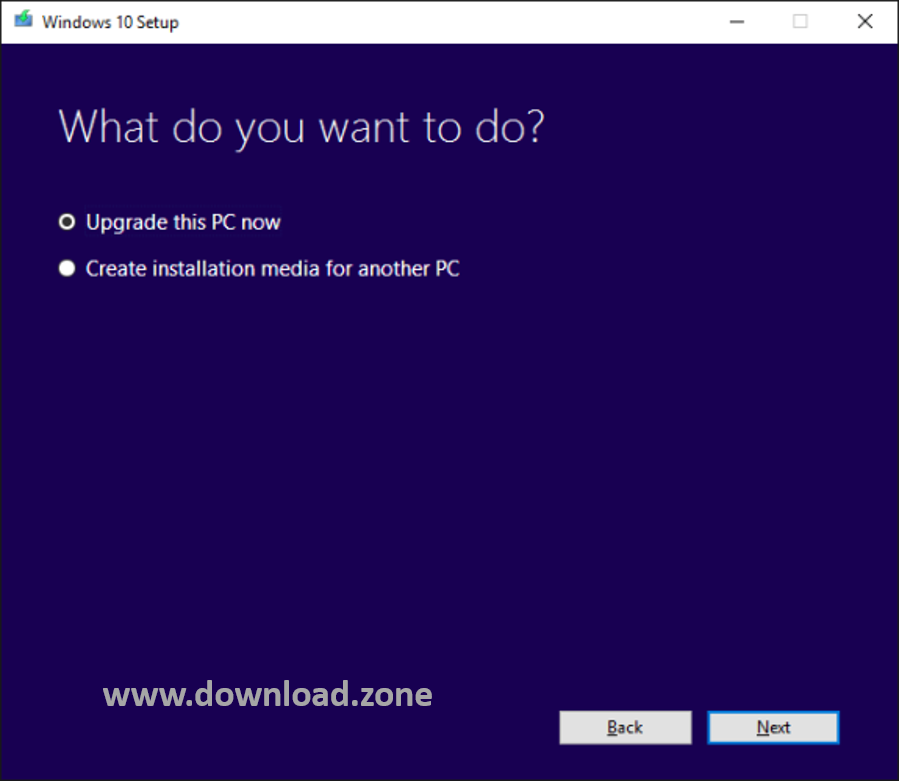
First, navigate to Microsoft’s Get Windows 10 page and click the Download tool now button. Save the file to your system and then open it. Accept the license terms. Then select Upgrade this PC now and click Next. Continue to progress through the prompts until you get to the Ready to install page. By default, your personal files and apps should be kept, but click Change what to keep if you want to be sure. When ready, click Install.
Your system will then restart and you’ll find yourself running the latest version of Windows, complete with all your personal data and the latest features of the operating system.
ad


Comments are closed.