what is Live Text on Iphone
What is Live Text? Live Text is a new feature from Apple that identifies text in images, allowing you to copy, paste, search, and even translate it, just like you would with text from a website or message. This means you can capture a phone number from a picture and add it to your contacts, transfer a handwritten shopping list into Notes, translate text from an image you’ve taken, and more using Live Text. Let’s explore how to make the most of it.
What Is Live Text?
ad
Live Text, a recent addition to iOS 15, functions by extracting text from images much like it does from websites, notes, or text fields. This feature enables users to perform actions such as highlighting, copying, pasting, searching, and even translating the extracted text. This innovation brings exciting possibilities for those who prefer to store information visually. It allows for tasks like capturing handwritten notes and transferring them to the Notes app or a search bar, identifying text in vacation photos, extracting information from screenshots, and searching for images based on the text they contain.
Although there isn’t a standalone Live Text app, the functionality is seamlessly integrated into the Camera and Photos apps.
Currently, Live Text may not be entirely perfect in its accuracy. However, it is anticipated that Apple will address many of the associated issues by the full release of iOS 15 in the upcoming fall.
How to Activate Live Text
ad
There’s no need to toggle Live Text on or off, but you should activate it for different languages as needed.
Here’s how to activate Live Text on your iPhone:
- Open the Settings app.
- Tap on General.
- Select Language & Region.
- Toggle on the Live Text option to activate it.
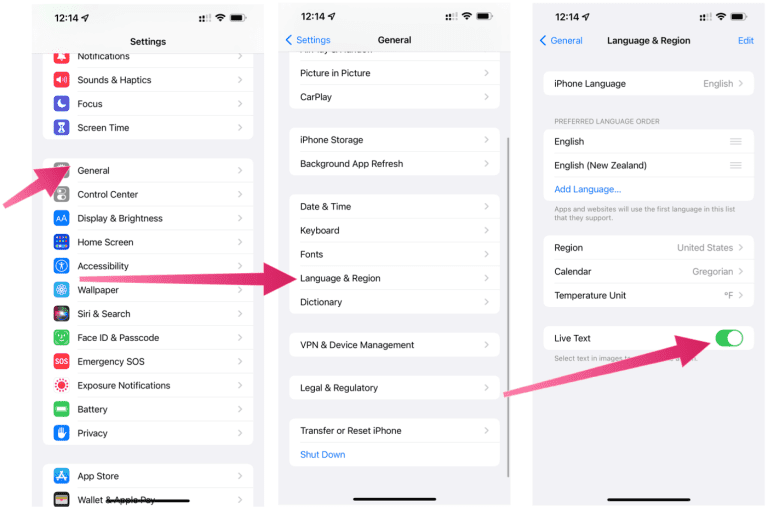
How to Use Live Text in Your Camera App
At the moment, Live Text functionality is limited to the Camera app on iPhones and isn’t available on iPads. This limitation may be due to issues with the iOS 15 beta, which are expected to be resolved upon the full release. Until then, Live Text can only be utilized on an iPhone running iOS 15.
To use Live Text:
- Open the Camera app on your iPhone.
- Aim the camera at the text you want to interact with.
- Look for the Live Text button, depicted as three lines within a box, and tap on it.
- Once the Camera recognizes the text, a box will appear around it, indicating it’s selectable.
- Tap on the desired text within the box to copy, paste, or perform other actions like looking it up.
How to Use Live Text in Your Photos
When it comes to the Photos app, Live Text tends to be a bit more reliable. It works on both iPhone and iPad, though it can still be a bit finicky and may not always produce perfect results. Here’s how to use Live Text in your photos:
- Open the Photos app on your device.
- Choose a photo that contains text.
- Look for the Live Text button and tap on it.
- Review the text that’s been recognized and tap on the part you want to interact with.
- Your device will select the recognized text, allowing you to perform actions like searching, copying, or calling directly from the text.
How to Translate Text with Live Text
Utilizing Live Text for translation functions much like other features, but accessing the Translate option requires scrolling through the menu. Currently, the language selection is limited, including English, Chinese, German, Portuguese, Italian, Spanish, and French. It is hoped that this offering will expand in the future. However, my attempt to translate “Bonjour” using Live Text on a handwritten note proved unsuccessful.
- Select the image containing the text.
- Click on the indicator icon.
- Touch and hold the word, then adjust your selection by moving the grab points as needed.
- Choose “Translate.”
- If prompted, tap “Continue,” then select the language for translation or choose “Change Language.”
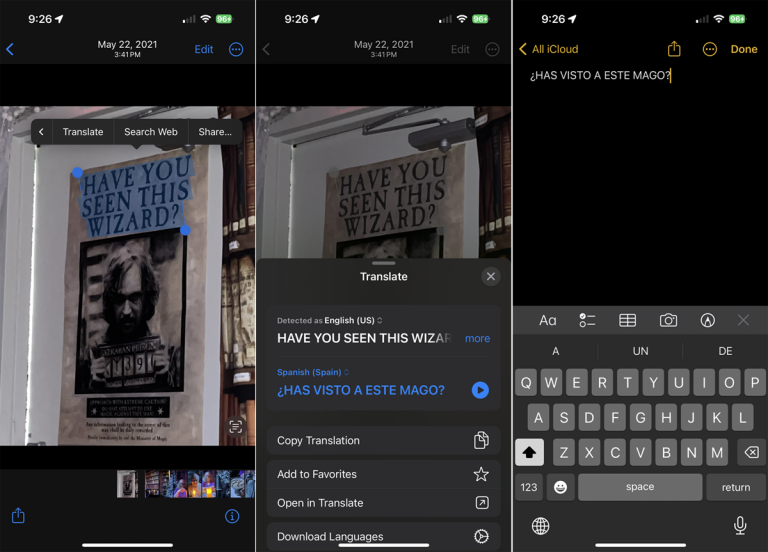
How to Make a Call or Send An Email
- Choose the image containing the phone number or email address in the online Photos app.
- Click the indicator icon.
- Tap on the phone number or email address.
- For phone calls, select “Call”; for emails, choose “Send Message.” Depending on the link, you may also find options like making a FaceTime call or adding to contacts.
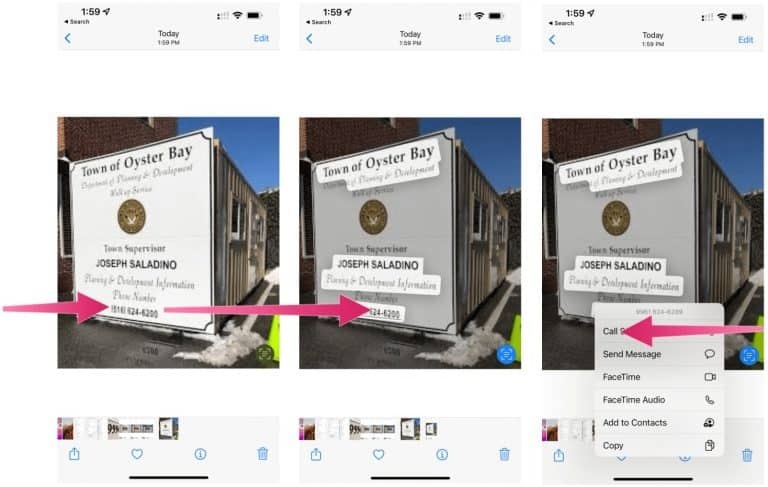
How to Search a Dictionary or Online
You can leverage Live Text not only to extract information but also to conduct online searches about various topics. If your image contains text related to a particular subject, you can use Live Text to initiate an online search. Alternatively, if it’s a single word, your iPhone will check the local dictionary.
To perform an online search using Live Text:
- Open the Photos app and choose the image containing the text you wish to search for online.
- Within the app, tap on the indicator icon.
- Select the word or number in your image, adjusting the selection using the grab points.
- Tap on the “Look Up” option to initiate the online search.
- If you’ve chosen a single word with “Look Up,” a dictionary entry will appear. Otherwise, you’ll receive a list of suggested websites and other resources related to the topic.
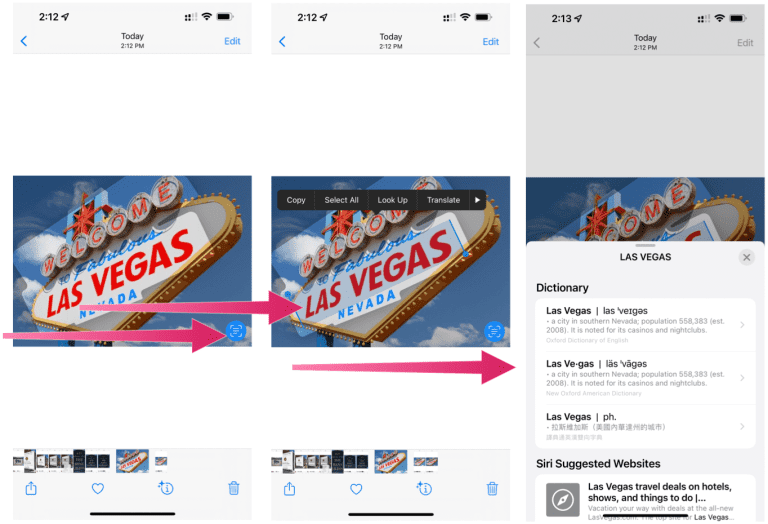
How to Use Visual Look Up With Live Text
To gain insights into items within a photo, you can utilize the Visual Look Up tool. This feature helps identify landmarks, plants, pets, or other objects captured in your photo.
Here’s how to use the Visual Look Up feature in Live Text:
- Open the photo in the Photos app.
- Locate and tap the Visual Look Up button.
- Choose the relevant icon displayed within or below the photo. For instance, icons like paws represent pets and animals, while a leaf icon indicates plants and flowers.
- If you don’t see the Visual Look Up button, it suggests there are no identifiable objects in the photo or image.
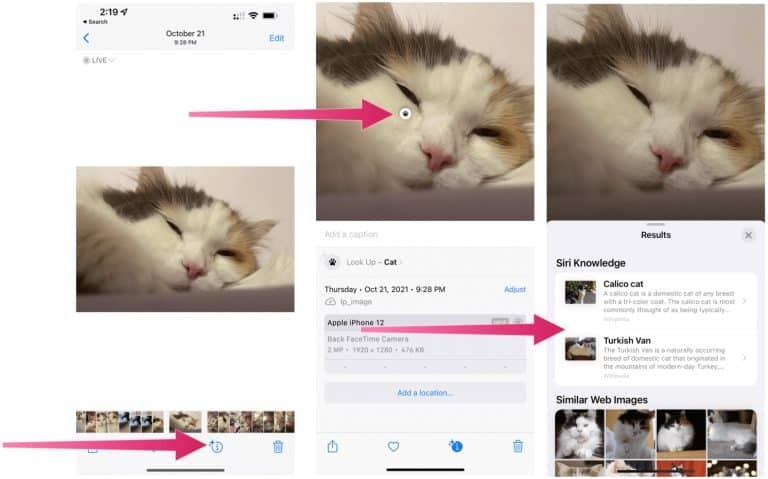
FAQ’s
What is Live Text?
Live Text is a new feature from Apple that identifies text in images, allowing users to copy, paste, search, and translate it, similar to text from websites or messages.
How do I activate Live Text?
To activate Live Text on your iPhone, open the Settings app, tap on General, select Language & Region, and toggle on the Live Text option.
How do I use Live Text in my Camera app?
Open the Camera app on your iPhone, aim the camera at the text, tap the Live Text button, and select the desired text to interact with.
Can I use Live Text in my Photos app?
Yes, Live Text can be used in the Photos app on both iPhone and iPad. Simply select the image containing the text, tap the Live Text button, and interact with the recognized text.
How can I translate text with Live Text?
To translate text with Live Text, select the image containing the text, tap the indicator icon, touch and hold the word, choose “Translate,” and select the desired language.
How do I make a call or send an email using Live Text?
Choose the image containing the phone number or email address, tap the indicator icon, and select “Call” for phone calls or “Send Message” for emails.
Can Live Text search a dictionary or online?
Yes, Live Text can search both a dictionary and online. Simply select the word or number in the image, tap the indicator icon, and choose “Look Up” to initiate the search.
What is Visual Look Up in Live Text?
Visual Look Up helps identify items within a photo, such as landmarks, plants, or pets. To use it, open the photo in the Photos app, tap the Visual Look Up button, and select the relevant icon displayed.
Is Visual Look Up available for all photos?
Visual Look Up is available for photos that contain identifiable objects. If no objects are recognized, the Visual Look Up button will not be displayed.
Conclusion
Live Text in iOS 15 revolutionizes how we interact with text in images, offering seamless capabilities for tasks like translation, searching, and extracting information. While there’s room for improvement, its integration into the Camera and Photos apps enhances productivity and accessibility. As Apple continues to refine Live Text, it promises even greater convenience and efficiency in the future, marking a significant advancement in image recognition technology.
ad


Comments are closed.