Splashtop Remote Desktop – Remote Control Software For Windows Download
Splashtop Remote Desktop is an enterprise-grade remote control software for Windows that can enable anyone to set up a stable, secure, and versatile connection between multiple PCs, with seamless and reliable desktop sharing connection between them.
Built on top of the tried-and-true network framework developed by Splashtop, this tool is today used for both personal non-commercial uses, to schools that have to organize remote learning, all the way to the large businesses where quick and reliable remote access to distant PCs could provide a valuable step for finalizing projects of all sizes.
 Additionally, Splashtop Remote Desktop can also be used as a comprehensive tool for remote support of business networks of all sizes.
Additionally, Splashtop Remote Desktop can also be used as a comprehensive tool for remote support of business networks of all sizes.
- For Individuals and Teams – Splashtop Business Access: Access your computers remotely, from any device
- For IT, Support, and Help Desks – Splashtop SOS: Attended and unattended remote support software
- For Managed Service Providers – Splashtop Remote Support: Remote support and endpoint management software
Splashtop for Windows PC is best used as part of Splashtop Business Access tier of use which enables businesses to set up simple, fast, and secure computer access for individuals and teams of all sizes. With its comprehensive services, intuitive interface, and advanced security, Splashtop Business Access is today often regarded as the service that easily beats its closest competitors such as GoToMyPC and LogMeIn Pro.
The basic features include high-performance connection, multimonitor support, remote printing, secure and fast file transfers, remove wake, group view, and an incredibly robust user management dashboard. Starting with just $5 per month, Splashtop Business Access represents the winning software for managing remote desktops for professionals.
In addition to Splashtop Business Access, the Splashtop application is the core puzzle piece that enables the use of Splashtop Remote Support – an award-winning remote support and endpoint management for service providers. It can provide easy access to remote PCs by unlimited technicians, attended and unattended support, priority support, automated distribution of patches/Windows updates, multimonitor support, configurable alerts and actions, and much more.
By embracing Splashtop Remote Desktop, teams and companies of all sizes can gain access to the 24/7 solution for remote support of unrivaled flexibility. This includes access to all Windows workstations from any device (Win, Mac, Linux, iOS, Androids, or even just Chrome Browser), no matter from what location. Users can even provide an additional layer of protection to their workplace clients by using the app to deploy endpoint security managed by industry-leading antivirus service Bitdefender.
This remote control software for Windows 10 is a versatile and powerful tool that can serve the needs of both individuals and teams of all sizes. The app can be tested right now for free during its initial Trial period.
Pros And Cons
| Pros | Cons |
| Easy Setup | For Personal Computer Use Only |
| Lets You Access and Control Up to 5 Home Computers | Can Only Be Used Using Local Network |
| It allows Access to All Your Files and Apps | Cannot Access Your Computer When Outside Your House |
| High-Quality Audio and Video Streaming | Access Anywhere Pack Is A Bit Pricey |
System Requirements
| Operating System | Windows 7, 8, 10 |
| Processor | Intel Core i5 2.0 GHz or above |
| Memory | 8 GB and above RAM |
| Storage Space | 20 GB Hard Disk Space |
Screenshots of Splashtop Remote Contro Desktop Software
Splashtop Remote Desktop Software Gallery
Official Video of Splashtop Remote Control Software
Splashtop Remote Desktop For PC FAQs
Why do I get a "satellite" icon on the computer name?
Basically, when you connect your tablet/phone to your computer within the same local network, you should see the computer listed on the tablet/phone without a “satellite” icon. Conversely, if your tablet/phone and your computers are on different networks, then the normal behavior is that you should see the “satellite” icon on the computer name to indicate such. Examples of both cases are shown in the illustration below.
If your tablet/phone and computer are on the same local network, but the satellite indicator is showing up on the computer name, then this could be due to the possibility that the ports being used (6783, 6784, and 6785 by default) are blocked by a firewall from the OS or third-party antivirus or security software. Or possibly the specified ports are being occupied by other applications like Skype or others.
ad
Here are some suggestions for you to try in various conditions.
1. Sometimes, just a simple computer restart, or un-installing the Splashtop app from the tablet or phone and then re-installing again, can solve this issue.
2. For Windows 7:
Please add another firewall policy for opening ports 6783, 6784, and 6785, which are used by Splashtop by default.
ad
[Procedure]: Open the Windows Start Menu, open the All Programs list, type “firewall,” access the Advanced Firewall Settings. Go to Inbound Rules, click New Rule… in the right panel, select the Port button, then click Next>.
Select TCP, then type 6783-6785, as shown below.
It’s better to re-start your computer after performing the above settings.
3. For XP and Vista:
Go to Control Panel -> Windows Firewall, and make sure Don’t allow exceptions or Block incoming connection is unchecked.
ad
How can I calibrate the touch point offset when using Splashtop Personal/Splashtop 2 app with Win8?
If you find that you can’t get an exact, precise touch-point when you connect your tablet (Splashtop app) to a computer running Win8, there are basically two ways in which you can calibrate the touch-point offset issue.
1. Calibrate by changing the graphic board settings to “Aspect ratio:”
ad
Please check the settings on your graphic card, and find an option like “Scaling Mode.” Change it to the “Aspect Ratio” setting (or the setting most similar to “Aspect Ratio”) instead of other options like “No Scaling”. You should be able to find this option in the nVidia and Intel graphic boards.
The sample illustration below is using nVidia graphic. (Thanks to one of our valued users, “Markus,” for sharing!)
2. Change the text size :
Go to Control Panel-> Personalization-> Display, and check option “Let me choose one scaling level for all my displays”.
ad
3. Calibrate the touch-point in Win8 :
Windows 8 also provides a function that allows you to calibrate the touch-point. Please check the attached document for details.
ad
How to use Splashtop Wired XDisplay?
Extend your iOS device as a second display on a Windows PC
ad
- Install the latest version of iTunes on your computer.
- Download XDisplay Agent for PC.
- Wired plug your iOS device into your PC, and open the Wired XDisplay app.
- Hit Windows Key + P, then select Extend displays
- Also, please make sure that on Advanced tab of WiredXDisplay, the Enable mirror mode option is unticked.
ad
How can I set up the XBOX 360 controller for use during a Splashtop remote connection?
You can now use the XBOX 360 controller during Splashtop remote connections. Please refer to the steps listed below to set it up.
- Please make sure the XBOX 360 controller’s driver for Windows is installed properly on the target PC. (You can just plug your XBOX 360 controller into the target PC, then run Windows Update to install the driver.)
- Run cmd.exe as Administrator on the target PC. (You can find cmd.exe then right-click on it to run it as Administrator.)
- Go to the XBOX 360 controller’s driver for Splashtop folder by typing:
cd c:/Program Files (x86)/Splashtop/Splashtop Remote/Server/Driver/GamePad/
and then press <Enter>. - Run the XBOX 360 controller’s driver for Splashtop by typing:
install_driver64.bat
and then press <Enter>. - Restart the Streamer on the target PC.
- Build a Splashtop remote connection and plug your XBOX 360 controller into a device running the Splashtop client app. The XBOX 360 controller will work.
ad
- Remmina
- NoMachine
- UltraViewer
- RemotePC
- Microsoft Remote Desktop
Splashtop For Windows Overview
Technical Specification

| Version | 3.4.6 |
| File Size | 33.9 MB |
| Languages | English |
| License | Free Trial |
| Developer | Splashtop Inc. |
Conclusion
Splashtop Personal is remote control software to have if you want to access your personal computer anywhere in your home. This software gives you full control of all your files and apps. More, it allows you to freely access up to five home computers. However, users must note that the app is for personal use only. If you need remote control access for your business computers, you will need to subscribe to the app’s business access pack.
ad


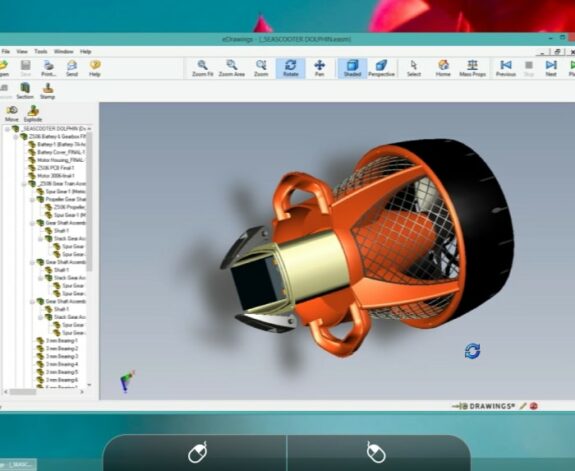
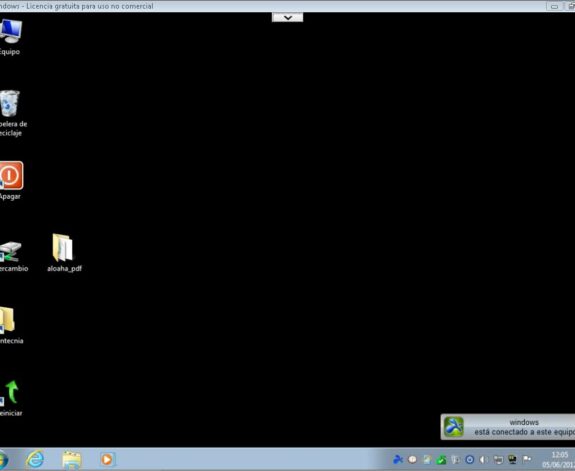
Comments are closed.