Sound not working on MacBook?
Encountering sound problems on your Mac can be exasperating. It disrupts everything from online meetings to enjoying your favourite podcasts, derailing productivity and frustrating user experience.
These audio hiccups are not uncommon on MacBooks, affecting both internal speakers and connected devices. If you’re furiously pressing the F12 key on your keyboard without any success, fret not! We’ve gathered some effective tips to squash these sound bugs and restore your speakers to full functionality. Let’s get started!
ad
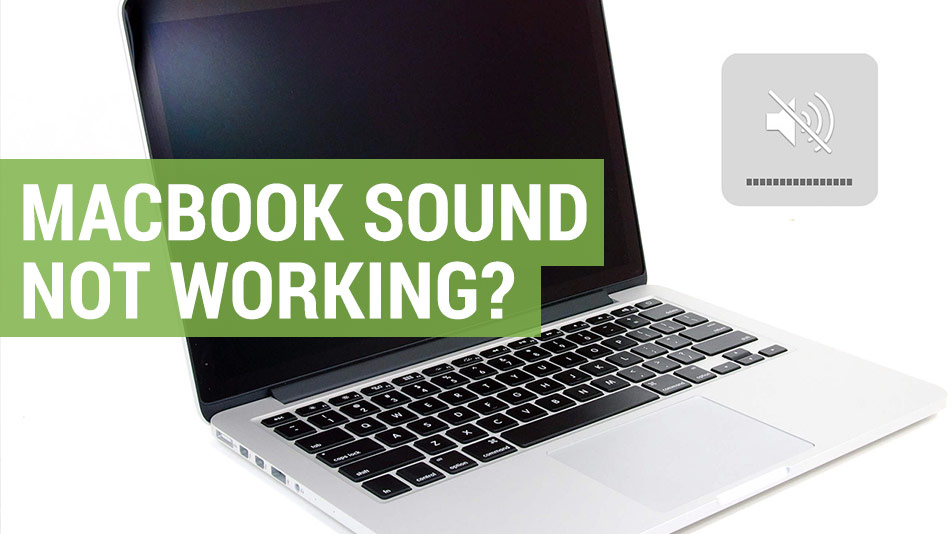
Why is the Sound on my Mac not working?
It’s notoriously challenging to provide a definitive answer to this question, given the multitude of factors that can contribute to Mac audio issues. Here’s a brief overview of some common culprits:
- The sound on your Mac may be muted.
- Outdated software could be causing compatibility issues.
- External devices might be interfering with your Mac’s audio.
- Your output settings could be configured incorrectly.
- Bluetooth devices could be malfunctioning.
ad
Regardless of the specific reason why your MacBook Pro’s volume isn’t working, the next section offers some helpful troubleshooting tips.
Before diving into troubleshooting, try restarting your device from the main Apple menu. While it may seem obvious, this simple step can often resolve audio issues instantly.
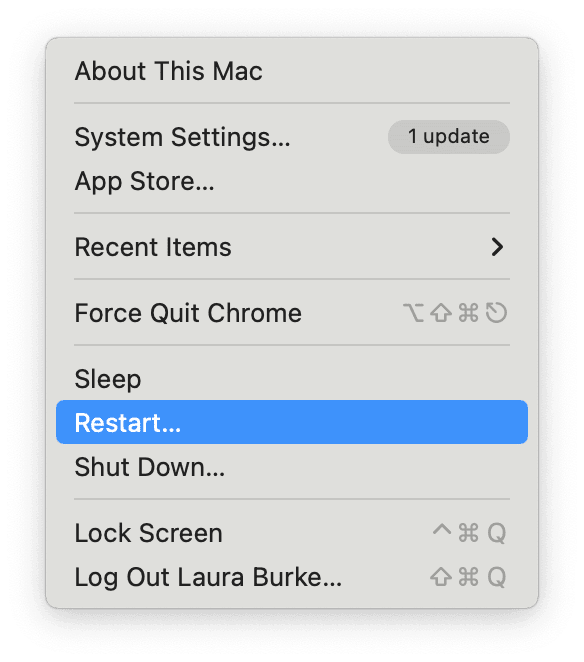
If the problem persists after restarting, continue to the next section for further assistance.
How to fix the sound not working on a MacBook
1. Review your sound preferences
When When your Mac sound is not working, the first thing to do is check your sound preferences. You can quickly ensure that your device isn’t muted accidentally and review your speaker output settings by following these steps:
- Go to the main Apple menu and select System Preferences > Sound.
- In the Output & Input section, navigate to the Output tab and verify that the correct device is selected for output. Adjust if necessary.
- Make sure that the output volume is set to an audible level.
- If the output volume is muted, deselect the Mute option under Output Volume.
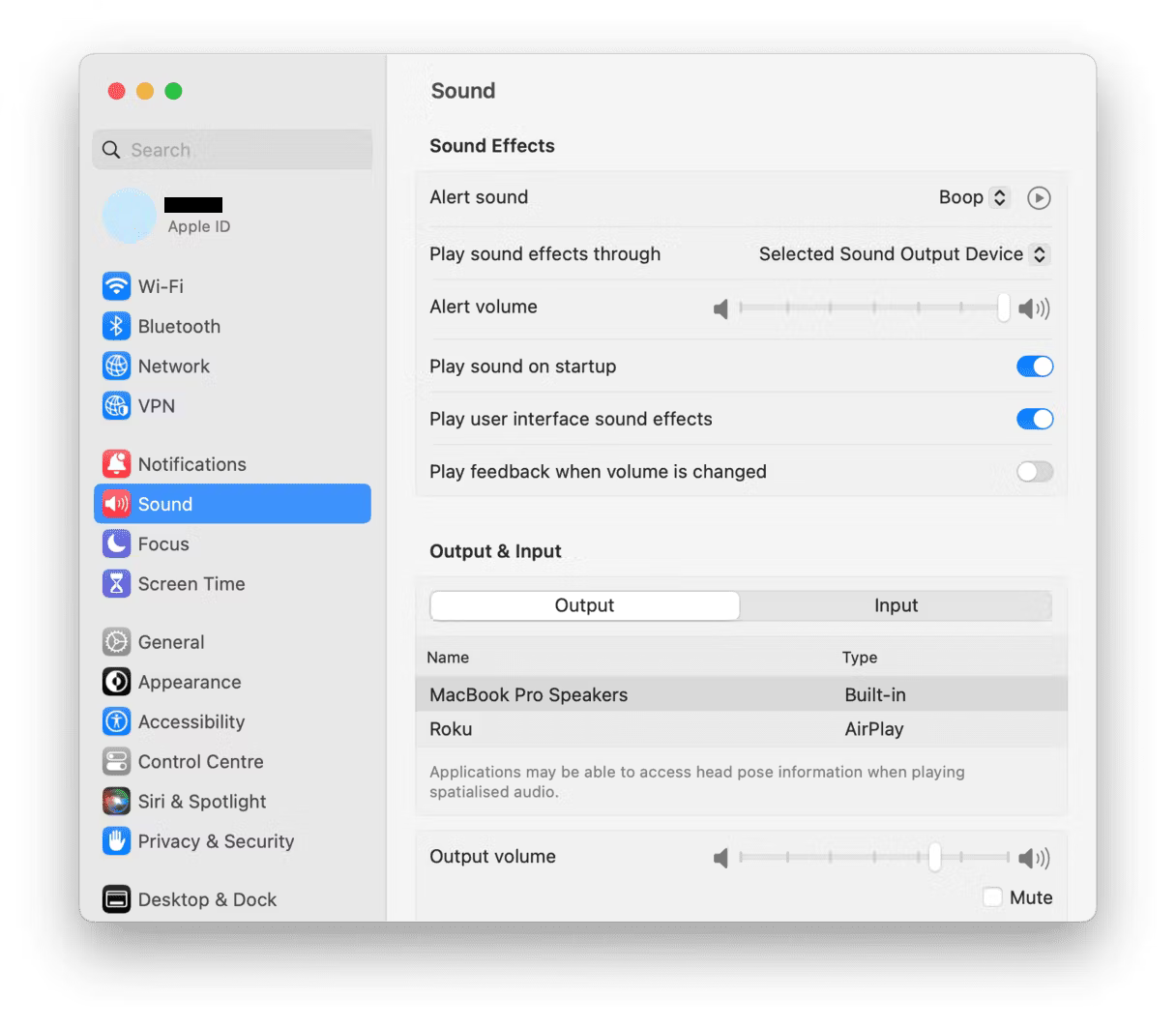
Following these steps should typically resolve any issues caused by muted output volume.
2. Disconnect external devices
It’s advisable to pause and disconnect any external wired speakers or headphones to see if your Mac’s sound functions properly once they’re disconnected. If you utilize Bluetooth speakers or headphones, access the Bluetooth icon in the top menu bar and temporarily turn off Bluetooth.
Recheck the audio to determine whether the issue lies with your Mac or a connected device.
As illustrated, resolving the problem of the MacBook Pro volume not working involves a process of trial and error.
3. Restart your Mac’s sound controller
You can use Activity Monitor to initiate your Mac’s sound controller process, also known as Core Audio. Follow these steps:
- Open Finder > Applications > Utilities > Activity Monitor.
- Navigate to the CPU tab and use the search bar in the top-right corner to enter “coreaudiod.”
- Select “coreaudiod” from the list and click the X button to terminate the process.
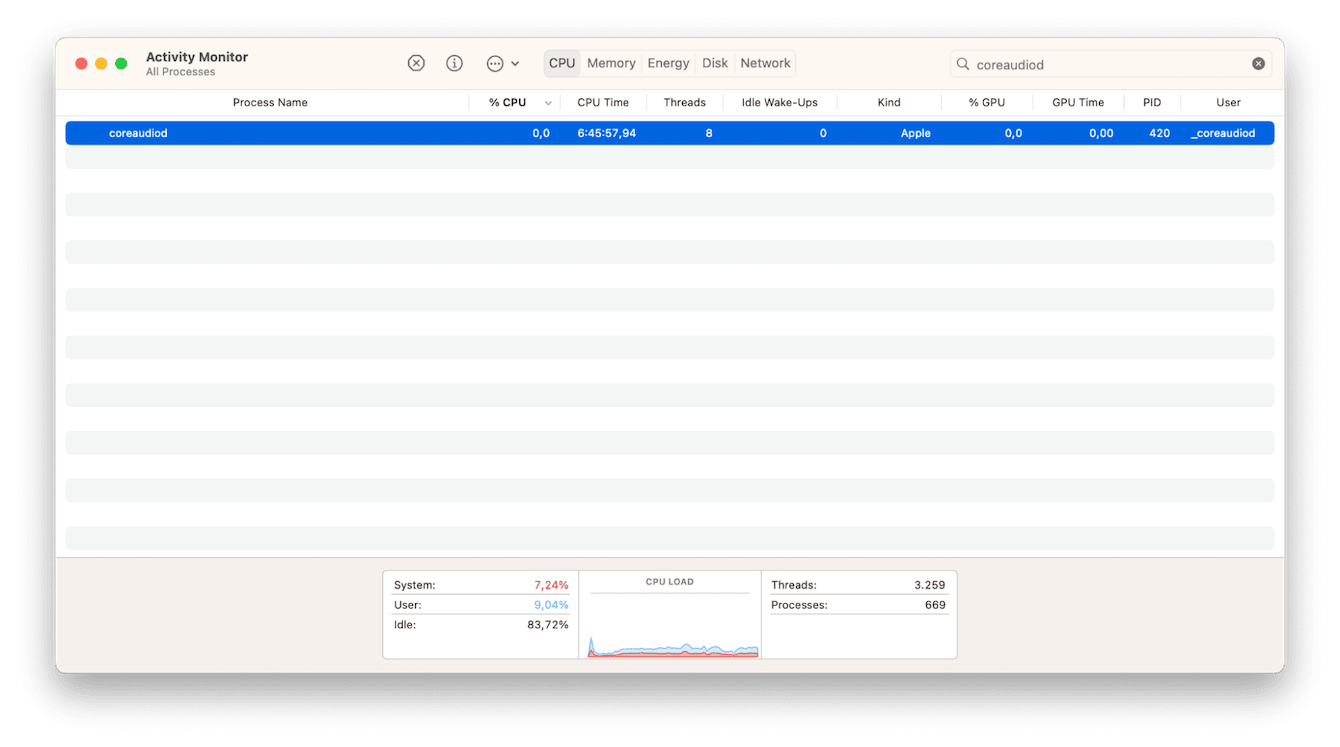
The controller will restart automatically. Hopefully, this resolves your sound issue.
4. Reset your SMC
If you’re using an Intel-based Mac, you can execute a rapid SMC (System Management Controller) reset. Here are the steps:
- Power off your MacBook using the main Apple menu.
- Press and hold the Shift – Control – Option – Power keys simultaneously for 15 seconds.
- Turn on your Mac.
However, for Apple Silicon-based Macs, it’s not possible to reset your SMC.
5. Update your Mac
Still no sound? It’s time to ensure your system is up to date. Keeping macOS updated is crucial, but it can slip our minds, especially without automatic updates enabled. Here’s how to check:
- Go to System Preferences from the main Apple menu.
- Navigate to General > Software Update.
![Navigate to General Software Update.]() If there’s an available update, click on “Update Now.”
If there’s an available update, click on “Update Now.”![If there's an available update, click on Update Now.]()
And if you haven’t already, make sure to enable automatic updates. You can do this within the Software Update window by toggling on all the options and clicking “Done.” This way, you’ll never miss another software update.
6. Uninstall your problematic app
If you’re facing sound issues exclusively within a specific application, it’s likely that the app either lacks compatibility with your macOS version or has encountered file corruption.
A recommended course of action is to uninstall the app and then reinstall it. This process may resolve the audio problem. Here’s how you can proceed:
App removal
- Open Finder > Applications.
- Locate the app you want to remove and drag it to your Trash.
- Empty your Trash.
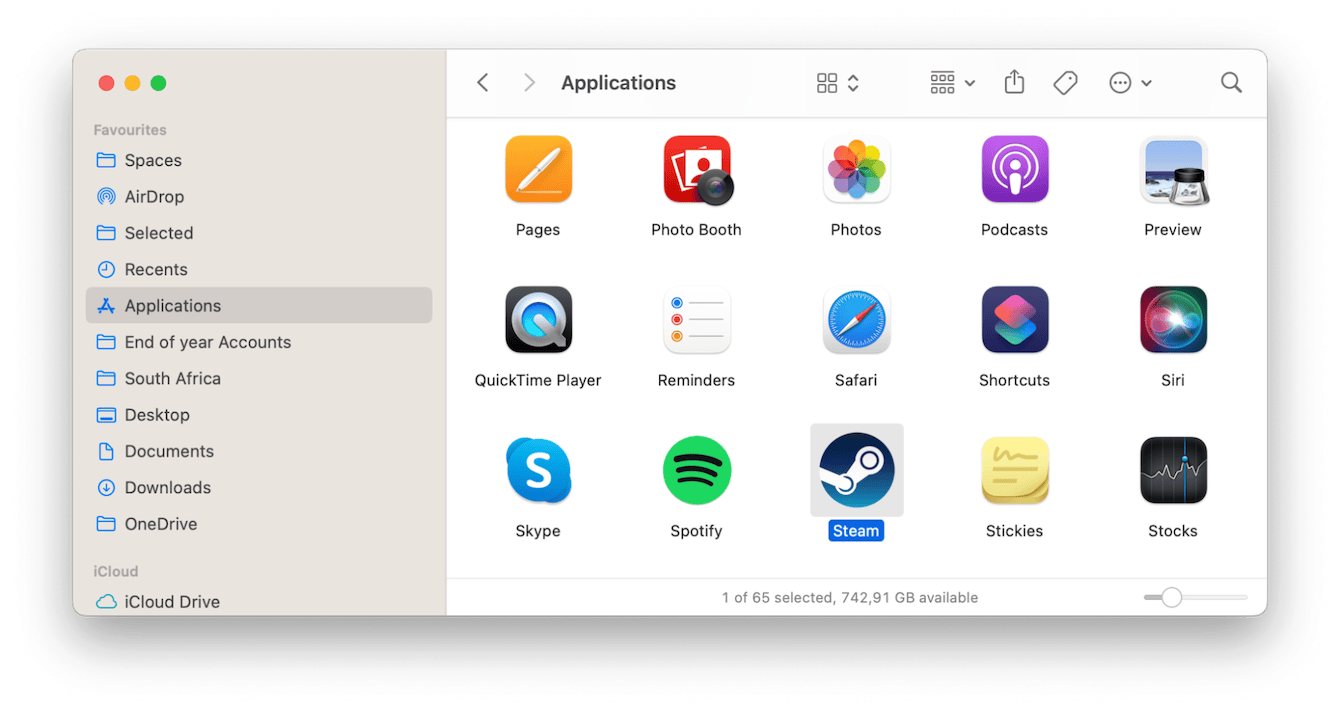
App leftover removal
- Open Finder and click on “Go” in the top menu.
- Select “Go to Folder” and type in “~/Library”.
- In the search bar, enter the name of the app you just removed, ensuring that “Library” is selected as the search location.
- Delete all related files by moving them to the Trash.
- Repeat this process for the following file paths:
- ~/Library/Caches
- ~/Library/Application Support
- ~/Library/Containers
- ~/Library/Cookies
- ~/Library/Logs
- /Library/Application Support
- /Library/Address Book Plug-Ins
- /Library/Preferences
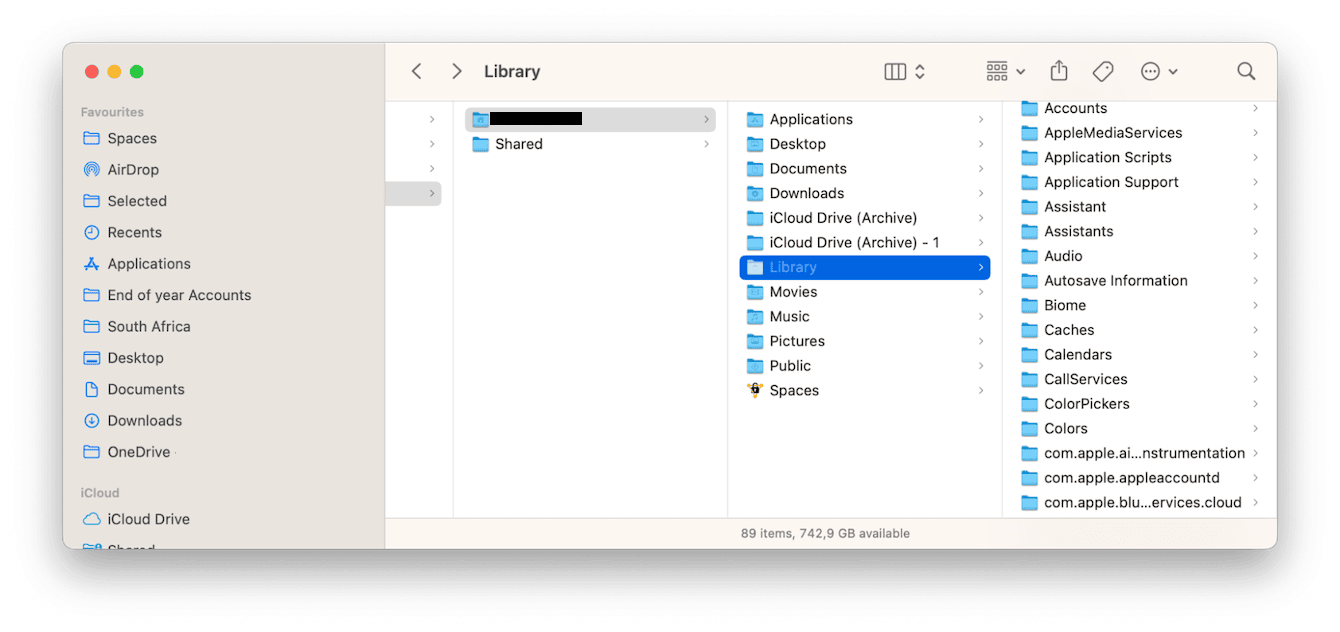
FAQ’s
Why isn’t the sound working on my Mac?
Sound issues on Macs can occur due to various factors such as muted sound, outdated software, interference from external devices, incorrect output settings, or malfunctioning Bluetooth devices.
How can I troubleshoot sound problems on my MacBook?
Here are some steps you can try:
- Check sound preferences to ensure the correct output device is selected and the volume isn’t muted.
- Disconnect external devices to isolate the issue.
- Restart the Mac’s sound controller using Activity Monitor.
- Perform a System Management Controller (SMC) reset for Intel-based Macs.
- Update the macOS software to the latest version.
- Uninstall and reinstall any problematic apps causing sound issues.
How do I uninstall an application on my Mac?
To uninstall an app, drag it from the Applications folder to the Trash, then empty the Trash to complete the removal process.
How do I remove leftover files after uninstalling an app?
After uninstalling an app, you can delete leftover files by accessing the “~/Library” folder and removing related files from directories like “Caches,” “Application Support,” “Containers,” “Cookies,” “Logs,” “Address Book Plug-Ins,” and “Preferences.”
Can I reset the SMC on my Mac?
Yes, you can perform a System Management Controller (SMC) reset on Intel-based Macs by powering off the MacBook and holding the Shift – Control – Option – Power keys simultaneously for 15 seconds. However, this reset is not applicable to Apple Silicon-based Macs.
How can I ensure my Mac receives software updates?
Enable automatic updates in System Preferences under “Software Update” to ensure your Mac receives updates automatically and stays up to date with the latest software releases.
Conclusion
While sound problems on your Mac can be frustrating, the troubleshooting steps outlined here offer practical solutions. By checking preferences, disconnecting external devices, restarting the sound controller, and updating software, you can often resolve common issues. If problems persist, seeking assistance from Apple Support or a technician may be necessary.
ad


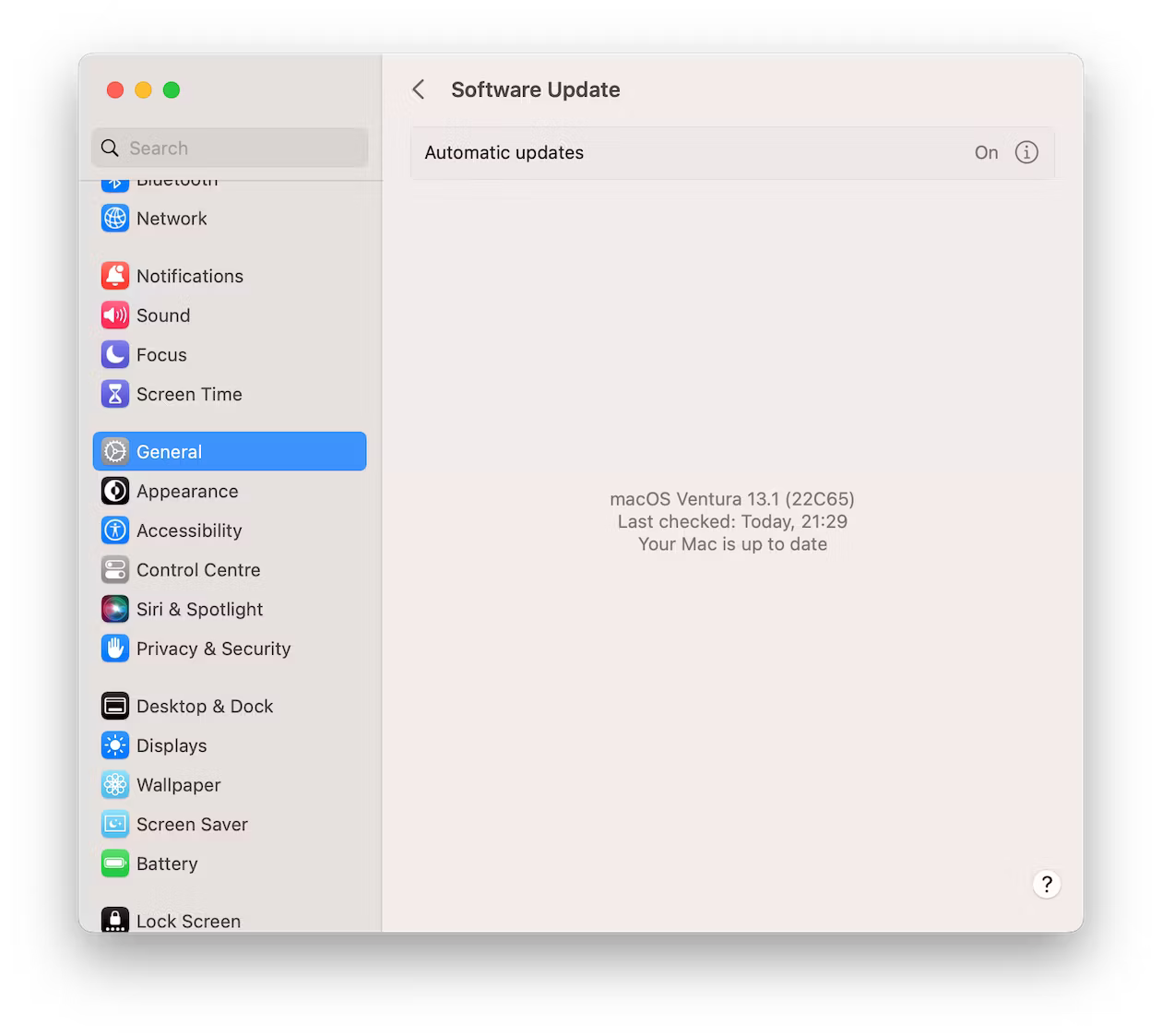 If there’s an available update, click on “Update Now.”
If there’s an available update, click on “Update Now.”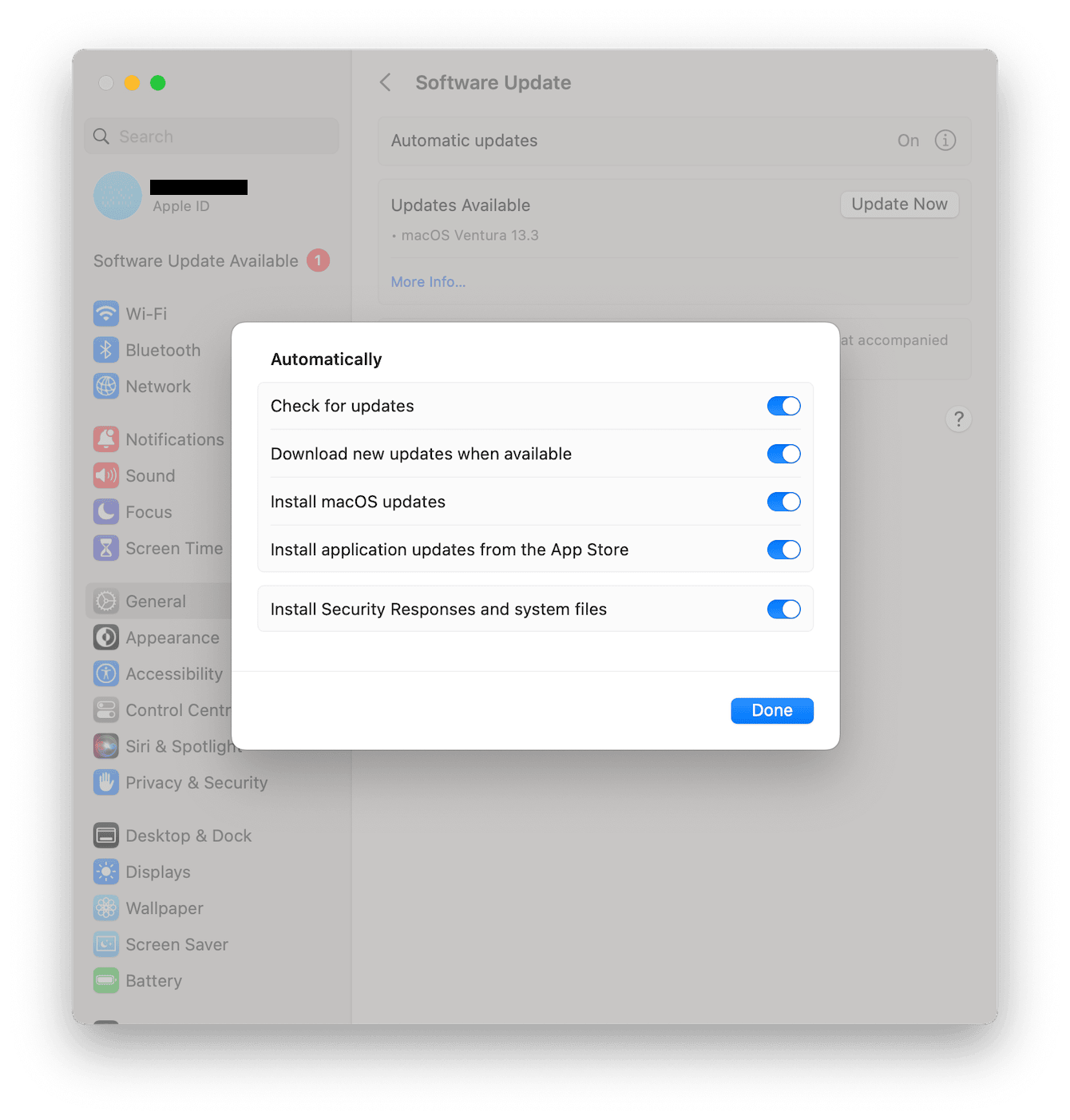
Comments are closed.