Should I shut down my Mac every night?
As a Mac user, you might be considering whether to shut down your Mac at night or leave it on. It’s a common question, and the answer isn’t entirely straightforward.
Shutting down your Mac every night isn’t necessary. Instead, putting it in sleep mode is a more efficient and convenient option. This way, you can quickly resume your work and conserve energy without the hassle of a lengthy startup process.
ad
In this article, we’ll cover everything you need to know about turning off your Mac at night, including the benefits of putting it to sleep.

Does the MacBook need to be shut down?
As you continue using your Mac, you may notice a decline in performance due to the buildup of processes and apps consuming your RAM, especially if you have an older Mac. If it has been several days since your last shutdown, you might find that your Mac isn’t working optimally or is slowing down.
ad
To address this, try closing and reopening apps, shutting down unused browser tabs, or restarting your Mac. While macOS is good at managing memory, sometimes the best way to refresh your Mac is to shut it down and power it back on. This will clear the RAM and allow any stuck processes to restart.
Additionally, some updates require a reboot to be applied correctly. By restarting your Mac periodically, you can ensure it stays up-to-date and runs smoothly.
Now that we’ve established the importance of turning off your Mac, let’s discuss how often you should shut down your MacBook.
How often should you shut down your Mac?
While it’s not necessary to shut down your Mac every night, it is a good idea to restart it occasionally to keep it running smoothly and in optimal condition. So, how often should you shut down your Mac or put it into sleep mode? Consider the length of time you’ll be away from your computer. If you’ll be gone for a few hours, leaving your Mac in sleep mode is fine. However, if you plan to be away for several days, you should shut down your MacBook.
Should you turn off your Mac at night?
It’s important to note that shutting down your Mac every day isn’t advisable. Contrary to popular belief, there’s no need to turn off your MacBook each night. Some users think that shutting down their Mac helps conserve battery life, optimize performance, or prevent component failure, but these claims are not entirely accurate.
Shutting down your MacBook daily won’t significantly save electricity or extend its battery life. Instead, it’s better to put your Mac in sleep mode or enable hibernation mode if you plan to use it again within two to three days.
Frequent shutdowns can negatively impact your Mac. When you put your MacBook to sleep, it performs maintenance and upgrade operations, but shutting it down every night prevents these operations from occurring.
Additionally, each shutdown requires your MacBook to boot up and load various programs and applications, which can be time-consuming. Frequent shutdowns can also affect overall performance and disrupt essential processes.
How long should you leave your Mac turned off?
If you plan to store a MacBook for an extended period, it’s important not to leave it fully charged or completely depleted. Storing a fully charged battery can lead to capacity loss and decay over time, while a drained battery can enter a deep discharge state, making it unable to hold a charge. To ensure battery longevity, it’s best to store it with a charge level between 40% and 80%.
In addition to managing the battery, follow other best practices for storing your Mac. Keep it in a dry, cool place away from direct sunlight and potential hazards. Also, unplug any peripherals, like printers or external hard drives, to prevent damage to the Mac’s ports.
Before storing your Mac, update the operating system and back up your data to an external drive or cloud service. These steps will help keep your Mac in good condition and ready for use when you need it.
Is it better to shut down or sleep for Mac?
When considering the power state of your Mac, you primarily have two options: sleep mode and shut down mode. Each option has its advantages and disadvantages, depending on your needs and preferences. In this section, we’ll examine the features of each mode and provide detailed instructions on how to activate them.
Sleep mode
Sleep mode is a low-power state that allows your Mac to quickly resume from where you left off.
Key features of sleep mode include:
- The screen and hard disk turn off to conserve power.
- Your Mac uses a small amount of power to maintain the system’s state.
- You can easily wake your Mac by pressing a key or clicking the mouse.
Sleep mode is ideal for short breaks when you plan to return to your computer soon.
To activate sleep mode on your Mac, follow these steps:
- Click on the Apple menu in the top-left corner of the screen.
- Select Sleep from the drop-down menu or press the Option + Command + Power keys simultaneously.
- Wait a few seconds for your Mac to enter sleep mode.
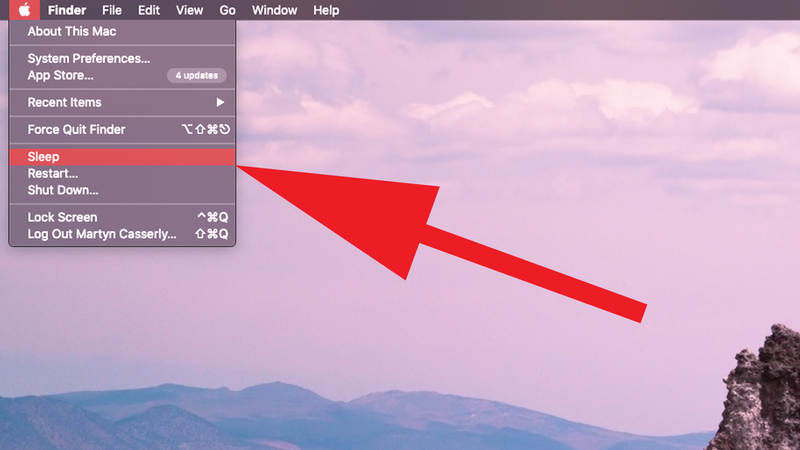
Shut down mode
Shut down mode completely turns off your Mac, which is useful if you plan to be away for an extended period or if you need to perform maintenance or upgrades.
Key features of shut down mode include:
- All processes and apps are closed, freeing up system resources.
- Your Mac uses no power while turned off.
- You must manually turn on your Mac to use it again.
To activate shut down mode on your Mac, follow these steps:
- Click on the Apple menu in the top-left corner of the screen.
- Select Shut Down from the drop-down menu.
- Wait for your Mac to shut down completely before turning it off or unplugging it.
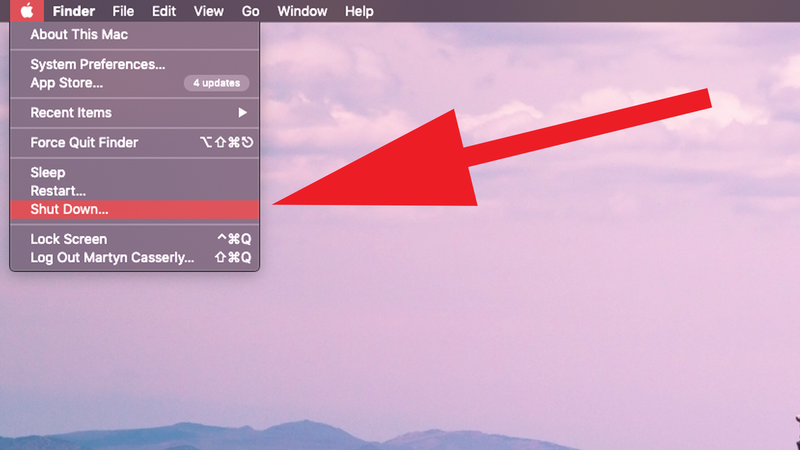
When deciding whether to shut down your Mac or put it in sleep mode, consider the level of security you need. In high-risk environments where unauthorized access is a concern, shutting down your Mac is the best option when you’re not using it.
Additionally, if your Mac is running slowly or experiencing performance issues, restarting it can help clear background processes and free up memory.
By understanding the features of both sleep and shut down modes and knowing how to activate them, you can effectively manage your Mac’s power state and ensure it operates optimally.
Favor sleep mode over shutting down your Mac–if you can
So, should you turn off your Mac every night? As discussed, it’s not recommended to shut down your Mac each night, but proper care is crucial to ensure it runs smoothly. Use sleep mode if you plan to use your MacBook again within a day or two, while shut down mode is better if you’ll be away from your computer for an extended period. Remember to restart your Mac occasionally and clear out the RAM by closing apps or rebooting.
Whether to shut down your Mac every night or leave it on depends on your usage and preferences. Consider potential negative effects of keeping your Mac on for long periods, such as overheating, data loss, and security risks. Strive for a balance between system health and usage to keep your Mac in optimal condition.
How to make a Mac go to sleep when not in use
You can also schedule your Mac to enter sleep mode after a set period of inactivity. This feature is useful if you frequently step away from your Mac in an office environment and want to protect your work from unauthorized access. It’s also helpful if you might forget to manually put your Mac to sleep at the end of the day. Additionally, it can help save battery life on your MacBook.
To set your Mac to automatically sleep after a period of inactivity, follow these steps:
In macOS Ventura or later:
In macOS Ventura, Apple made several changes to System Preferences, renaming it System Settings. One significant change is in the Energy Saver/Battery settings: the slider for setting the time before the display turns off has been removed. Instead, follow these steps:
- Open System Settings.
- Go to Lock Screen.
- Next to “Turn display off when inactive,” select a time interval.
- In macOS Sonoma, go to Energy Saver and ensure that “Prevent automatic sleeping when the display is off” is unchecked (to make your Mac sleep when the screen is off).
- In macOS Ventura, go to Displays > Advanced and ensure that “Prevent automatic sleeping when the display is off” is unchecked.

Pre macOS Ventura:
- Open System Preferences.
- Click on Energy Saver or Battery, depending on whether you’re using a Mac or MacBook. On a MacBook, you’ll see two options (Battery and Power Adapter); on iMacs and Mac minis, which don’t have batteries, you’ll only see Power Adapter. For a desktop Mac, select Power Adapter. On a MacBook, make sure to adjust settings for both Battery and Power Adapter.
- You’ll find a slider at the top that allows you to set the idle time before the display turns off. Choose a reasonable time, as a 2-minute setting might be frustrating if you need to think while working on a document or presentation.
- In the Power Adapter section, ensure that “Prevent computer from sleeping automatically when the display is off” is not checked.
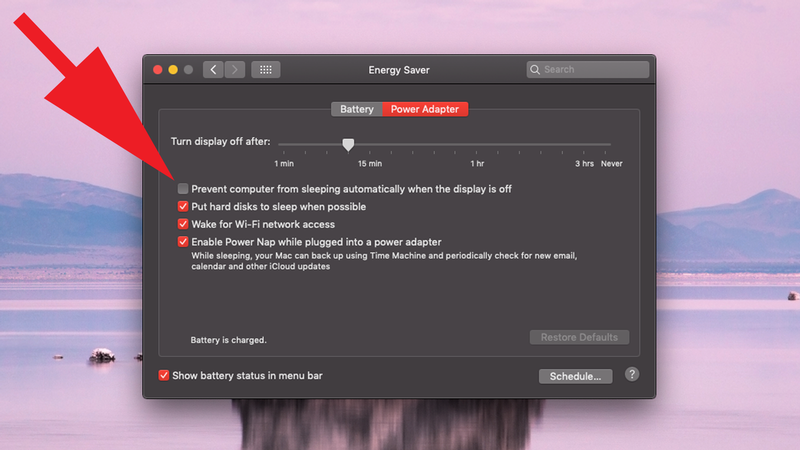
How to schedule when your Mac goes to sleep or shuts down
If you tend to forget, you can schedule specific times for your Mac to go to sleep, shut down, or wake up. This can be useful for marking the start and end of your workday or ensuring that your Mac wakes up periodically if you’re not using it for an extended period.
In macOS Ventura or later
As mentioned earlier, macOS Ventura has replaced System Preferences with System Settings, and unfortunately, the Schedule settings are no longer available. However, you can still schedule your Mac to turn on or off by using Terminal.
If you’re comfortable using Terminal, follow these steps:
- Open Terminal.
- Enter one of the following
pmsetcommands:pmset -g sched: View the current schedule.sudo pmset repeat wake M 8:00:00: Schedule your Mac to wake up at 8:00 a.m. every Monday.sudo pmset repeat cancel: Cancel the current schedule.
- Press Return.
Pre macOS Ventura
If you haven’t updated beyond macOS Monterey, you can schedule your Mac to shut down and start up by following these steps:
- Open System Preferences > Energy Saver.
- Click the Schedule button in the bottom-right corner.
- Check the “Start up or wake” box to choose when the Mac should be ready (e.g., weekdays, weekends, every day, or specific days).
- Below this, select the tick box labeled Sleep.
- Click on Sleep to access additional options, including Restart and Shut Down.
- Set the desired times for your Mac to start up and shut down, then click OK to apply the schedule.
Keep in mind that open applications may prevent macOS from shutting down, as the system aims to avoid losing unsaved work. To ensure automatic shutdowns work properly, close all applications before finishing your work.
How long is too long to leave a Mac switched off?
If you plan to store your Mac for an extended period, Apple recommends not leaving its battery fully charged (100%) or fully discharged (0%).
Storing the battery at full charge for a long time may cause it to lose some capacity, potentially reducing its lifespan. Conversely, storing it fully discharged could lead to a deep discharge state, making the battery incapable of holding a charge.
FAQ’s
Does my MacBook need to be shut down every night?
No, it’s not necessary to shut down your MacBook every night. Instead, putting it into sleep mode is usually sufficient for short breaks. Sleep mode conserves energy and allows you to quickly resume your work, while shutting down can be reserved for longer periods of inactivity.
How often should I restart my Mac?
While it’s not essential to restart your Mac every night, it’s beneficial to do so periodically. Restarting your Mac can help clear out temporary files and processes that may be affecting performance. If your Mac has been running slowly or experiencing issues, a restart can help refresh its system and apply any pending updates.
Should I turn off my Mac at night or leave it on?
It’s generally better to leave your Mac in sleep mode if you plan to use it again within a day or two. Frequent shutdowns are not necessary and can disrupt ongoing maintenance tasks and updates. Use shutdown mode for longer periods of inactivity, such as when you’ll be away for several days.
How long should I leave my Mac turned off?
If you’re storing your Mac for an extended period, avoid leaving its battery fully charged or fully depleted. It’s best to store the battery with a charge level between 40% and 80% to prevent capacity loss or deep discharge issues. Additionally, store your Mac in a cool, dry place and unplug any peripherals.
Is it better to use sleep mode or shut down mode for my Mac?
Both sleep mode and shut down mode have their advantages. Sleep mode is ideal for short breaks and allows your Mac to quickly resume where you left off. Shut down mode is useful for extended periods of inactivity or when performing maintenance. Consider your usage needs and preferences to decide which option suits you best.
How can I schedule my Mac to sleep or shut down automatically?
In macOS Ventura or later, you can use Terminal to schedule sleep or shutdown times. For earlier macOS versions, you can schedule these actions through System Preferences > Energy Saver. Select the “Schedule” button to set specific times for your Mac to sleep or shut down.
How do I manage my Mac’s battery if it’s not in use for a long time?
When storing your Mac for a long period, avoid keeping its battery fully charged or fully discharged. Aim for a charge level between 40% and 80% to maintain battery health. Additionally, store your Mac in a dry, cool place, and back up your data before putting it away.
Conclusion
Whether to shut down your Mac nightly or use sleep mode depends on your needs. Sleep mode is great for daily use, allowing quick access and saving energy. For longer absences, shut down mode is better. Regular restarts help maintain performance and apply updates. Managing your Mac’s power state wisely and caring for its battery will keep it running smoothly.
ad


Comments are closed.