How to Remove Yahoo Search from Mac
The browser hijacker known as the “Yahoo Search redirect virus” can impact Mac and Safari users. Despite its name, it’s unrelated to the authentic Yahoo search engine.
Although it may appear merely bothersome rather than harmful, this hijacker can expose users to scams, phishing sites, and platforms distributing malware and pop-up ads.
ad
This article will outline the steps to remove the Yahoo Search virus from Mac and offer further advice on safeguarding your device against future malware, browser hijackers, and undesirable applications.

What is the Yahoo search redirect virus?
The Yahoo Search redirect virus is classified as a browser hijacker, altering search queries to direct users to fraudulent search engines. These engines feature results consisting of affiliate advertising links or links leading to scam websites. The latter exploit phishing and other deceptive methods to procure personal and financial data from unsuspecting individuals.
ad
| Name | Yahoo Search redirect virus |
|---|---|
| Type | Browser hijacker, scam, Potentially Unwanted Application (PUA) |
| Affected devices | Mac, Windows, iOS, Android |
| Symptoms | Yahoo search results rerouted to alternative search engines, pop-up advertisements, prompts to download free software |
| Damage | Disruptive advertisements, fraudulent search outcomes, phishing attempts, user activity tracking, potential malware installations |
| Distribution | Disseminated via deceptive messages offering free software updates or applications like MP3 converters. |
While redirects to affiliate pages aren’t inherently harmful, they are highly irritating and obstruct users from accessing authentic organic search results. On the other hand, redirects to phishing websites pose severe risks such as identity theft, unauthorized access to bank accounts, and potential malware infections. Certain redirects direct users to websites distributing malware like Trojan horses, Keyloggers, Worms, and similar threats.
Symptoms of Yahoo redirect virus on Mac
Here are indicators to determine if your Mac has been infected with the Yahoo redirect virus:
- Yahoo search results appearing in alternative browsers like Chrome, Safari, Edge, etc. For instance, if your default search engine is Google but you consistently receive search results from Yahoo or a similar source, it suggests your browser has been hijacked.
- Increased occurrence of pop-up ads. While ads on browsers are common (especially without an ad-blocker), an influx of ads in unusual locations could signal a hijacked browser.
- Prompts to download software. Pop-ups displaying messages like “Your device requires an update – download OS update here” or “Download this free app for unlimited Netflix access” may indicate both a malicious website and a hijacked browser.
- Unusual browser behavior. For example, clicking on a search result link redirects you to further search results. Subsequent clicks on links lead to additional pages of similar search results, indicating abnormal browsing behavior.
📚 Also Read: How to Download and Install Chrome on Your Mac
How to get rid of the Yahoo search virus on Mac
Getting rid of the Yahoo Search virus from Safari on your Mac involves a series of steps that aren’t overly complicated. Here are the actions you can take to eliminate the browser hijacker:
1. Download an antivirus for Mac and run some scans
Here’s a step-by-step guide to removing the Yahoo Search virus from Safari on your Mac:
- Obtain a reliable antivirus program designed for Mac devices.
- Install the antivirus software and perform a full system scan.
- Follow the instructions provided by the antivirus program to clean up and secure your Mac.
If the antivirus software detects any malicious apps or vulnerabilities, follow its recommendations to remove them and enhance the security of your device against future infections.
2. Change your default search engine
Browser hijackers typically function by modifying browser settings, often configuring the default search engine to display as Yahoo or another alternative. To restore your preferred search engine in Safari, follow these steps:
- Open Safari and navigate to Preferences.
![Open Safari and navigate to Preferences]() Go to the Search tab to identify the current search engine settings.
Go to the Search tab to identify the current search engine settings.- Set your desired search engine as the default option.
![Set your desired search engine as the default option]()
3. Remove suspicious or unused browser extensions
The Yahoo Search virus may install harmful extensions on Safari, so it’s essential to remove any unfamiliar ones. Here’s how:
- Open Safari and navigate to Preferences.
![Open Safari and navigate to Preferences]()
- Click on the Extensions tab.
- Uninstall any suspicious or unused extensions you find there.
![Uninstall any suspicious or unused extensions]()
4. Reset browser settings and data
To ensure complete removal of the Yahoo virus, reset all your browser settings to their default state:
- Open Safari and access Preferences.
![Open Safari and navigate to Preferences]()
- Go to the Privacy tab.
- Click on Manage Website Data.
![Click on Manage Website Data]() Clear all data stored in the browser.
Clear all data stored in the browser.![Clear all data stored in the browser]()
5. Uninstall suspicious applications
If the steps mentioned above fail to resolve the issue and Safari continues to utilize Yahoo Search, an unwanted app on your Mac could be the reason. You’ll need to search through your device and uninstall any unfamiliar apps.
To locate and remove suspicious apps, follow these steps:
- Click on the Finder icon at the bottom of your screen.
![Click on the Finder icon]() Go to Applications in the sidebar.
Go to Applications in the sidebar.![Go to Applications]() Find the unwanted app. If it’s within a folder, check for an uninstaller inside. If found, run the uninstaller and follow the prompts. If no uninstaller is present, drag the app to the Trash.
Find the unwanted app. If it’s within a folder, check for an uninstaller inside. If found, run the uninstaller and follow the prompts. If no uninstaller is present, drag the app to the Trash.![drag the app to the Trash]() Empty the Trash to permanently delete the unwanted app.
Empty the Trash to permanently delete the unwanted app.![Empty the Trash to permanently delete the unwanted app]()
6. Reset your Mac
If all other attempts fail, resetting your Mac represents the final and most drastic measure available. This action will restore your Mac to its original factory settings, removing all user-installed content.
To perform a complete reset of your Mac, follow these steps:
- Access System Preferences.
![Access System Preferences]() Click on Time Machine.
Click on Time Machine.![Click on Time Machine]() If you possess an external hard drive, connect it and select “Select Backup Disk” within Time Machine.
If you possess an external hard drive, connect it and select “Select Backup Disk” within Time Machine.![click on “Select Backup Disk”]() Choose the data you wish to back up, ensuring not to include any suspicious programs.
Choose the data you wish to back up, ensuring not to include any suspicious programs.- After completing the backup, click on the Apple logo and select Restart.
![select Restart]() Upon the reappearance of the Apple logo, hold down the Command and R keys simultaneously.
Upon the reappearance of the Apple logo, hold down the Command and R keys simultaneously.- Once the macOS recovery window emerges, select your account and input your password.
- Decide whether to Restore from Time Machine or Reinstall macOS.
- Your Mac will initiate the reset process.
How can I protect my Mac against viruses?
Now that you’ve removed the Yahoo Search virus, it’s essential to take measures to prevent its reappearance. Here’s how to protect your Mac against future viruses:
- Use a reliable antivirus software designed for Mac systems. Schedule regular scans and enable real-time protection to block malware and other threats.
- Download apps only from reputable sources to avoid potential malware from third-party app stores.
- Keep your device’s software updated to ensure it has the latest security patches and minimize vulnerabilities.
- Use a secure web browser that blocks redirects, pop-up ads, and warns about suspicious websites.
- Be cautious when clicking on unfamiliar links or ads to avoid malware infections and phishing attempts.
- Consider using a reputable VPN service to encrypt your internet traffic and enhance your online security.
Conclusion
The Yahoo Search redirect virus presents a significant threat to Mac and Safari users, exposing them to scams, phishing sites, and malware. By following the steps outlined to remove the virus and implementing proactive measures to protect your device, such as using reputable antivirus software and being cautious with downloads, you can minimize the risk of infection and ensure a safer browsing experience. Stay vigilant and keep your device’s software up to date to safeguard against future threats.
ad


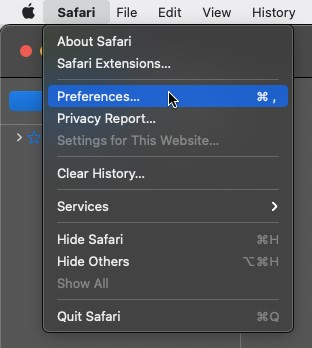 Go to the Search tab to identify the current search engine settings.
Go to the Search tab to identify the current search engine settings.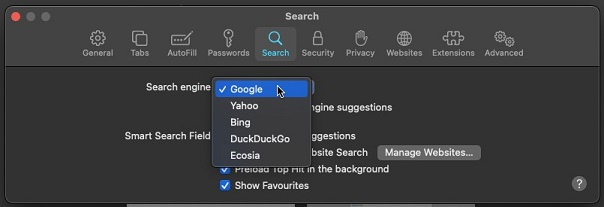
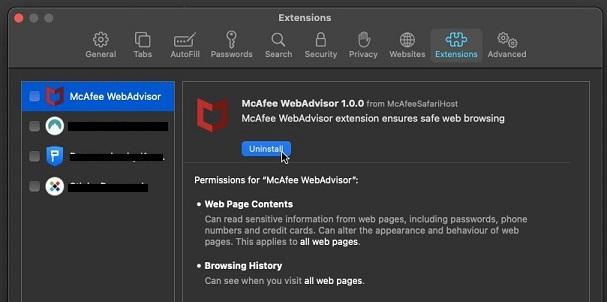
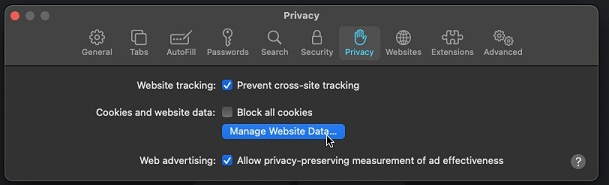 Clear all data stored in the browser.
Clear all data stored in the browser.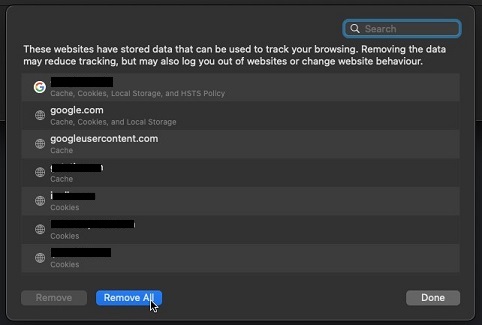
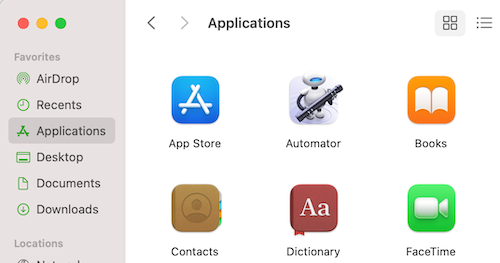 Find the unwanted app. If it’s within a folder, check for an uninstaller inside. If found, run the uninstaller and follow the prompts. If no uninstaller is present, drag the app to the Trash.
Find the unwanted app. If it’s within a folder, check for an uninstaller inside. If found, run the uninstaller and follow the prompts. If no uninstaller is present, drag the app to the Trash.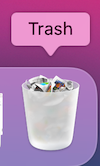 Empty the Trash to permanently delete the unwanted app.
Empty the Trash to permanently delete the unwanted app.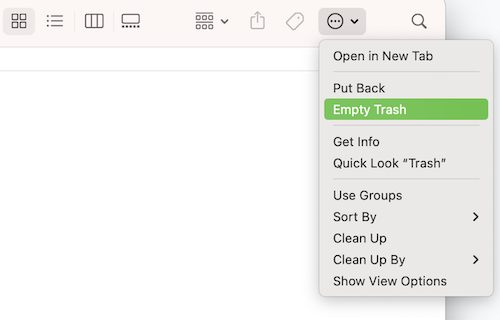
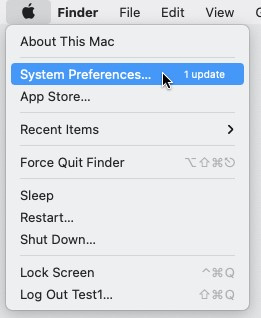 Click on Time Machine.
Click on Time Machine.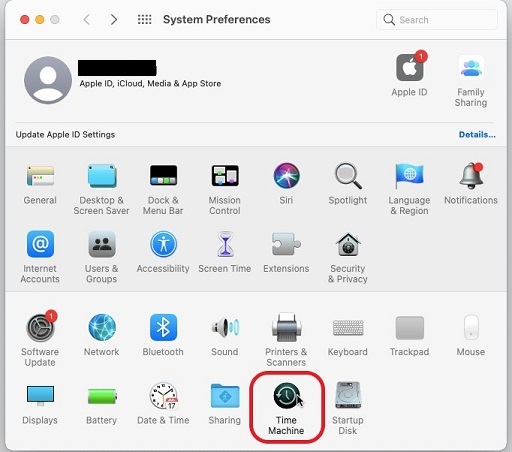 If you possess an external hard drive, connect it and select “Select Backup Disk” within Time Machine.
If you possess an external hard drive, connect it and select “Select Backup Disk” within Time Machine.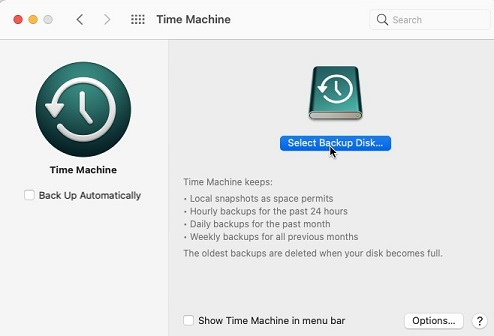 Choose the data you wish to back up, ensuring not to include any suspicious programs.
Choose the data you wish to back up, ensuring not to include any suspicious programs.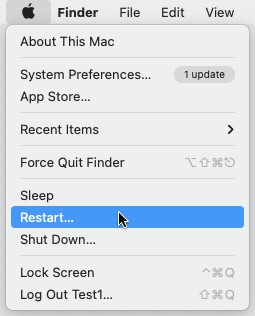 Upon the reappearance of the Apple logo, hold down the Command and R keys simultaneously.
Upon the reappearance of the Apple logo, hold down the Command and R keys simultaneously.
Comments are closed.