How to Download Photos from Google Drive?
Are you tired of searching for ways to download your precious photos from Google Drive? Look no further! In this article, we will guide you step by step on how to easily download your cherished memories from Google Drive to your desktop computer or any of your mobile devices. Whether you’re an Android smartphone user or a dedicated Google Photos enthusiast, we have the perfect solution for you. Say goodbye to the confusion caused by Google’s decision to terminate automatic syncing between Google Drive and Google Photos back in July 2019. With our help, you can effortlessly retrieve your photos and ensure they are safely stored wherever you desire. So, let’s dive in and discover the best techniques for downloading photos from Google Drive while saving both time and effort.
How To Download Photos From Google Drive To Computer/ Mac?
ad
You have two choices for downloading photos from Google Drive to your computer. You can use your web browser first, and then Google’s Backup and Sync apps, which interacts flawlessly with File Explorer on Windows or Finder on macOS. Both techniques offer quick and easy ways to download and store a few of your favorite photos from Google Drive to your computer for easy access and offline viewing.
Using A Desktop Browser
Step 1: If you’re reading this, you’re probably using your favorite web browser. To begin, open a new tab and go to https://drive.google.com. If you haven’t already logged in from a prior session, please do so now.
Step 2: Locate the folder containing your photos.
ad
Step 3: On a Windows computer, press and hold the CTRL key, then click on the file names of all of the images you want to download. To pick multiple files at the same time on macOS, hold down the command key next to the spacebar.
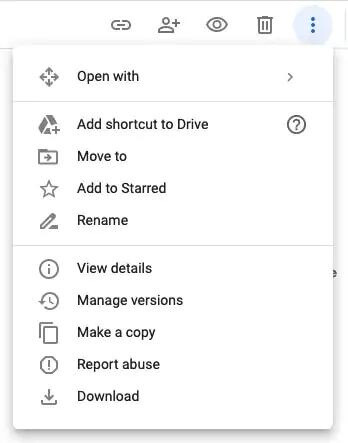
Step 4: In the top-right corner of the screen, you’ll see a menu represented by three vertical dots. When you click on it, a dropdown menu appears. Select “Download” from the menu selections. Next, navigate to the locate on your computer where you wish to save the photos you downloaded from Google Drive. After you’ve made your select, start the download process to save the photos to your computer.
Using Backup and Sync App On Windows and macOS
Google Backup and Sync is a useful application that connects with File Explorer on Windows and Finder on macOS. This sophisticated app makes it simple to upload and download data to and from your Google Drive. Backup and Sync allows you to efficiently manage and synchronize your information, ensuring a consistent experience across platforms and devices.
Step 1: When you access your Google Drive via a web browser, you’ll notice a link in the bottom-left corner that allows you to download the appropriate app for your operating system. When you click on this link, it will start the download of the correct app package for your operating system.
Step 2: Once the app has been downloaded and installed, login in. After checking in with your Google account, you will be given the option to sync files and folders from your computer to Google Drive. You can select which files and folders to sync. Take a time to select the desired files and folders based on your preferences.
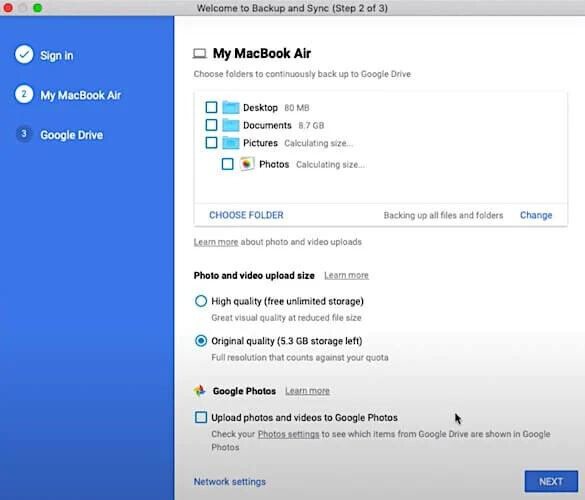
Step 3: select “Sync My Drive” to your computer. You’ll have the option of syncing all files and folders or just a subset of them. If your primary goal is to sync your photos, you can either sync all files or simply choose the folder containing your selected photos. This allows you to customize the synchronization procedure to your needs and ensures that the photos you want are always available on your computer.
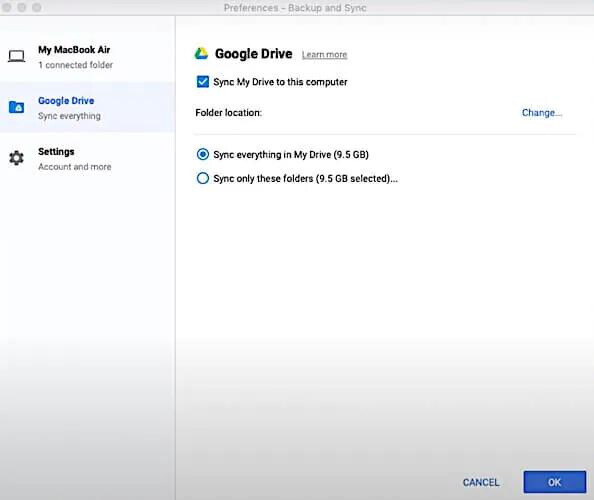
Step 4: Once the setup is complete, an convenient link to Google Drive will be generated in your File Explorer (Windows) or macOS Finder sidebar. To access Google Drive, simply click on the link the sections that follow. Navigate to the folder that contains your photos to find the images you want to see and manipulate. You can access and organize them directly from this location, or you can easily drag-and-drop photos to any other location on your computer’s storage if necessary. This allows you to simply transfer and arrange your downloaded photos according on your preferences.
How To Download Photos From Google Drive To iPhone and iPad?
In 2019, a significant change occurred as the iPad received its own specialized version of the operating system, known as iPadOS, separating it from the shared iOS system with iPhones. Nevertheless, both devices still exhibit functional similarities, particularly when it comes to downloading photos from Google Drive. This article aims to guide you through the process, focusing on downloading individual photos. Unfortunately, if you wish to download multiple photos from Google Drive to your iPhone or iPad, you will currently need to perform this task manually, one by one, within the Google Drive app. However, there is a solution available. By utilizing the Apple Files app, which comes pre-installed on your iPhone and iPad, you can successfully download multiple photos from Google Drive to your devices. Let’s delve into the step-by-step instructions for efficiently accomplishing this task.
Step 1: Visit the Google Drive website using Safari or any other browser to download your photos from Google Drive on your iPhone and iPad. However, using the dedicated Google Drive app is a more comfortable option. Begin by downloading the Google Drive app from the App Store for your iPhone and iPad. After installing the app, run it on your device to begin the photo downloading process.
Step 2: Sign in to the Google Drive app using your Google Account credentials.
Step 3: Open the Google Drive app and navigate to the folder containing your photos. Once you’ve found the photo you want to download, click the three-dot button, which is usually located to the right of the photo. This action will initiate the next stage of the procedure.
If you need to select multiple photos, for example, to delete or move them to an another folder within your Google Drive, start by long-holding one photo you want to download, then release your finger. This will enable the multi-selection mode. To select all photos in the current folder, click the top-right corner symbol depicting a solid square inside a dotted square. Alternatively, if you wish to download specific photos, simply tap on each individual photo. While you can delete or move multiple photos within Google Drive, you cannot download multiple photos directly from Google Drive to your iPhone or iPad using the Google Drive app.
Step 4: To download a single photo, locate the three dots next to the desired photo. Tapping these dots will bring up a menu of options. If you’ve picked multiple photos, the three dots will now appear in the top-right corner. Tap these dots to bring up the same menu of options, from which you can delete or move the selected photos. Because we want to download individual photos, tap the three dots to the right of the photo you want to download. Select “Open In” from the list that appears.
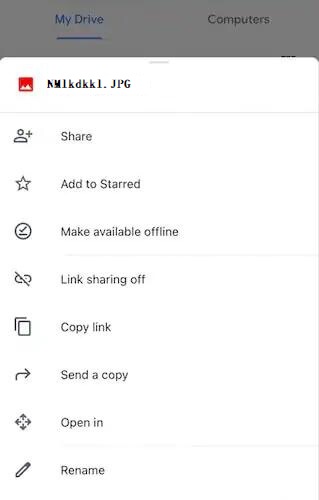
Step 5: After selecting “Open In,” you’ll be directed to the Share sheet, which offers a variety of sharing options. Select the “Save To Files” option from the Share sheet. By selecting this option, you will be directed to another window where you may specify the destination within your iPhone or iPad’s Files app. Here, you can decide where you wish to download the photo from Google Drive to your device.
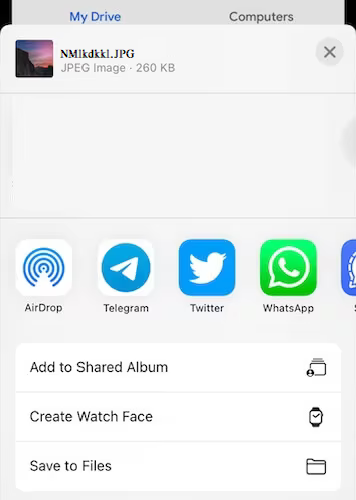
Step 6: Select an iCloud Drive folder as the destination for your photo download. The photo will be downloaded and stored to the specified folder in iCloud Drive on your iPhone or iPad when you select it.
Download Multiple Photos From Google Drive To iPhone and iPad
Rather than just a single photo, it is frequently necessary to need to download multiple photos from Google Drive to an iPhone or iPad. Unfortunately, there is no direct way to download multiple photos at once in the Google Drive app. However, an unexpected solution exists—Apple’s own Files app. You can get overcome this limitation by using the Files app to download multiple photos from Google Drive to your iPhone or iPad. Let’s look at how to use the Files app for this and effectively manage your photo downloads.
Using The Files App On iPhone And iPad To Download Multiple Photos From Google Drive
Apple has a Files app that allows you to access both iCloud Drive and app storage on your iPhone and iPad. In most situations, the Files app is pre-installed and ready to use on your device. However, if you see a cloud icon with a downward-pointing arrow next to the app icon, simply tap on it, and the app will be instantly installed and ready to use.
Step 1: Open the Files app on your iPhone or iPad.
Step 2: When you launch the Files app, you’ll be in the Browse tab, where you may see the contents of your iCloud Drive. The app may also open in the Recents section, presenting your most recently visited iCloud Drive files. To download multiple photos from Google Drive to your iPhone or iPad, open the Files app and enable Google Drive.
- Tap the Browse tab at the bottom or the Browse button with the left-pointing arrow at the top left. Tap the three dots in a circle in the upper-right corner and then select Edit.
![Tap the Browse tab at the bottom]()
- Tap the arrow next to the “Locations” label if you don’t see all of the accessible locations in the Files app. If you have cloud storage solutions installed on your device, that procedure will enlarge the list and expose them. To enable Google Drive, locate and toggle the switch next to it. After you’ve enabled Google Drive, press “Done” in the top-right corner to save the changes you made.
![Enable Google Drive]()
Step 3: In the Files app, select the Google Drive option. Next, navigate to the folder containing the photos you want to download. Tap the three dots placed in a circle at the top of the screen once you’ve found the folder. Pick the “Select” option from the menu that appears. This allows you to select multiple photos to download.
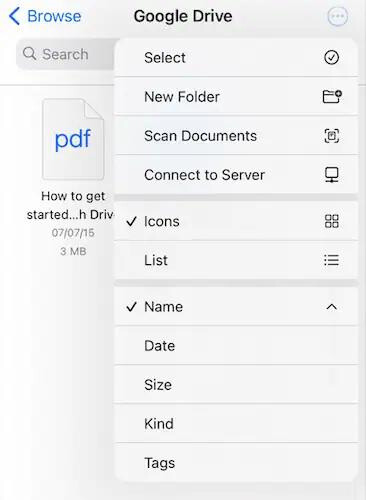
Step 4: At this point, you have two options for downloading photos from Google Drive to your iPhone or iPad. To start, click the “Select All” option in the top-left corner to choose all of the photos in the folder. Alternatively, you can select and download photos by individually tapping on them. You have an option based on your interests and needs.
Step 5: When you’ve completed selecting the photos you want, tap on the folder icon at the bottom of the screen. This operation will bring up a list of places in your iCloud Drive. Tap on the associated folder to select the location where you wish to download and save these photos from your Google Drive.
Step 6: To begin the copying process, clicked the “Copy” button in the top-right corner of the screen. As a result, the selected photos will be copied and transferred to the specified location in your iCloud Drive.
How To Download Photos From Google Drive To Android?
Downloading photos, including multiple photos, from Google Drive to an Android smartphone is a straightforward process. The Google Drive app provides a seamless and convenient method for accomplishing this task with ease.
Step 1: Open the Google Drive app on your Android smartphone. If you don’t already have it, you can easily find and download it from the Google Play Store. Open the app when it has been installed.
Step 2: If you previously had the app installed on your phone, you should be signed in. If you have only recently downloaded it, you will be required to sign in. To begin, simply enter your Google Account credentials.
Step 3: At the bottom of the Google Drive application, you’ll notice four tabs. Tap on the rightmost tab, which is represented by a folder-like icon. This “Files” option allows you to view and manage your Google Drive files and folders.
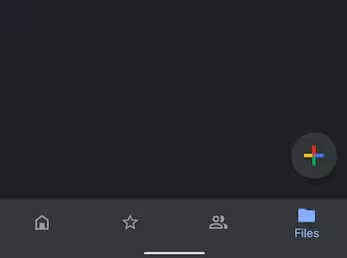
Step 4: Once you’ve accessed Google Drive, you’ll be taken to the main interface, which displays all of your folders and files. Check the top of the screen to be sure you’re in the right place. Not the “Computers” window, but the “My Drive” window.
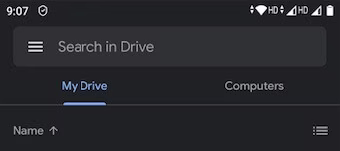 Step 5: Navigate to the folder that contains the photos you want to download from Google Drive to your Android device. To open that folder, tap on it. To select one of the photos, long-press on it. After that, you can tap on any additional photos you want to download. If you want to download all of the photos at once, search for a top button with a solid square inside a dotted square. When you use this button, it will automatically choose all of your photos.
Step 5: Navigate to the folder that contains the photos you want to download from Google Drive to your Android device. To open that folder, tap on it. To select one of the photos, long-press on it. After that, you can tap on any additional photos you want to download. If you want to download all of the photos at once, search for a top button with a solid square inside a dotted square. When you use this button, it will automatically choose all of your photos.
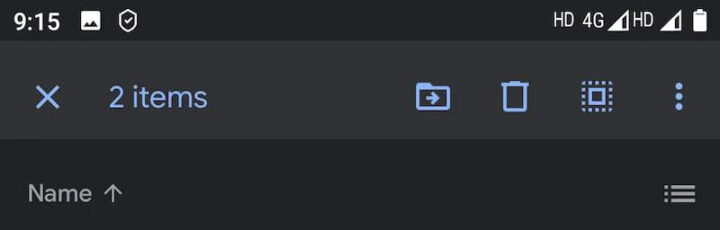
Step 6: To start the download, press on the three vertical dots in the top-right corner of the screen. Select the “Download” option from the menu that opens. The selected files will be downloaded to the internal storage of your Android device. Notifications in your device’s Notification Center will provide you with download progress updates. The files are usually saved in a folder called ‘Download’ or ‘Downloads’.
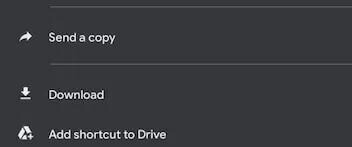
When you tap the notification in your device’s Notification Center, you will be redirected directly to the downloaded file. If you wish to manually navigate to the location of the downloaded files, follow these steps:
1. If you have the Google Files app installed on your Android device, simply launch it. If not, you can download it from the Play Store and then proceed to launch it.
2. If you already had the Google Files app, there is no need to sign in. Just tap on the “Browse” button located at the bottom of the screen. However, if you have just downloaded the app, sign in using your Google Account credentials and then tap on “Browse”.
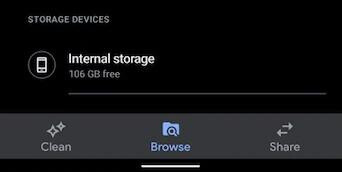 3. Scroll down within the Google Files app until you find and tap on your phone’s internal storage option.
3. Scroll down within the Google Files app until you find and tap on your phone’s internal storage option.
4. Continue scrolling within the internal storage until you locate the “Download” folder. Your downloaded photos from Google Drive will be located inside this folder.
Conclusion
Downloading photos from Google Drive is a simple process that can be completed using a variety of techniques and devices. Whether you use a web browser to access Google Drive or the official Google Drive app on your smartphone, you have the freedom to choose the method that best suits your needs. You can effortlessly download photos from Google Drive to your PC, iPhone, or Android device. by following the step-by-step instructions in this guide. Before continuing the download, make sure you have a reliable internet connection and enough storage space on your device. Google Drive is a dependable and convenient cloud storage solution because it allows you to access your precious photos from anywhere.
ad


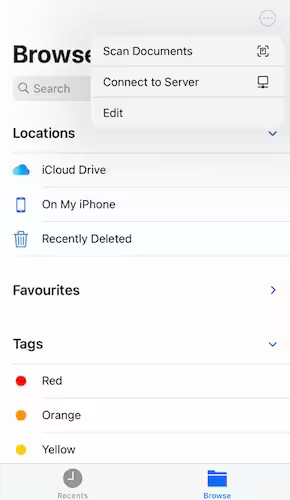
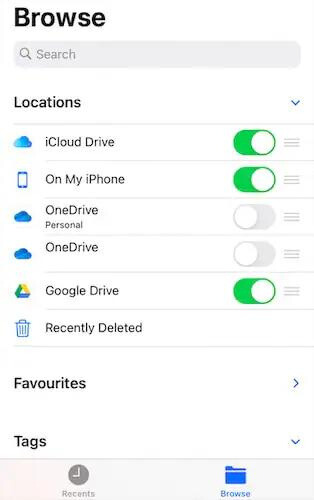
Comments are closed.