How to Move Files or Folders from One Google Drive to Another
Google Drive offers users a substantial 15GB of free storage space. Although this may appear to be a lot of storage, keep in mind that it is shared throughout your Google Drive, Gmail, and Google Photos accounts. As a result, if you surpass the storage limit on any of your Drive accounts, you can transfer files to another account.
Many people have numerous Google Drive accounts; however, Google has yet to provide a simple means for transferring files between accounts. Instead, users require workarounds to move files from one account to another.
ad
How to Move Folders from One Google Drive to Another

Google Drive, a feature-rich cloud storage service, provides three options for transferring files or folders to another account. So, how can you successfully move files or folders from one Google Drive account to another utilizing Google Drive’s built-in features?
- One option is to download the document or folder and then upload it to the relevant Google Drive account. However, this method only works if you are the owner of both accounts and have the necessary password.
- Another option is to copy the file or folder and share it with a different Google account. Keep in mind that any modifications to the shared document, including deletion, will be synchronized across all copies. If you want to share with other users while still maintaining control, you can transfer ownership of the shared content to the associated user, giving them complete control.
- You can also use Google Takeout, a service that allows you to make a comprehensive archive of your data and transfer it to another account. This procedure entails compressing and decompressing the data to guarantee a seamless transport.
ad
As previously proven, there are several ways to move Google Drive data to another account, but the best approach depends on the unique circumstances and reasons for the transfer. In the following article, we will guide you through the file transfer procedure and discuss the numerous options available to you.
1. Upload and Download
Step 1: Sign in to your main Google Drive account and create a new folder. Place all relevant files in this folder.
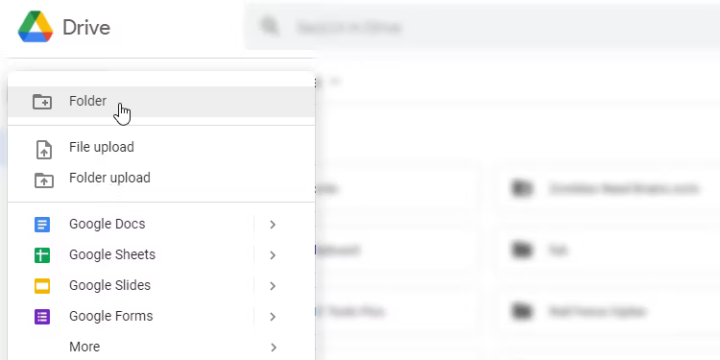 Step 2: Once the files have been copied to the chosen folder, right-click on them and select the “Download” option. The download of the folder will then begin.
Step 2: Once the files have been copied to the chosen folder, right-click on them and select the “Download” option. The download of the folder will then begin.
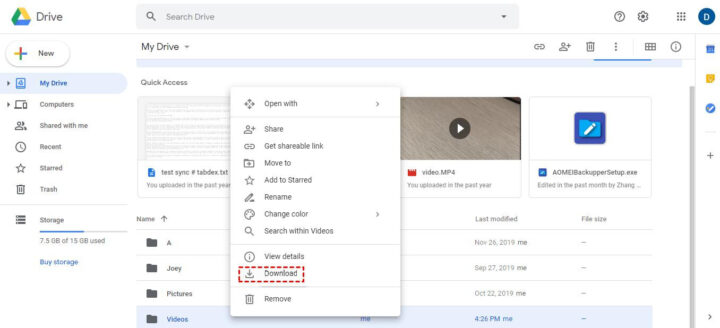
Step 3: Once the download completes, sign in to your other Google Drive account, which will serve as the new location for your files. Locate and pick the “Folder upload” option on the left panel. Continue by uploading the downloaded files and folders to this account.
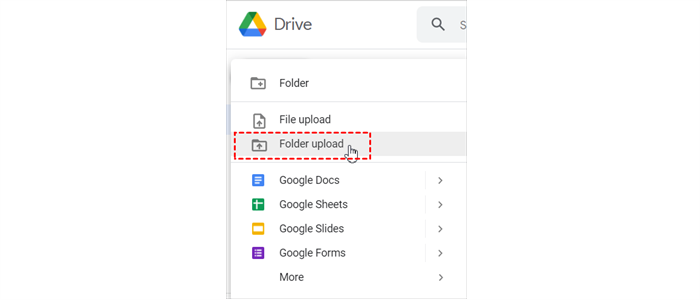
Notes:
- When you own both accounts, this method is suitable. If you want to transfer data across accounts that do not belong to you, you must first obtain the password for the other account.
- Folders downloaded to your local device will be saved in a compressed format. As a result, before continue with the upload, ensure that the folder has been decompressed and its contents have been extracted.
2. Make Use of Google Drive Sharing Feature
Step 1: First, sign in to your Google Drive account.
Step 2: Select the folders you want to transfer, then right-click on them to choose the “Share” icon.

Step 3: Enter the target account’s username or email address. Locate the account in the list and select the current role. Select “Editor” and press the “Send” button.
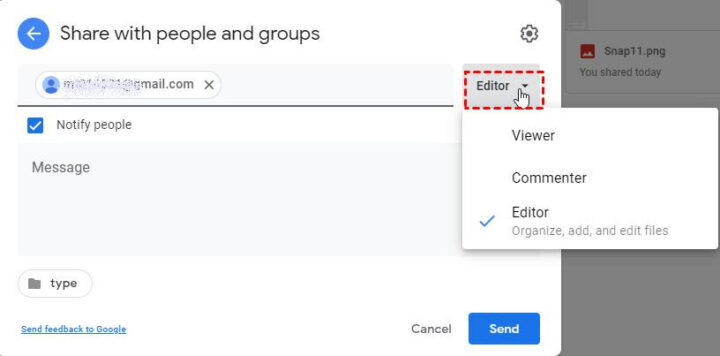
Step 4: Sign in to your other Google Drive account.
Step 5: Go to the “Shared with me” interface, select the shared folders, and then use the keyboard shortcut “Shift+Z” to add them to “My Drive” from the “Shared with me” section.
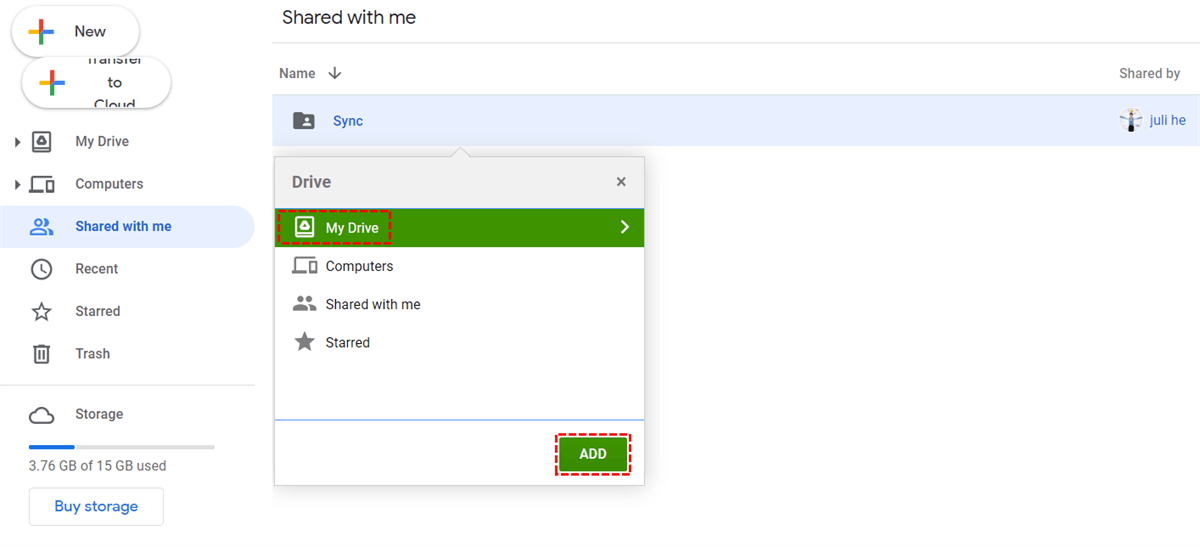
This method effectively copies Google Drive folders to another account, but it required switching between accounts to complete the operation. However, there is no reason to be concerned. The solution that follows will add a third option that will allow you to transfer folders between Google Drive accounts without switching accounts.
3. Move Files from One Google Drive to Another by Takeout
Google Takeout is an alternative method for transferring files or folders from one Google Drive to another. This service allows you to easily save your data and move it to your desired location. Let’s have a look at how to use this functionality.
Step 1: Go to the Google Takeout page and, when prompted, log in.
Step 2: First, uncheck all of the default services before selecting “Drive.”
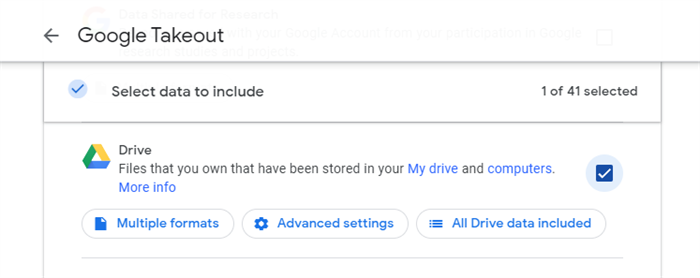
Step 3: Scroll to the bottom of the page and press the “Next” button.
Step 4: Find “Delivery method” and click “Add to Drive”.
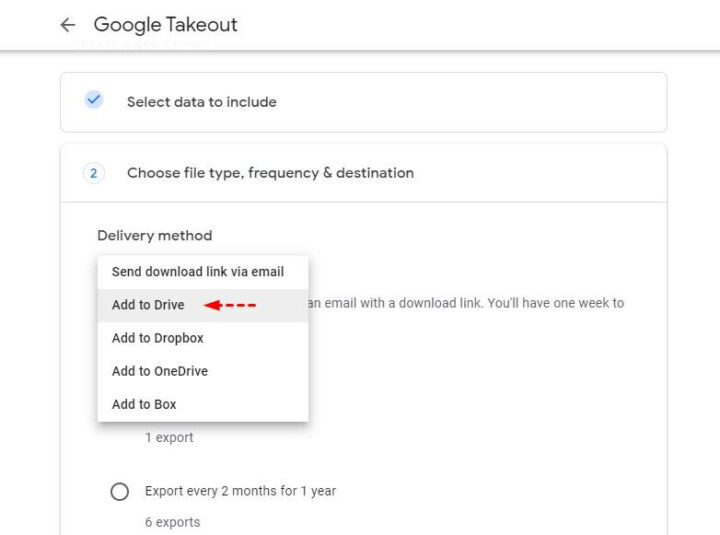
Step 5: Select the “Frequency” and “File type & size” options. Click “Create Export” once everything is set up.
Step 6: Enter the right account credentials in the succeeding Google account login interface. Please keep in mind that depending on the file size and internet speed, the creation procedure may take some time.
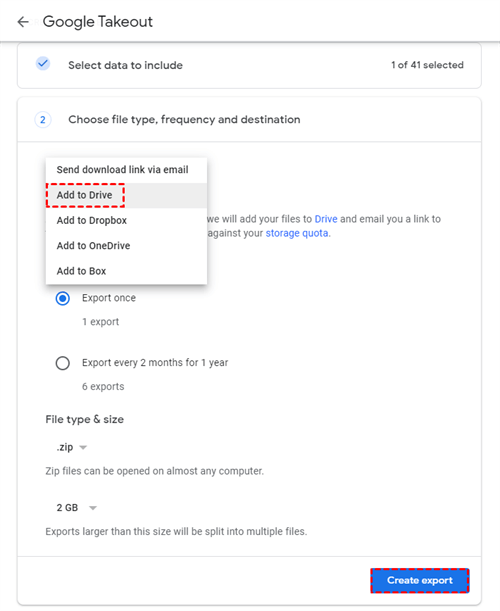
Note:
You have another option if you are unable to access the login details for another account. You can select the “Send download link via email” option. When the archive is successfully produced using this method, the owner of the other account can download the file separately by using the provided link.
Conclusion
Transferring files or folders across Google Drive accounts may appear to be a difficult operation at first, but with the appropriate strategy, it can be completed quickly. Throughout this guide, we explored at numerous strategies for making this procedure easier. There are methods available to meet your individual needs, whether it’s through manual downloads and uploads, sharing and transferring ownership, or utilizing tools like Google Takeout. You may now confidently handle the process of moving files or folders from one Google Drive to another by following the step-by-step procedures given in this article. Accept Google Drive’s versatility and simplicity, which allows you to manage and organize your digital files across multiple accounts. With these tactics, you may swiftly transfer your data while ensuring it is immediately available and safely saved in the selected Google Drive account. Enjoy your file transfer!


Comments are closed.