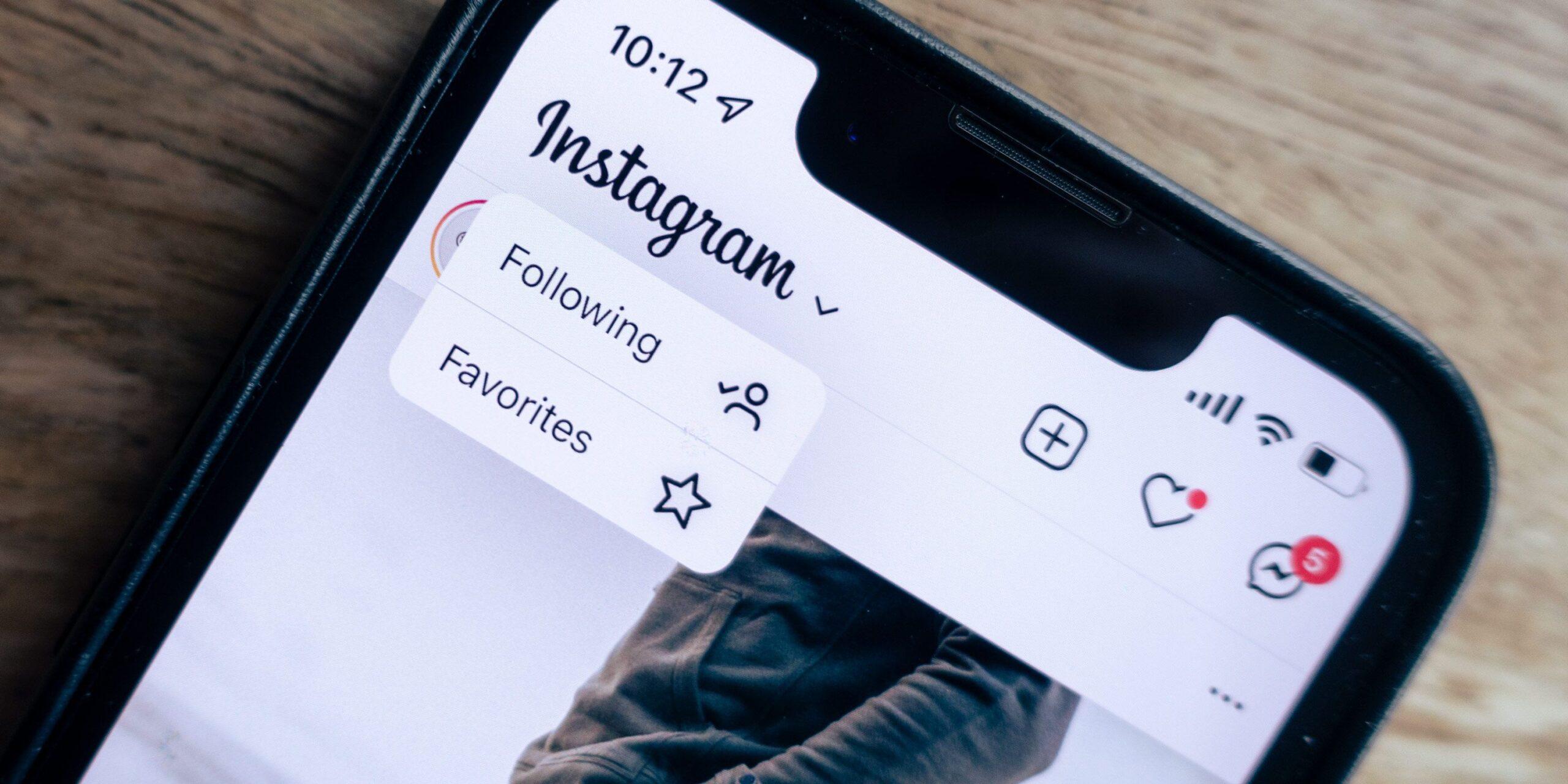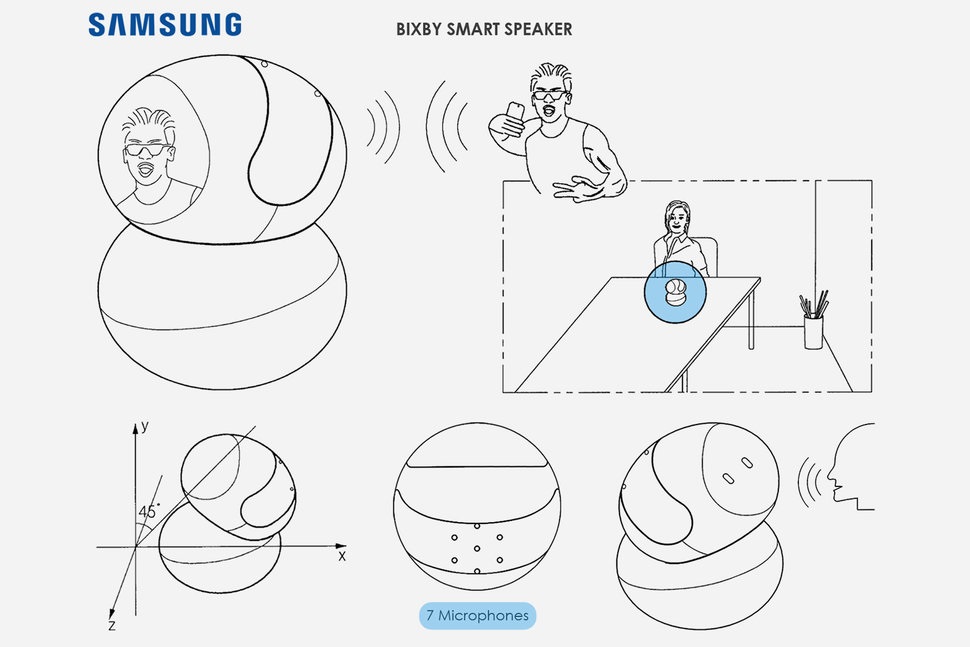What is Blu-Ray Disc and Why makeMKV?
Blu-ray is an optical disc format designed to display high definition video and store large amounts of data.
Blu-ray is the successor to DVD. The standard was developed collaboratively by Hitachi, LG, Matsushita (Panasonic), Pioneer, Philips, Samsung, Sharp, Sony, and Thomson. It became the default optical disk standard for HD content and optical data storage after winning a format war with HD-DVD, the format promoted by Toshiba and NEC.
How to rip your Blu-Rays and DVDs with MakeMKV?
- Plug the Blu-Ray drive into your laptop or desktop with the included USB cable.
- Download and install software from the link above — we use this ourselves, so we promise it’s safe!
- Put the Blu-Ray or DVD disk in the disk drive.
- Open MakeMKV.
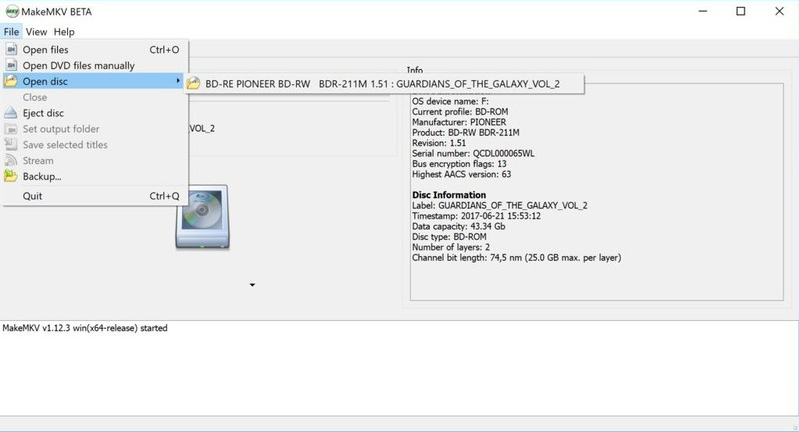
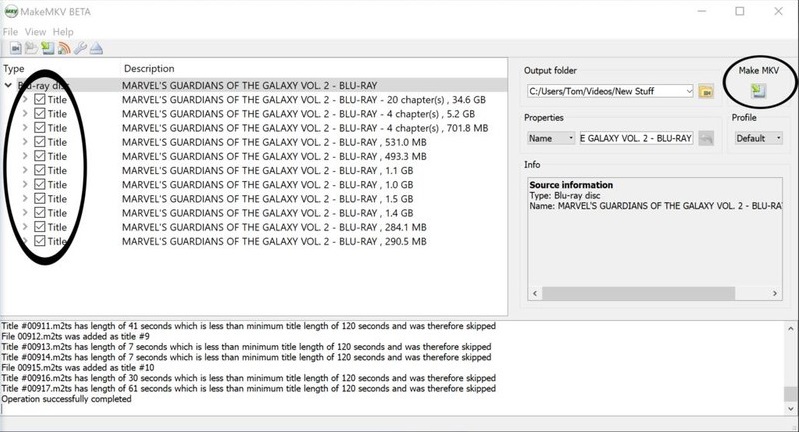
- Click File.
- Hover your mouse over Open disc, select the disk that’s listed.
There will a number of files listed, with different numbers of chapters. These files represent different languages, bonus content, and other files that are on the disk itself. If you just want the main film, you can uncheck all of the boxes except for the one next to the largest file size. You can do this quickly by right-clicking any of the files, then clicking **Unselect all*.

TV Shows are a different beast. Again, each episode is going to be its own file, and a 20-minute episode is going to be roughly the same file size as another 20-minute episode from the same disk. So, make sure all the files that are about the same size are all checked off.
You can mess with stuff like the output folder, file name, but the basics are done. Click the MakeMKV button in the upper-right. How long it takes to rip your files will mostly depend on how fast your DVD or Blu-Ray drive reads. Blu-Rays will take longer just because they’re bigger files, and I’ve found internal drives work much faster than external USB ones, so consider that if you have the space to spare in your desktop.
How to convert the ripped file with Handbrake
We’re done with the disk, but we can go a few steps further to make your movie or TV Show file a bit easier to playback. As the name suggests, makeMKV just turns the file from the disk into an MKV file. That can be played on most platforms, but an MP4 file is going to be supported on literally anything with a screen, and it’ll require less processing power if you’re going to have the file in a Plex server.
- Download and install HandBrake — again, we use this on our computers.
- Open HandBrake.
- Click File under Source Selection.
- Open the MKV file that MakeMKV created.
- Adjust the file name and location as you set fit.
- By default, HandBrake will encode the file as an MP4. This is what we want, but you can still change some settings by clicking the Video tab.
- Click Start Encode.

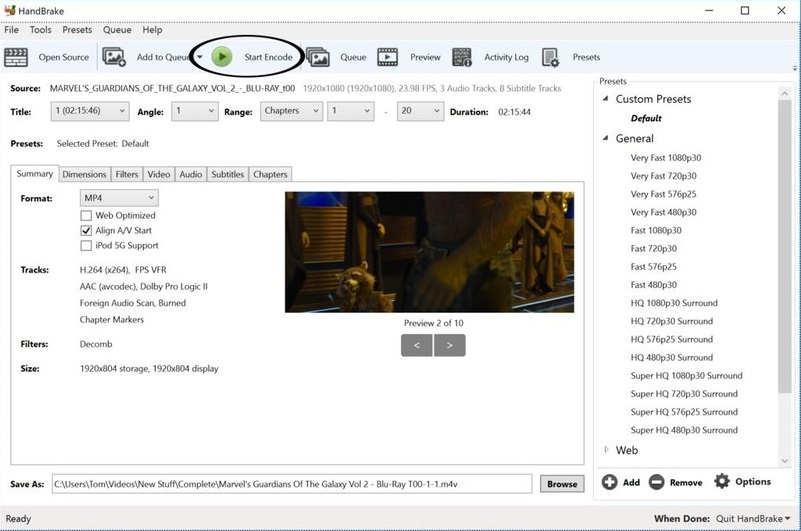
How long the encode takes will depend on how beefy the CPU in your system is, as well as what quality you set the encoding to. A “lower” quality may not look different compared to a lossless file, and it’ll save a lot of time and space on your hard drive. My system has a Ryzen 7 1700 processor with the stock speed and cooler, and it can encode a two-hour or so movie at lossless quality in about an hour.
Play MKV file using MKV Player and enjoy high-quality video.
When that’s done, that’s it! Your file is now converted to MP4 format, so it can be played back on nearly every device.