How to Fix iPhone Flashlight Not Working
Gone are the days of rummaging through forgotten drawers or storage boxes in search of a flashlight, wondering if you have the right batteries, and feeling frustrated when it doesn’t shine brightly enough. Nowadays, you can simply rely on your multifunctional iPhone that’s right in your hand—assuming, of course, that your iPhone’s flashlight is functioning correctly.

It can be quite an inconvenience when your iPhone’s flashlight stops working, and you’re greeted with a dimmed, grayed-out flashlight icon. In this guide, we’ll explore several solutions you can attempt to restore the functionality of your iPhone’s torch.
Why My Flashlight Is Not Working
Let’s uncover the true culprit responsible for flashlight not working on iPhone. Some of these factors might not be immediately apparent but are crucial for the proper functioning of your iPhone’s flashlight. Follow the steps below to pinpoint the reasons why your iphone flashlight not working.
ad
1. Turn Off Low Power Mode
Low Power Mode is designed to help you preserve battery life on your iPhone by disabling certain features. When activated, your battery level indicator changes from green to yellow. This mode is prompted automatically when your battery percentage drops below 20 percent. If you’re looking to extend your battery life, you can opt to keep your iPhone in Low Power Mode continuously.
However, it’s important to note that Low Power Mode often disables the iPhone’s flashlight. To deactivate Low Power Mode, follow these steps:
- Open the Settings app on your iPhone.
![Open the Settings app on your iPhone]() Select “Battery.”
Select “Battery.”![Select Battery.]() Tap the switch to toggle off Low Power Mode.
Tap the switch to toggle off Low Power Mode.![Tap the switch to toggle off Low Power Mode.]()
By following these steps, you can easily disable Low Power Mode and restore the functionality of your iPhone’s flashlight.
2. Check Your iPhone Isn’t Too Hot
When your iPhone becomes excessively hot, it can lead to the flashlight not functioning properly. It’s not advisable to persist in using an overheated iPhone, as if your device surpasses a certain temperature threshold, it will automatically shut down to cool down. Additionally, you’ll receive a warning on your screen if the temperature reaches a critical level.

To facilitate the natural cooling of your device, follow these steps:
- Place your iPhone in a cool, dry location, away from direct sunlight.
- Avoid attempting to refrigerate your device, as this can cause damage.
- Simply find a naturally cool and shaded area for your iPhone.
Once your device has cooled down to a safe temperature, your iPhone’s flashlight should resume normal operation.
3. Close Your iPhone’s Camera App
The flash function of your iPhone’s camera shares the same light source as the flashlight. When you have the Camera app open, it’s common to observe the flashlight icon in the Control Center appearing grayed out. This is because both features cannot be used simultaneously.
To resolve this issue, simply exit the Camera app and return to your Control Center. You’ll notice that the flashlight button is now selectable and can be used as usual.
4. Charge Your iPhone
Even after deactivating Low Power Mode, you might encounter a situation where your iPhone’s flashlight remains nonfunctional. This could be due to insufficient remaining battery power to support the feature at that time. In such cases, it’s advisable to connect your iPhone to a power source and commence the charging process.
The flashlight feature should start working again once your iPhone has sufficient power.
5. Remove the Flashlight From the Control Center
If your iPhone torch not working, you can try another troubleshooting step by removing the flashlight option from the Control Center and then re-adding it. Here’s how to do it:
- Open the Settings app.
![Open the Settings app on your iPhone]() Select “Control Center.”
Select “Control Center.”![Select Control Center]() Under the “Included Controls” section, tap the red minus (–) icon next to “Flashlight” (or “Torch” in some regions). Confirm the removal.
Under the “Included Controls” section, tap the red minus (–) icon next to “Flashlight” (or “Torch” in some regions). Confirm the removal.![Under the Included Controls section, tap the red minus (–) icon next to Flashlight (or Torch in some regions). Confirm the removal.]() To re-add the flashlight, scroll down to the “More Controls” section.
To re-add the flashlight, scroll down to the “More Controls” section.- Tap the plus (+) icon next to “Flashlight” (or “Torch”).
![Tap the plus (+) icon next to Flashlight (or Torch).]()
6. Update Your iPhone’s iOS
iOS updates typically include solutions for performance issues and various bugs, so the solution to flashlight not working iPhone problem might be as simple as updating your device to the latest iOS version.
7. Restart Your iPhone
If the previously mentioned solutions do not resolve the issue, and your iPhone’s flashlight remains nonfunctional, the next step to consider is restarting your iPhone. The procedure may vary depending on your specific iPhone model, but generally, you can follow these steps:
- Navigate to “Settings.”
- Select “General.”
- Scroll down and tap “Shut Down.”
- Slide the slider to power off your iPhone.
- Once it powers off, hold down the Side button to initiate the restart process.
These steps should help in restarting your iPhone and may potentially resolve the flashlight problem.
8. Turn the Flash Off & On in the Camera App
Some users have reported success in resolving the flashlight issue while using the Video mode in the Camera app by toggling the flash on and off. Alternatively, some have found a solution by enabling the flash in the Camera app and then exiting the app. Here’s how to perform these steps:
Option 1: Toggling Flash On and Off
- Open the Camera app.
![Open the Camera app your iPhone]() Select “Video” at the bottom of the screen.
Select “Video” at the bottom of the screen.- Tap the Flash icon at the top.
![Tap the Flash icon at the top.]() Turn the flash “On.”
Turn the flash “On.”![Turn the flash On]() Turn the flash “Off.”
Turn the flash “Off.”![Turn the flash Off]()
Option 2: Enabling Flash and Exiting the App
- Open the Camera app.
- Tap “Video” at the bottom of the screen.
- Enable the flash.
- Close the Camera app.
These actions may help resolve the issue with your iPhone’s flashlight.
9. Restore Your iPhone to a Previous Backup
In addition to updating and restarting your iPhone, another troubleshooting option is to restore your device to a previous backup when the flashlight was functioning correctly. It’s crucial to note that using this method will result in the loss of any new data added to your device since the backup was created.
| Read More :- A Step-by-Step Guide to Hard Resetting Your iPhone
10. Reset All Settings on Your iPhone
If none of the previous methods have resolved the issue, you can consider attempting the final solution, which involves resetting your iPhone’s settings. It’s essential to emphasize that you should not select “Erase All Content and Settings” as this will erase all your device data. However, if you follow the steps below, you can reset your settings without losing any content from your iPhone:
Please be aware that the reset process can be time-consuming, especially if your iPhone contains a substantial amount of data. So, if you find yourself in a situation where you urgently need a flashlight, it’s best not to rely on resetting your iPhone right then and there. To reset your settings without data loss:
- Open the Settings app.
![Open the Settings app on your iPhone]() Tap “General.”
Tap “General.”![Tap General]() Scroll down and select “Reset.”
Scroll down and select “Reset.”![Scroll down and select Reset]() Choose “Reset All Settings.”
Choose “Reset All Settings.”![Choose Reset All Settings]()
11. Contact Apple Support
If you’re experiencing an issue where your iPhone flashlight fails to activate, and the Flashlight icon or button remains active without being grayed out, it’s possible that a hardware problem is at play. In this situation, it is advisable to get in touch with Apple support for assistance.
If your iPhone was purchased within the last 90 days, you can avail of complimentary support. For those who have Apple Care+ or another insurance plan, any necessary repairs may incur a service fee or deductible cost.
FAQ’s
Why is my iPhone flashlight not working?
Your iPhone flashlight may not be working due to various reasons, including Low Power Mode, overheating, or a hardware issue. This guide provides steps to troubleshoot and fix the problem.
What should I do if my iPhone’s flashlight is grayed out?
If your iPhone’s flashlight icon is grayed out, it might be due to Low Power Mode or the Camera app using the flash. You can follow the steps mentioned in this guide to resolve the issue.
How do I turn off Low Power Mode on my iPhone?
To turn off Low Power Mode, go to the Settings app, select “Battery,” and toggle off Low Power Mode.
Can I use my iPhone’s flashlight while charging it?
Yes, you can use your iPhone’s flashlight while it’s charging. Charging your iPhone can help resolve flashlight issues related to low battery power.
Should I put my overheated iPhone in the fridge to cool it down?
No, it’s not advisable to put your overheated iPhone in the fridge, as this can damage the device. Instead, place it in a cool, shaded area to cool down naturally.
What do I do if my iPhone’s flashlight is still not working after trying all the solutions in this guide?
If none of the solutions in this guide work, you can contact Apple support for assistance. They can help diagnose and address any potential hardware issues.
Will resetting all settings on my iPhone erase my data?
No, resetting all settings on your iPhone will not erase your data. It will only reset your device’s settings to their default configurations. However, it’s important not to select “Erase All Content and Settings,” as this will erase your data.
How can I contact Apple support for iPhone issues?
You can contact Apple support through the Apple website, the Apple Support app, or by visiting an Apple Store if there’s one nearby. If your iPhone is under warranty or covered by Apple Care+, you may be eligible for complimentary support.
Conclusion
When your iPhone’s flashlight falters, it can be a hassle, but this guide offers effective solutions. From handling Low Power Mode to addressing overheating issues and ensuring your iOS is up to date, we’ve covered a variety of troubleshooting steps. If all else fails, contacting Apple support, especially if your device is under warranty or covered by Apple Care+, is a reliable option. By following these steps, you can swiftly resolve the problem and illuminate your path with your iPhone’s flashlight once more.
ad


 Select “Battery.”
Select “Battery.” Tap the switch to toggle off Low Power Mode.
Tap the switch to toggle off Low Power Mode.
 Under the “Included Controls” section, tap the red minus (–) icon next to “Flashlight” (or “Torch” in some regions). Confirm the removal.
Under the “Included Controls” section, tap the red minus (–) icon next to “Flashlight” (or “Torch” in some regions). Confirm the removal. Select “Video” at the bottom of the screen.
Select “Video” at the bottom of the screen. Turn the flash “Off.”
Turn the flash “Off.”
 Scroll down and select “Reset.”
Scroll down and select “Reset.”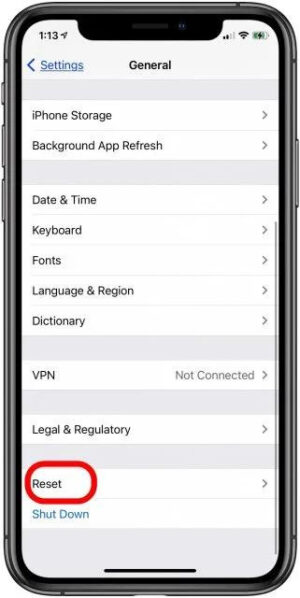 Choose “Reset All Settings.”
Choose “Reset All Settings.”
Comments are closed.