Guide to Install Android Apps From Google Play Store Remotely using AirDroid
Are you sick of fumbling with your phone as you attempt to install Android applications all the time? Are you looking for a simple approach to remotely administer your mobile applications? One of the difficulties Android users have is having to travel through their phones in order to install applications, particularly in android guided access or little phone involvement is required. You don’t need to touch your phone at all to install Android applications from the Google Play Store thanks to the effective utility AirDroid. With AirDroid, you can take over remote app administration. This post will show you how to remotely install Android applications from the Google Play Store using AirDroid, giving you the best way for mobile application management, quickly and easily.
What is AirDroid?
ad
The flexible software AirDroid provides several remote administration options for Android devices. It enables users to manage operations like file transfers, message access and management, and even the installation of applications from the Google Play Store from a computer.
Prerequisites:
Before we begin, make sure you have the following prerequisites:
ad
- An Android device running Android 4.0 or above.
- A computer or laptop with an internet connection.
- AirDroid installed on both your Android device and your computer. You can download it from the Google Play Store and the AirDroid website, respectively.
- A registered AirDroid account.
Step-by-Step Guide
Step 1: Set up AirDroid
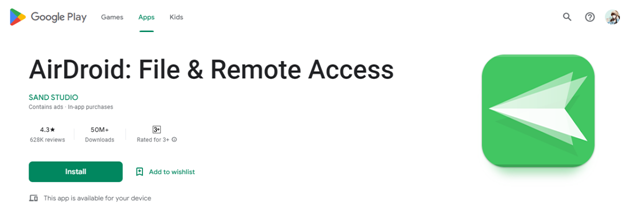
On your Android smartphone, get AirDroid from the Google Play Store and install it. Launch the app after installation, then log in using your AirDroid account. Create an account if you don’t already have one by following the directions on the screen.
Step 2: Download and Install AirDroid on your computer
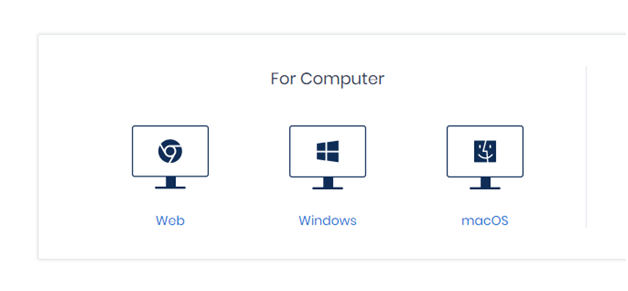
Download the AirDroid desktop client for your OS system from the AirDroid website using your computer. Follow the installation wizard’s instructions to install the program.
Step 3: Connect your Android device to AirDroid
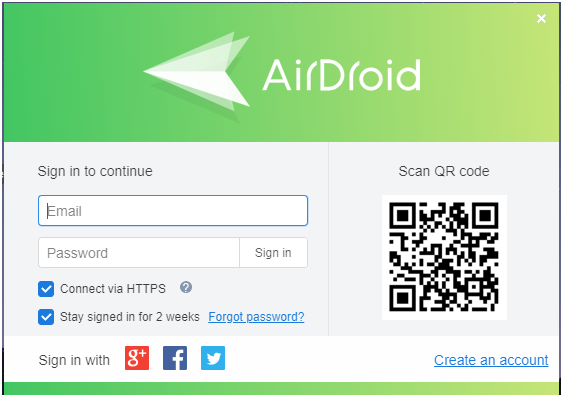
On your Android smartphone, launch the AirDroid app and sign in using your AirDroid account information. Launch the AirDroid desktop client on your PC. A QR code ought to now appear on the desktop client.
Step 4: Scan the QR code
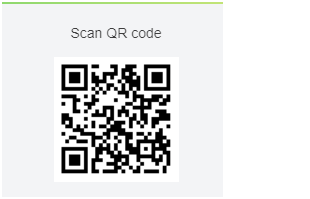
Select “Scan QR code” from the AirDroid app’s menu on your Android smartphone. Scan the QR code that appears on your computer screen using the camera on your smartphone. Your Android smartphone will be linked to the AirDroid desktop client if the scan is complete.
Step 5: Access the Play Store on your Computer
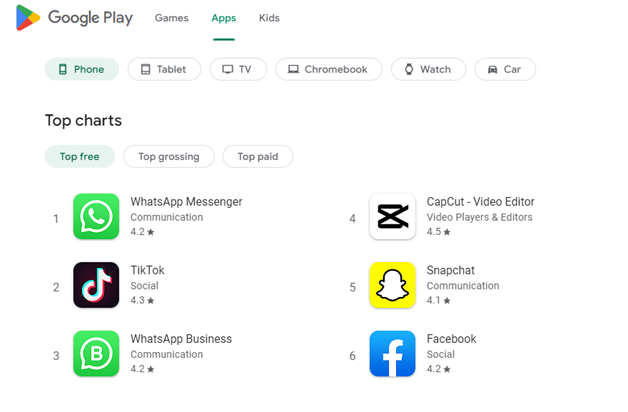
You may now access your Android smartphone remotely from the AirDroid desktop client. When you choose the “Apps” tab, the Google Play Store icon will appear. To open the Play Store, click it.
Step 6: Find and Install an App
Find the app you want to download on your Android device by using the search box or the category navigation. Once you’ve found the app, choose “Install” from the menu. Lets use Whatsapp Messenger as an example of the selected application to install.
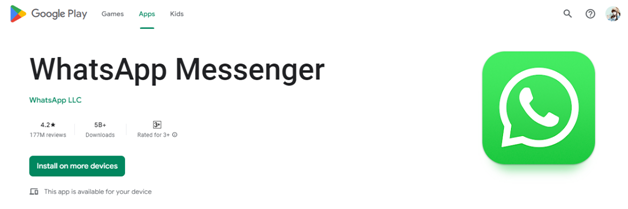
Step 7: Monitor the Installation Progress
On your computer, you can monitor the installation progress within the AirDroid desktop client. It will show you the download progress and notify you when the installation is complete.
Step 8: Enjoy your Remotely Installed App
It will let you know when the installation is finished and display the download status.
You may now use the newly installed app on your Android smartphone when the installation process is complete. The AirDroid desktop client may be unplugged, and the software will still be accessible on your smartphone.
FAQs
1. Is AirDroid a free app?
Yes, AirDroid offers a free version with basic features. However, there is also a premium version available that provides additional functionalities and removes certain limitations.
2. Can I install any app from the Google Play Store remotely using AirDroid?
You can install most apps from the Google Play Store remotely using AirDroid. However, some apps may have specific restrictions or requirements that prevent remote installation.
3. Do I need to keep my Android device connected to the internet during the remote installation process?
Yes, both your Android device and your computer need to be connected to the internet for AirDroid to function properly and facilitate remote app installations.
4. Does AirDroid allow screen mirroring?
With AirDroid Personal, you may project the screen of your Android device onto your computer. Phones and computers may be on different networks and nevertheless reflect each other’s screens.
5. Is AirDroid available for other platforms like iOS?
Yes, AirDroid is designed for Android devices and have official support for iOS devices. It is recommended to explore the official website for remote app installation and management on iOS devices.
Conclusion
AirDroid is an essential tool for managing Android devices remotely. You can effortlessly add new applications to your Android smartphone even when you are not near it thanks to its ability to remotely install apps from the Google Play Store. Just download it then make the most of AirDroid’s features and speed up the installation of apps on your Android smartphone by following the step-by-step instructions provided in this article. (Click here)
ad



Comments are closed.