What is Imaging A Computer/Laptop Windows 11, 10, 8, 7
Imaging computer or a laptop entails creating an image backup of the entire hard drive, including the operating system, boot files, applications, and all other files. When your hard drive fails due to a Windows update error, unstable drivers, malware, or virus attack, an image backup of your computer can assist you in restoring the system and all of your data.
What exactly does it mean to “imaging computer” ?
The built-in Backup and Restore tool in Windows 10/8/7 can be used to image a laptop or desktop computer, though the process is somewhat complicated. If you prefer a simpler method, you can use AOMEI Backupper, a third-party backup software; scroll down to Method 2 for more information. Then, using the Windows Backup and Restore utility, we’ll show imaging computer windows system in few simple steps.
Method 1: Create an image of a computer using the Windows Backup and Restore utility.
You can create image backups in Windows 10/7 using the Backup and Restore tool, or in Windows 8 using System Image Backup.
Step 1: Launch the system image backup.
Windows 7/10: Click Start, type “backup” into the search box, click Backup and Restore, and then click Create a system image.
Go to Start > type “file history” and click the File History entry > System Image Backup > Create a system image.
Windows 11: Navigate to Settings -> System -> Storage -> Advanced Storage options > Backup options, then scroll down to Looking for an older backup and choose Go to Backup and Restore (Windows 7). Click Produce a system image.
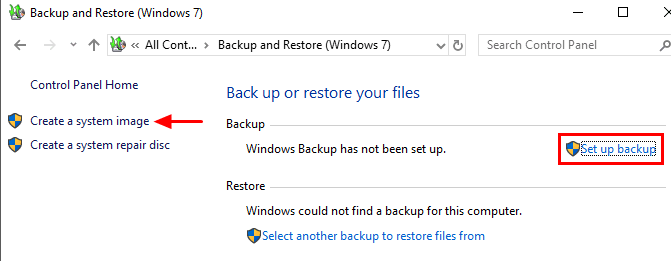
There is only one option called “Set up backup.” You can also create a system image by clicking it. On this occasion, you can add additional files to backup in addition to the system.
You’ve now launched the tool, and the steps that follow are the same in Windows 7/8/10/11.
Step 1: Select a location for the backup image and click Next.
Step 2: Select all of the hard drives and partitions to backup and then click Next.
Step 3: Confirm the settings by clicking the Start backup button.
When the backup is complete, you will be prompted to create a system repair disc (CD/DVD) in order to access the recovery options if your computer is unable to boot. If you do not have a CD-ROM drive, you can create a Windows recovery disc using a USB flash drive instead.
Method 2: Use AOMEI Backupper Standard to create an image of a computer hard drive.
Imaging computer is easy by using free backup software in addition to the Windows backup tool. AOMEI Backup per Standard is a robust backup and recovery programmed that is completely free to use. In comparison to the Windows Backup and Restore utility, AOMEI Backupper has made creating an image backup easier and more flexible.
- It provides four types of backups: system backup, disc backup, partition backup, and file backup. You can image the entire hard drive or just the files you require.
- It allows you to create custom scheduled backup tasks that run daily, weekly, or monthly. It is also possible to create multiple backups.
- It gives you the option of saving the backup to your local disc, an external hard drive, or a network shared folder.
Learn how to use AOMEI Backupper Standard to image a computer:
Step 1: Get this free backup tool, install it, and run it.
Step 2: Select Disk Backup from the Backup menu. If you only want to backup the Windows system, select System Backup.
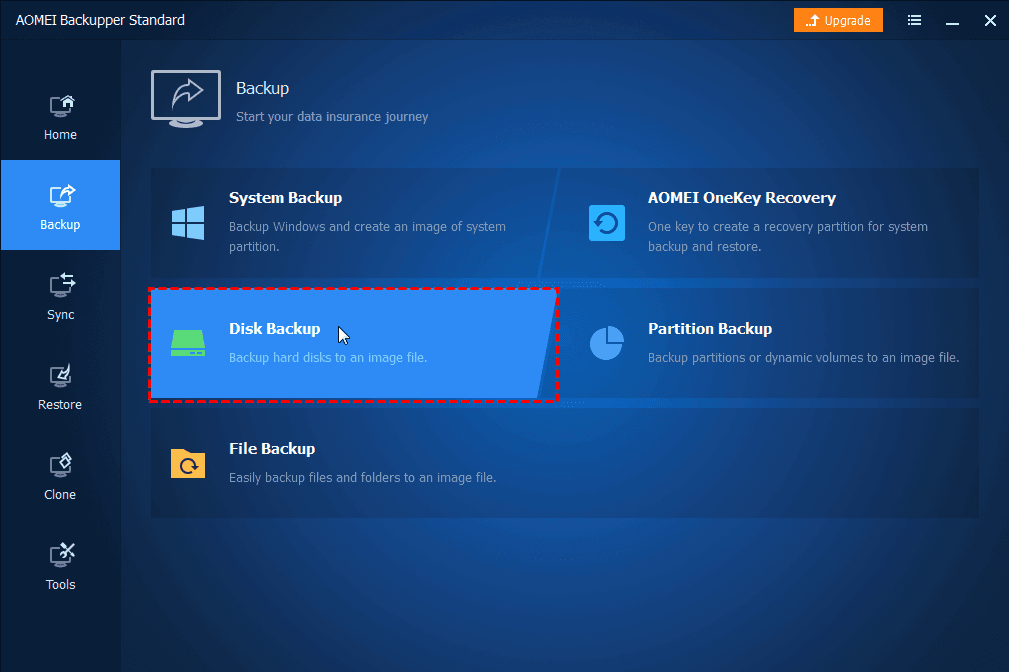
Step 3: Select the source disc to include in the backup by clicking Add Disk.
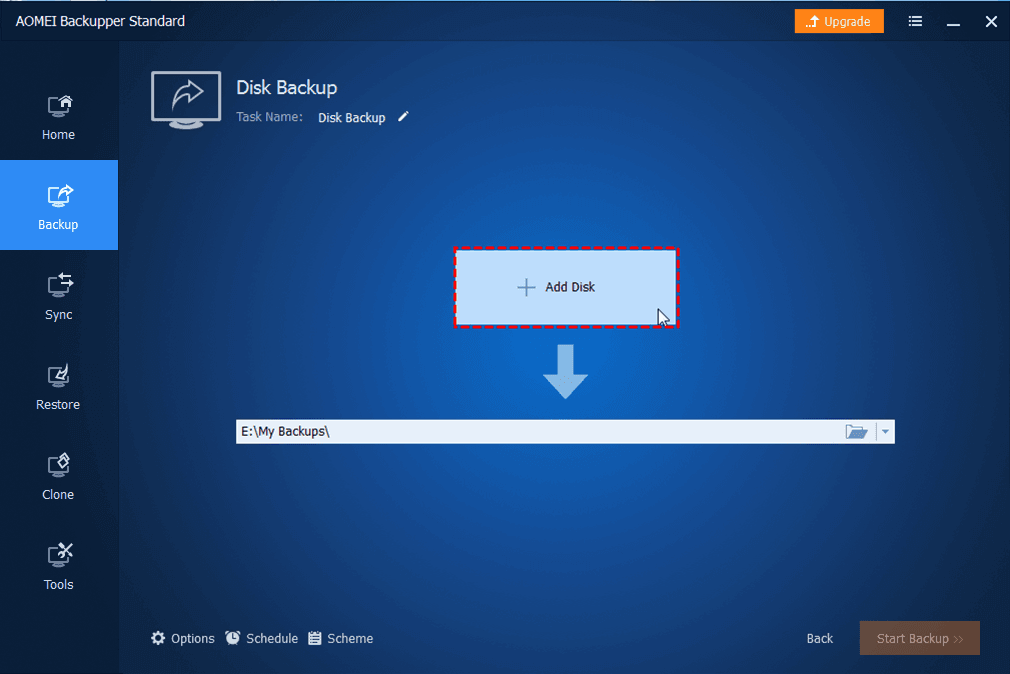
Step 4: In the popup window, select the source discs that you want to back up. You can add multiple discs to be backed up via Disk Backup at the same time.
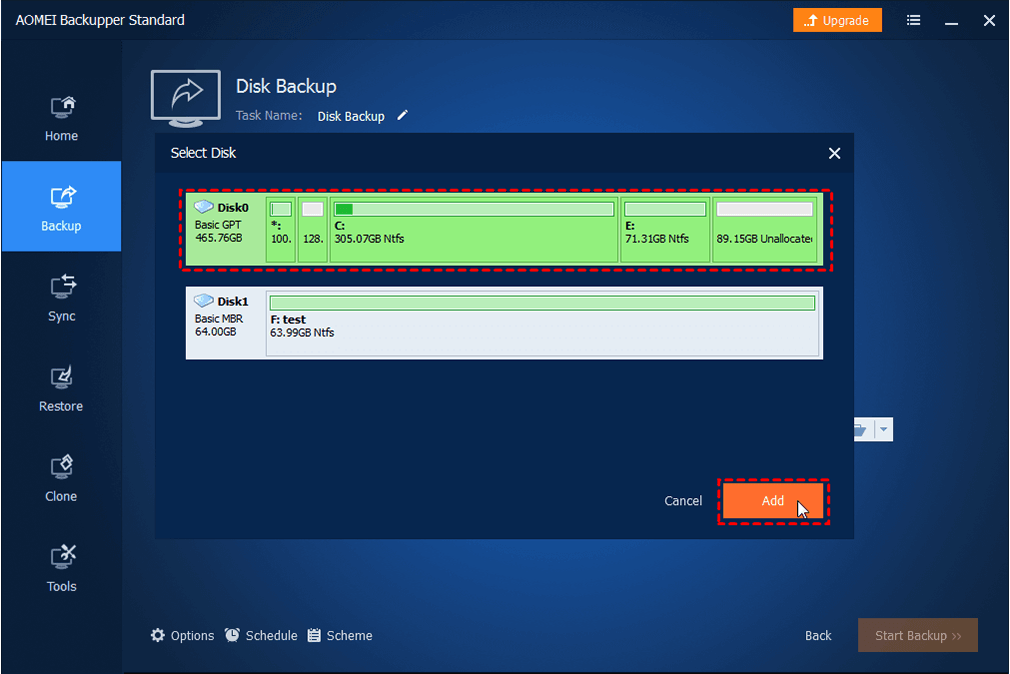
Step 5: Click to choose a location for the image backup. You can choose between a local hard drive, an external hard drive, a partition, and a shared folder on the NAS network.
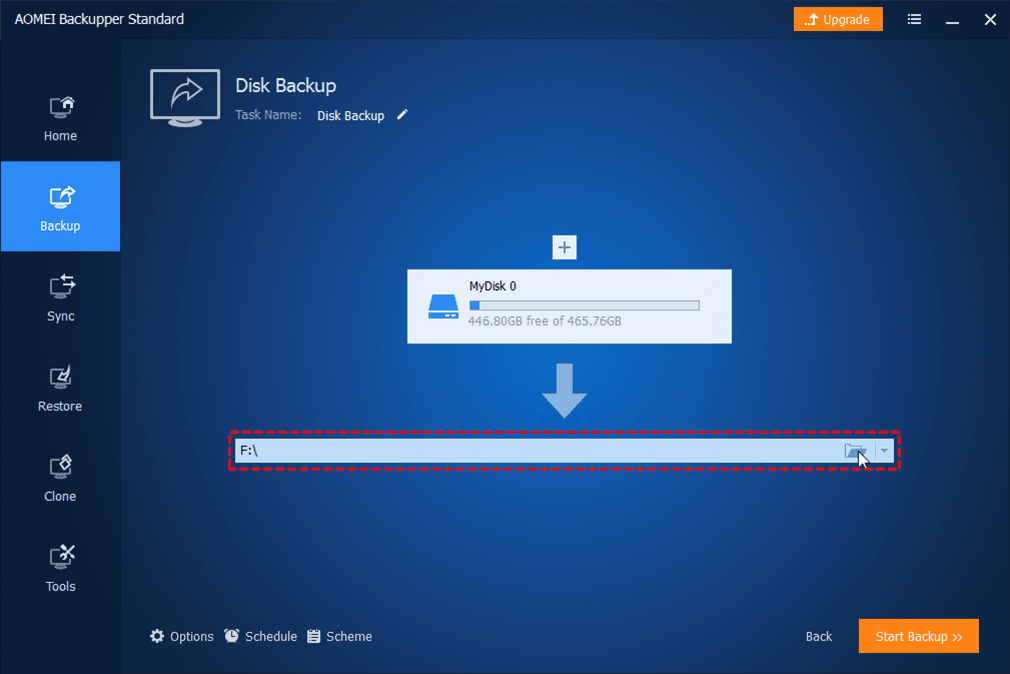
Step 6: To begin the backup, click Start Backup.
Notes:
- Options include the ability to add comments to the system backup, enable email notification, set the compression level, and encrypt the backup.
- Schedule: Use this button to create your own custom scheduled backup.
- Scheme: allows you to create rules to automatically delete older backups in order to free up space on your backup location. If you want to do it, you can upgrade to AOMEI Backupper Professional.
- To restore the system, go to Home > find the backup task > click more options and then choose Restore.
- When the backup is complete, you can create a bootable media to restore the backup if your computer fails to boot.
You now understand how to image a computer in Windows 11/10/8/7. When compared to the Windows Backup and Restore utility, AOMEI Backupper Standard can assist you in completing the task more quickly.
Furthermore, if you need to replace the hard drive in the future, this software can directly clone your computer hard drive to another one using its disc clone feature. Just give it a shot for yourself right now!
How to Image a Computer FAQ
What does it mean for a computer to be imaged?
Imaging computer is referred to back up all files on the hard drive including the operating system, files or folders. A system image is a serialized copy of the entire state of a computer system stored in some non-volatile form such as a file. The system image can be used to restore the computer to a previous state.
How do I create a system image in Windows 10?
In Windows 10, you can use the Backup and Restore snap-in tool to create a system image (Windows 7). Navigate to the Control Panel > Backup and Restore (Windows 7) > Make a system image Select a destination disc for the backups. Then, to create a system image, follow the on-screen wizard.
How do I restore a system image to another computer?
MiniTool Shadow Maker can assist you in restoring a system image to another computer.
- Back up the operating system on the local computer with MiniTool Shadow Maker.
- Create bootable media with MiniTool Shadow Maker.
- Connect the drive containing the system image to a different computer.
- Connect the bootable drive to a different computer and boot from it.
- Then launch MiniTool Recovery Environment and navigate to the Restore tab.
- Then, click the Restore button and follow the on-screen wizard to complete the process.
- To restore to another computer, you may need to use the Universal Restore feature, which aids in the resolution of incompatible issues.
What is the difference between a backup and a system image?
A system image includes every item data in the partition including the operating system, hardware drivers, installed software, setting, etc. A backup, usually referred to regular backup, is mainly used to back up your personal data.
You now understand working on imaging computer in Windows 11/10/8/7. When compared to the Windows Backup and Restore utility, AOMEI Backupper Standard can assist you in completing the task more quickly.
Furthermore, if you need to replace the hard drive in the future, this software can directly clone your computer hard drive to another one using its disk clone feature. Just give it a shot for yourself right now!
ad


Comments are closed.