How to View Text Messages/iMessages on iCloud Backup
Many iPhone users may be curious about whether iCloud backups text messages on their iPhone and how to view text messages on iCloud. In fact, Apple allows all users to check their iMessages online. You can even access iPhone messages from a Windows computer. This post will go over all of the possible ways to view text messages and iMessage on Windows and Mac platforms. Even older models like the iPhone 6 and 6S can benefit from it. It’s simple to get your text messages and iMessages out of iCloud.
Part 1. Can I View iPhone Messages on iCloud?
ad
Normally, iCloud saves your iPhone’s message history, including iMessage, SMS (text messages), and MMS messages. Messages on iCloud is a new feature that allows users to save iMessages to iCloud storage and view iPhone messages on Mac, iPad, and other devices.
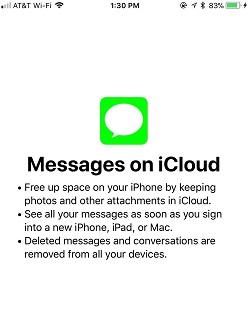
However, Apple does not specify where your iCloud backup files are stored. On iCloud.com, you can view photos, contacts, notes, reminders, and so on, but text messages/iMessages are typically not viewable.
These messages are almost certainly in the cloud and on Apple’s server. However, you cannot view the messages directly on iCloud or online. As a result, even if someone has your Apple ID, they will not be able to view your text messages.
ad
Fortunately, you can access iMessages and text messages on an iCloud backup using an iPhone backup extractor such as FonePaw iPhone Data Recovery.
- Do you know how to recover data from lost or stolen iPhone?
- 3 effective ways to track an iPhone by number
- Learn how to fill out a PDF form on an iPhone
- Do you know how to unlock your apple ID?
Part 2. How to View iMessage on PC or Mac Directly?
View iMessage on a Mac
You can view iMessage/text messages on Mac if you sign in with the same Apple ID as your iPhone. Furthermore, if you have enabled Messages in iCloud on iOS 11.4 or later (including iOS 13 and iOS 14), the iPhone messages will sync with Mac.
View iMessage on a PC
Because iMessage is an Apple service, you cannot view it on a Windows PC as you can on a Mac computer. Only other Apple devices, such as the iPhone, iPad, iPod Touch, or Mac, can receive or check iMessage.
Furthermore, your iPhone message history will be saved on the Apple server, but you will be unable to access the messages online or read text messages from another phone via iCloud.
You may still be wondering how to check Mac text messages remotely or view iPhone text messages on a Windows PC, among other things.
Is it true that there is no way to meet the demand? Certainly not! Even if you want to check Verizon texts from a computer, you don’t have to restore all of the text messages to the iPhone or log into iMessage online. You can use the following tool to remotely view or even download your text messages from iCloud on your PC.
| More: Learn how to transfer WhatsApp chat from iPhone to iPhone
Part 3. How to See iPhone Messages on iCloud Free?
You can’t view your messages on iCloud directly, as you may have discovered when trying to view them on your iPhone or Mac. Fortunately, we have a useful tool, FonePaw iPhone Data Recovery, that can help you view iCloud-backed up text messages, iMessages, or WhatsApp chats. After obtaining the data, you can read text messages and download them to your computer.
Aside from backup management, FonePaw iPhone Data Recovery can recover deleted text messages, photos, contacts, WhatsApp chat history, videos, and other data from your iPhone, including the iPhone 13 Pro Max, XS/XR/X, iPhone 8, iPhone 7/7 Plus, and others.
To access text messages or iMessages on iCloud and check text messages from the computer, free download the trial version of this program and follow the instructions below.
Remember: To avoid unexpected problems, make sure you have previously backed up your iPhone or iPad to iCloud. To view deleted messages from your iPhone, you should stop creating new data, which may overwrite the deleted data.
1. Log into Apple iCloud for iMessage Online
After downloading, run FonePaw iPhone Data Recovery and connect your iPhone to your computer. Then, on the left-hand menu, choose “Recover from iCloud Backup File.” Next, sign in to iCloud for iMessage online using your iCloud ID and password.

2. Select and download the required iCloud messages backup
You’ll see a list of all your iCloud backup files after logging into your iCloud account. Access iCloud Message and simply select the one you want to download and click the “Download” button, which is located on the right-hand side of the window under the “State” column.
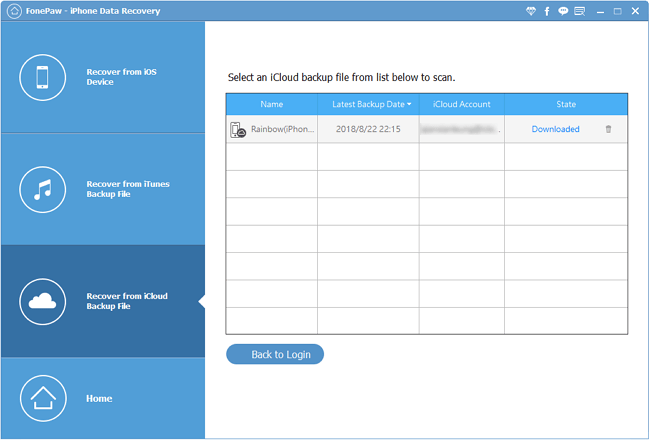
3. Read text messages/iMessages on iCloud
You can now look up text messages/iMessages from iCloud and find the iMessage logs after downloading and scanning your iCloud backup files. To access messages on iCloud one by one, click “Messages” and “Message Attachments.” The deleted iCloud messages will be highlighted in red.
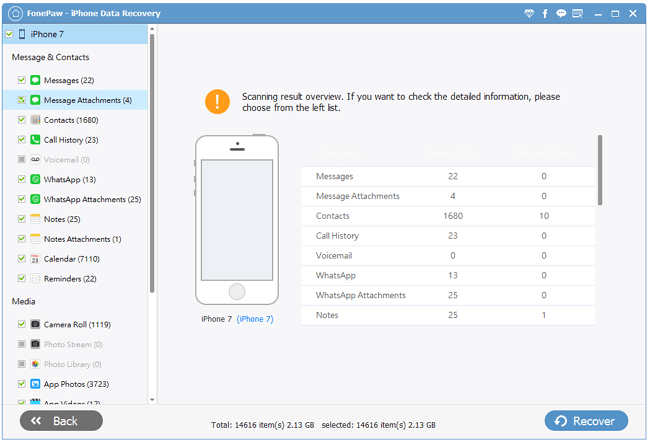
4. Get text messages from iCloud for viewing
After reading the messages, select all of the text messages/iMessages you want to download from iCloud and then click the “Recover” button. When the program exports an iMessage conversation, the messages on iCloud are retrieved from your computer and saved on your computer. As a result, you can check your iPhone messages from the computer.
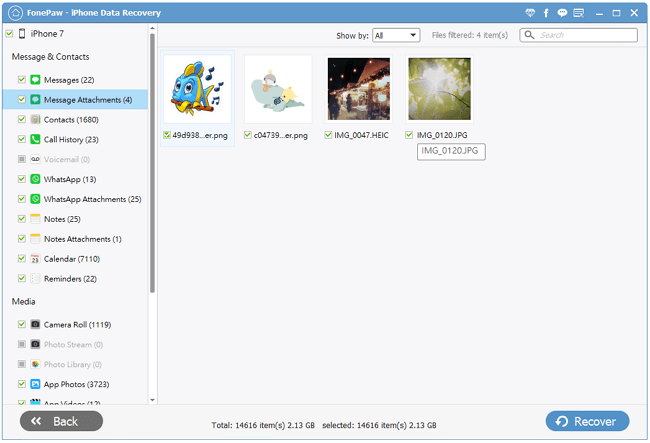
Part 4. FAQs on Backing Up Messages to iCloud
Q: What can you see on iCloud?
When you log in to iCloud.com, you can access a wide range of content. The prerequisite is that you have enabled the apps to use iCloud in Settings > iCloud > Apps Using iCloud on your iPhone. These are available in iCloud:
- Contacts, Calendars, Bookmarks, Mail, and Notes are examples of personal information.
- Shared photos, iCloud Photo Library, My Photo Stream, and files stored in iCloud Drive are examples of media files.
Remember: Photos on iCloud can only be viewed if you have enabled the iCloud Photo Library on your iPhone.
Q: How to Back Up Text Messages or iMessages to iCloud?
Because iCloud backup includes iMessages, SMS, and MMS, in order to backup iPhone messages to iCloud, you must first enable iCloud backup on your iPhone and perform a backup.
- Turn on iCloud backup in Settings > iCloud > Backup.
- When the iPhone is locked, plugged in, and connected to Wi-Fi, it will automatically back up everything, including messages, to iCloud every night.
- You can also manually backup your iPhone to iCloud by tapping “Back up now.”
Q: How to Sync/Save Messages with iCloud?
If you have updated your iPhone to iOS 11.4, you can sync text messages and iMessages to iCloud and view the messages on all of your iPhones, iPads, and Macs.
- Step 1: Navigate to Settings > your Apple ID > iCloud.
- Step 2: Tap the Messages button, and Apple will prompt you to enable two-factor authentication. Once configured, your iMessages, SMS, and MMS will be saved to iCloud storage.
Q: How to Download Message History?
FonePaw iPhone Data Recovery allows you to download all of your Messages to your computer.
- Step 1. Launch this tool and connect your phone to the computer.
- Step 2: On the left panel, click Recover from iOS Device, and then on the right pane, click Start Scan.
- Step 3: After a few minutes of scanning, go to the left panel and select messages.
- Step 4: Click Recover in the bottom right corner to transfer all of the messages from your iPhone to your computer.
Conclusion
Here’s how to access and download iCloud text messages/iMessages. If you want to access photos, contacts, videos, WhatsApp, voice memos, and other iCloud content, you can use the same method to download iCloud backup files on your computer and then easily view them.
[/vc_column_text][/vc_tta_section][/vc_tta_tabs][/vc_column][/vc_row]
ad


Comments are closed.