How to use Recovery mode on Mac
Are you curious about the functionality of macOS Recovery mode? It’s a convenient feature integrated into your Mac, designed to assist in recovering your system from various challenging situations. Whether you need to repair the internal storage device or tweak security settings, Recovery mode comes to the rescue! Furthermore, you can use it to reinstall macOS or restore files through the Mac Time Machine backup.
Knowing how to boot your Mac into Recovery mode can be a real lifesaver, making it easy to fix files or reinstall the macOS base system. In this article, we’ll explore all there is to know about Mac Recovery mode in a friendly, easy-to-understand manner.
ad
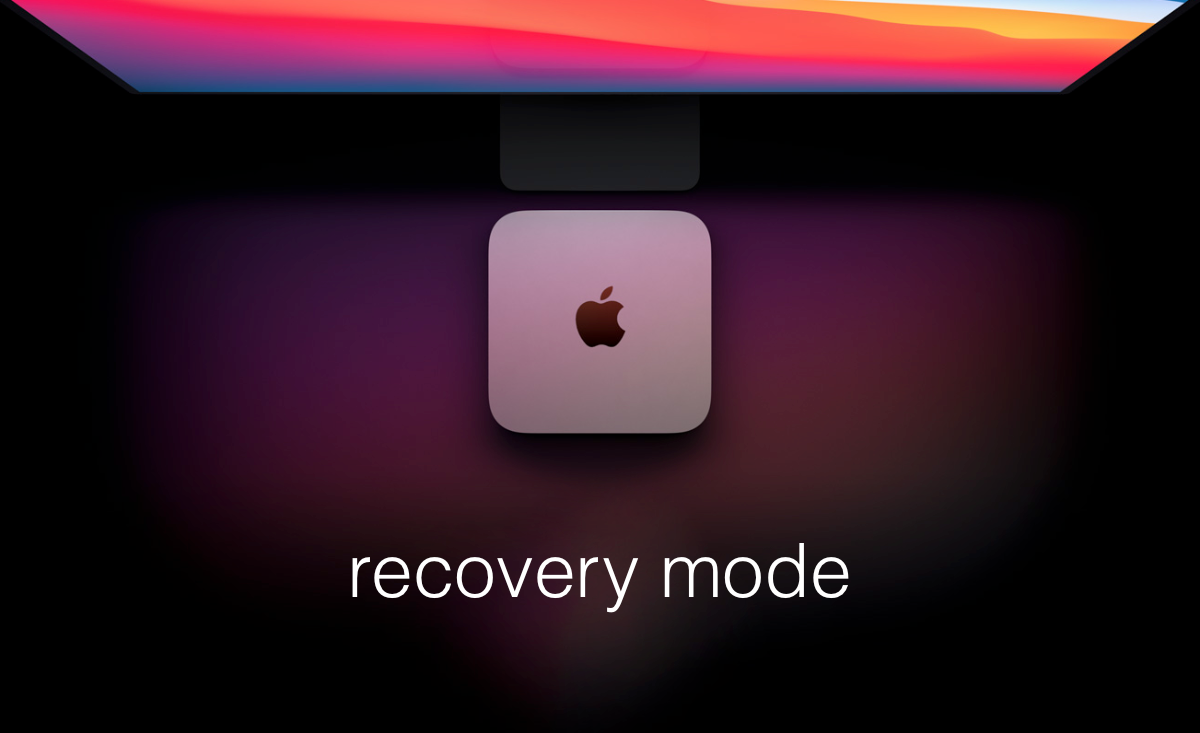
What is Recovery mode on Mac?
True to its name, Mac Recovery mode is created for the purpose of recovering your Mac. To be specific, it serves as a software tool that activates before macOS starts, enabling you to troubleshoot and fix issues with your Mac, even in situations where the operating system cannot be booted.
Why use macOS Recovery
ad
The macOS Recovery tool has various practical uses, and here are a few of them:
- Preparing for Mac Sale: When you intend to sell your Mac, it’s essential to erase all data, including your Apple ID. Recovery mode proves invaluable for efficiently carrying out this data wipe.
- Addressing Mac Issues: In situations where you need to fix a problem on your Mac, Recovery mode allows you to boot your computer with minimal resources, facilitating effective troubleshooting.
- Utilizing Disk Utility: If your Mac’s hard drive encounters issues, Recovery mode enables you to boot into Disk Utility, offering a solution to rectify the problem.
- Restoring from Time Machine Backup: Recovery mode streamlines the process of restoring your system from a Time Machine backup.
How to restart Mac in Recovery mode
Before we delve into the steps for entering Recovery mode on a Mac, it’s crucial to note that the procedures differ for Intel-based and M1 Macs. Let’s explain how to identify the type of processor your Mac has.
For Mac computers with Apple silicon, check System Settings > About This Mac. You’ll find an item labeled Chip, followed by the name of the chip.
On Mac computers with an Intel processor, navigate to System Settings > About This Mac. Look for an item called Processor, followed by the name of the Intel processor.
Reboot M1 Mac in Apple Recovery mode
Now, let’s explore the steps for restart your Mac into Recovery mode, specifically for Apple silicon machines.
- Shut down your Mac.
- Press the power button and hold it until you see “Loading startup options” on your screen.
- Click on “Options,” then select “Continue.”
- Enter the password for the admin account on your Mac.
Start Intel Mac in OSX Recovery mode
Here’s a step-by-step process to start Recovery mode on your Intel-based Mac:
- Click on the Apple logo located at the top left corner of your screen and then select “Restart…”
- Press and hold the Command + R keys until the startup screen appears.
- Enter the password for your Mac if prompted.
- If you have several volumes, choose the one you wish to recover.
- In the presence of multiple accounts on your device, select an admin account and input the associated password to proceed
Depending on your objective, you can utilize different key combinations to initiate the boot into Recovery mode.
- Command + R: Use this combination to install the latest version of macOS that was previously installed on your Mac. It won’t install a newer version unless you’ve upgraded. Note that if you’re selling or giving away a Mac running OS X El Capitan or earlier, using Command + R is advisable to ensure that the installation is not linked to your Apple ID.
- Option/Alt + Command + R: Employ this combination to upgrade to the latest version of macOS compatible with your Mac.
- Shift + Option + Command + R: This combination will install the version of macOS that originally came with your Mac or the nearest available version if the original is not downloadable.
How to start MacBook Pro in Recovery mode over the internet
In cases where the local recovery is damaged or unreachable, resorting to internet recovery may be necessary. By employing this approach, you can access recovery utilities directly from Apple’s servers. Here’s the procedure:
For Intel-based Macs:
- Completely shut down your Mac.
- Press the Power button or Touch ID button, and simultaneously press and hold either Command + Option + R or Command + Shift + Option + R.
- Continue holding until a spinning globe appears on the screen, accompanied by the message “Starting Internet Recovery.” This process may take some time.
- Once a Wi-Fi menu is displayed, select your Wi-Fi network and enter the password if prompted. Internet Recovery mode requires a network connection to load tools from Apple’s servers.
- Wait for your Mac to boot into Internet Recovery. Ensure that your Mac is fully charged, as the duration can vary from minutes to hours, depending on your internet speed.
For M1 Macs:
In fact, on Apple silicon Macs, Internet Recovery mode is seamlessly integrated with the standard macOS Recovery mode. Thus, booting into Mac Internet Recovery on an M1 MacBook mirrors the process of entering standard Recovery. In both instances, an internet connection is required.
To initiate, press and hold the Touch ID button to power on your M1 Mac. Verify the availability of the network by clicking the Wi-Fi icon. Then, click on Options and Continue to enter the macOS Internet Recovery mode on M1.
📚 Also Read: How to control Mac from iPhone
Alternate choices available within Recovery mode
Once you’ve put your Mac into Recovery mode, you can do a number of things with it. Let’s take a look at some of them.
Use Terminal in macOS Recovery
To open Terminal from within macOS Recovery mode, follow these steps:
- Start your Mac in Recovery mode using the instructions provided above.
- Click on Utilities in the menu bar.
- Choose Terminal from the options.
Access Startup Security Utility
If you are using a T2 Mac (which, as of 2018, includes many Intel Macs), ensuring the ability to boot from external media is a crucial setting before utilizing a bootable installer.
Here’s how to access the Startup Security Utility:
- Turn on your Mac, and immediately after seeing the Apple logo, press and hold Command + R. Your Mac will boot into macOS Recovery mode.
- When prompted to select a user with a known password, do so. Then click Next and enter the administrator password.
- In the macOS Utilities window, go to Utilities > Startup Security Utility in the menu bar.
- You will be prompted to authenticate. Click Enter macOS password, then select an administrator account and enter the password.
Access Network Utility
Network Utility provides access to tools and information that assist in troubleshooting network connections. Select the Network Utility option to perform a ping test on your Mac.
Restore from Time Machine backup
You can use Mac Restore mode to recover your Mac from a Time Machine backup. This functionality allows you to revert your Mac to a previous state when it was operating effectively. Moreover, it facilitates the retrieval of files that may have been unintentionally deleted.
View your recovery log
True to its name, the recovery log documents messages logged by macOS Recovery mode. While in Recovery mode, navigate to Window > Recovery Log. From there, you can filter messages, search for specific text, and even save the recovery log to a file. This feature can be valuable when seeking assistance with Mac-related issues.
FAQ’s
What is the purpose of macOS Recovery mode on a Mac?
macOS Recovery mode serves as a tool for recovering your Mac, enabling troubleshooting, system restoration, and various other tasks to address challenging situations.
Why would I need to use macOS Recovery mode?
macOS Recovery mode is useful for various scenarios, such as preparing your Mac for sale by securely erasing data, addressing Mac-related issues through effective troubleshooting, utilizing Disk Utility for hard drive problems, and restoring the system from a Time Machine backup.
How do I identify the type of processor on my Mac for entering Recovery mode?
For Macs with Apple silicon, check “System Settings > About This Mac” for an item labeled Chip. For Intel-based Macs, look for an item called Processor in the same location.
What key combinations can I use to boot into Recovery mode on a Mac?
Depending on your Mac’s model and your specific needs, key combinations like Command + R, Option/Alt + Command + R, and Shift + Option + Command + R can be utilized for different purposes, such as installing the latest macOS version or restoring from a Time Machine backup.
How can I start my Mac in Internet Recovery mode?
For Intel-based Macs, shut down your Mac, then press and hold Power along with either Command + Option + R or Command + Shift + Option + R. For M1 Macs, initiate the process by pressing and holding the Touch ID button and following on-screen instructions.
What are some alternate choices available within Recovery mode?
Within Recovery mode, you can use Terminal for advanced tasks, access the Startup Security Utility to manage boot options, utilize Network Utility for network troubleshooting, restore your system from a Time Machine backup, and view the recovery log for troubleshooting messages.
How can I access the Recovery Log in macOS Recovery mode?
In Recovery mode, go to “Window > Recovery Log” to access the recovery log. This log records messages logged by macOS Recovery mode, and you can filter messages, search for specific text, and save the log to a file if needed.
Conclusion
macOS Recovery mode stands as an essential tool for Mac users, offering a range of functions for troubleshooting, recovery, and maintenance. Whether preparing to sell a Mac, addressing issues, or restoring from Time Machine, Recovery mode proves versatile. The knowledge of accessing Recovery mode on different Mac models and utilizing its features, including Internet Recovery and advanced functionalities, enhances user proficiency. This article aims to equip users with essential insights into macOS Recovery mode, ensuring efficient utilization of this crucial tool.
ad


Comments are closed.