How to Use the One-Handed Keyboard on iPhone
Do you enjoy multitasking and find yourself attempting to text with one hand? Or do you feel that the newer iPhone models are too large for comfortable one-handed use? Well, the one-handed keyboard feature on the iPhone has proven quite handy (pun intended) after learning about this tip. It’s incredibly quick to access and makes typing out messages much more convenient when you only have one hand available.
How to Enable the One-Handed Keyboard on iPhone
ad
For those with small hands or owners of the mammoth Pro Max, having an accessible one-handed keyboard is crucial. This feature reduces key size and brings them closer together, facilitating one-handed typing on any iPhone.
Here’s how to enable one-handed mode:
- Open any text field and long-press the Switch Keyboard button (be sure to hold it, don’t just tap).
![Open any text field and long-press the Switch Keyboard button]() Depending on your dominant hand, select either the left-leaning or right-leaning keyboard. In this example, I opted for the left-handed keyboard.
Depending on your dominant hand, select either the left-leaning or right-leaning keyboard. In this example, I opted for the left-handed keyboard.![Depending on your dominant hand, select either the left-leaning or right-leaning keyboard]() Now, you’ll have access to a slightly smaller keyboard, making it easier for one-handed use.
Now, you’ll have access to a slightly smaller keyboard, making it easier for one-handed use.![Now, you'll have access to a slightly smaller keyboard, making it easier for one-handed use]() To return to the full-screen keyboard, tap the large white arrow on the opposite side.
To return to the full-screen keyboard, tap the large white arrow on the opposite side.![To return to the full-screen keyboard, tap the large white arrow on the opposite side]()
Following these steps will allow you to effortlessly activate one-handed mode on your iPhone keyboard.
ad
📚 Also Read: How To Disable A Laptop Keyboard
How to Undo the One-Handed Keyboard for iPhone
- Open any application that requires the keyboard.
- Press and hold the globe or emoji keyboard button.
- Select the standard keyboard icon, located between the left and right one-handed keyboard icons.
Alternatively, you can also enable or disable the one-handed keyboard option from the Settings app.
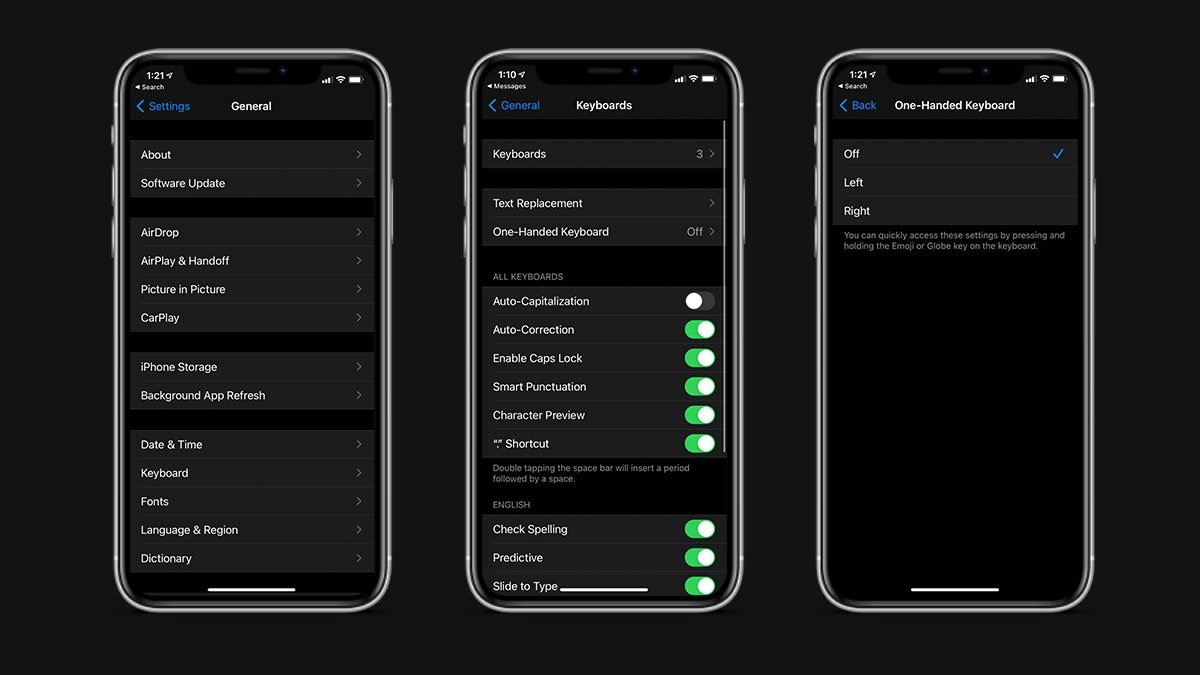
How change one-handed keyboard settings on your iPhone
- Go to Settings.
- Tap on General.
- Select Keyboards.
- Choose One-Handed Keyboard.
- Pick either the Left, Right, or Off (standard layout) option.
FAQ’s
How do I enable the one-handed keyboard on my iPhone?
To enable the one-handed keyboard, open any text field and long-press the Switch Keyboard button. Then, choose either the left-leaning or right-leaning keyboard depending on your dominant hand.
Can I revert to the full-screen keyboard after enabling the one-handed mode?
Yes, you can easily switch back to the full-screen keyboard by tapping the large white arrow located on the opposite side of the one-handed keyboard.
What if I want to disable the one-handed keyboard feature?
If you wish to undo the one-handed keyboard mode, open any application that requires the keyboard, press and hold the globe or emoji keyboard button, and select the standard keyboard icon between the left and right one-handed keyboard icons.
How can I adjust the one-handed keyboard settings on my iPhone?
You can change the one-handed keyboard settings by going to Settings, tapping on General, selecting Keyboards, and then choosing the One-Handed Keyboard option. From there, you can pick either the Left, Right, or Off (standard layout) option.
Conclusion
The one-handed keyboard feature on the iPhone offers a practical solution for users who often find themselves multitasking or struggling with the size of newer iPhone models. By enabling this feature, users can enjoy a more accessible and convenient typing experience, particularly when they only have one hand available. With simple steps to activate and adjust the one-handed keyboard settings, iPhone users can tailor their typing experience to suit their preferences and needs. Whether it’s for individuals with small hands or those navigating the larger Pro Max models, the one-handed keyboard enhances usability and ensures that typing on the iPhone remains efficient and comfortable for all users.
ad


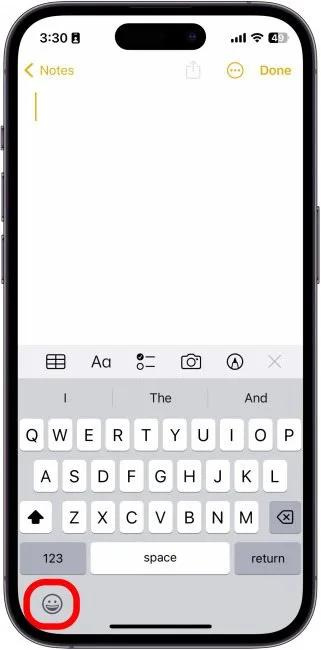 Depending on your dominant hand, select either the left-leaning or right-leaning keyboard. In this example, I opted for the left-handed keyboard.
Depending on your dominant hand, select either the left-leaning or right-leaning keyboard. In this example, I opted for the left-handed keyboard.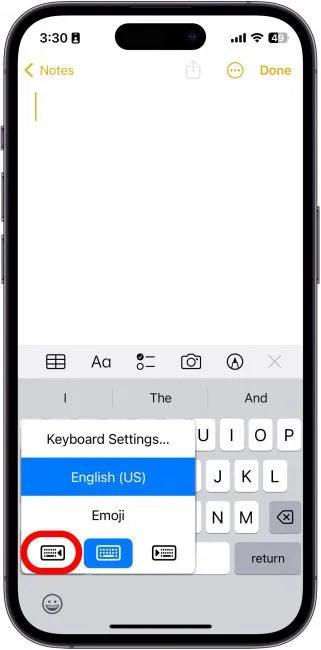 Now, you’ll have access to a slightly smaller keyboard, making it easier for one-handed use.
Now, you’ll have access to a slightly smaller keyboard, making it easier for one-handed use.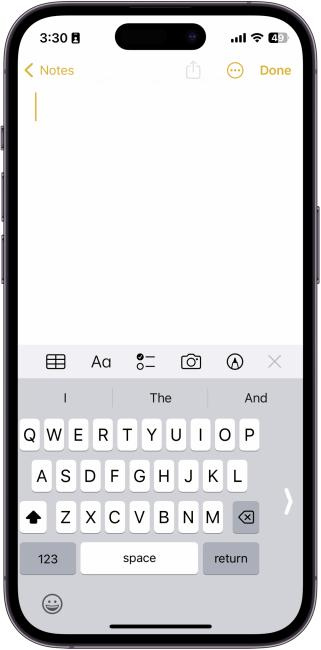 To return to the full-screen keyboard, tap the large white arrow on the opposite side.
To return to the full-screen keyboard, tap the large white arrow on the opposite side.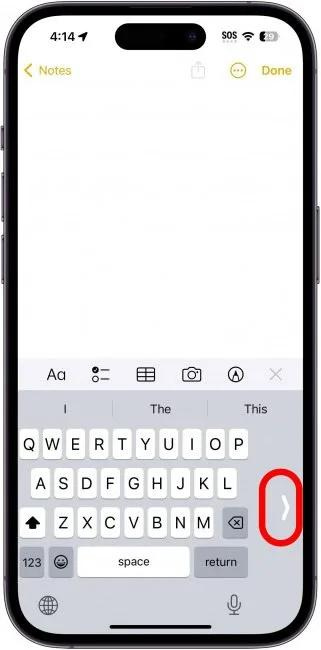
Comments are closed.