How to Uninstall iTunes on Mac
If you’ve attempted to drag iTunes to the Trash, you’ve probably encountered an error message stating that ‘iTunes.app’ can’t be modified or deleted because it’s required by macOS. Apple does not recommend removing essential built-in applications, as it can potentially harm system functionality. However, despite this caution, it is possible to remove iTunes from your Mac. Continue reading to discover how to uninstall iTunes on Mac.

ad
Can you uninstall iTunes?
iTunes stands as one of Apple’s most widely used applications, present on all Mac computers and even on Windows systems owned by users with at least one iOS device. Although the necessity to remove iTunes from a Mac is infrequent, it can arise when you wish to reset iTunes or revert to an earlier version.
While deleting the program on Windows is a straightforward process, uninstalling iTunes on macOS presents a more complex challenge. However, fear not! Even though it’s a default Apple application, you can still remove iTunes from your Mac, along with all associated programs. Here is how to remove iTunes on a Mac and all related programs.
1. Close the iTunes application
ad
- To initiate Spotlight Search, press the Command and Space buttons simultaneously. In the search bar, type ‘Activity Monitor’ and select the first suggestion that appears.
![Activity Monitor]() This will open a window displaying the currently active processes on your MacBook.
This will open a window displaying the currently active processes on your MacBook.![window displaying the currently active processes on your MacBook]() Find ‘iTunes’ in the list and double-click it. A new window will pop up, showing the status of the iTunes application.
Find ‘iTunes’ in the list and double-click it. A new window will pop up, showing the status of the iTunes application.![new window will pop up, showing the status of the iTunes application]() Click ‘Quit’ to terminate the processes associated with iTunes. A confirmation prompt will appear; click ‘Quit’ again to confirm.
Click ‘Quit’ to terminate the processes associated with iTunes. A confirmation prompt will appear; click ‘Quit’ again to confirm.![click 'Quit' again to confirm.]()
- Make sure that iTunes is no longer listed in the processes within the Activity Monitor. With the application now closed, you can safely proceed to uninstall it from your MacBook.”
2. Removing the iTunes application
- To access Spotlight Search, simultaneously press the Command and Space buttons. Type ‘Terminal’ and select the first suggestion that appears.
![Type in “Terminal” and click on the first suggestion]() A window will open, presenting the Terminal interface.
A window will open, presenting the Terminal interface.![A window will open, presenting the Terminal interface]() Here, we’ll execute a series of commands to uninstall iTunes.
Here, we’ll execute a series of commands to uninstall iTunes.- First, let’s navigate to the Applications folder from the Terminal. To do this, enter the following command:
cd /Applications/
- Press ‘return’ after entering the command.
- Now that you’re in the Applications folder, you can proceed to delete the iTunes application by entering the following command:
sudo rm -rf iTunes.app/
- Again, press ‘return’ after entering the command.
![Again, press ‘return’ after entering the command]() You will be prompted to enter your password. Please provide your password, and this action will remove the iTunes application from your system.
You will be prompted to enter your password. Please provide your password, and this action will remove the iTunes application from your system.
3. Remove the remaining iTunes files
Now that you’ve successfully removed the main application, there may still be some residual files left on your system. Let’s locate and remove these remaining files using the following Terminal commands:
- Navigate to the Library folder by entering this command in the Terminal, replacing ‘<username>’ with your actual username:
cd /Users/<username>/Library/PreferencesWithin this folder, you’ll find several files related to iTunes. To identify all the files for deletion, use this command:
rm com.apple.iTunesAfter typing this, press the ‘tab’ key twice, which will display a list of files associated with iTunes. Complete the command with one of the suggestions and press ‘enter’. Repeat this process until all related files have been deleted.
- After removing these files, navigate to the following directory:
cd /Users/<username>/Library/
Here, you’ll find a folder named ‘iTunes’. To remove this folder, execute the following Terminal command:
rm -rf iTunes/
Press ‘enter’ to delete the folder. - Next, navigate to the following directory:
cd /Users/<username>/Library/Preferences/ByHost/In this directory, you’ll find more files related to iTunes. To remove these files, repeat the same steps used for the ‘Preferences’ directory:
- Type the following command:
rm com.apple.iTunes
- Type the following command:
Then, press the ‘tab’ key twice to list all iTunes-related files. Complete the command with one of the file names and press ‘enter’. Continue this process until all files have been removed from the directory.
To confirm that you have completely uninstalled iTunes from your Macbook, check the Applications folder and Launchpad to see if the iTunes icon is still present.
iTunes is an integral part of the Apple ecosystem. Now that you’ve successfully uninstalled the software, you can proceed to install a fresh copy of iTunes.
FAQ’s
Can you uninstall iTunes on a Mac?
Yes, you can uninstall iTunes from your Mac, even though it’s a default Apple application. While Apple discourages removing essential built-in apps, there are methods to safely uninstall iTunes and related components from your Mac.
Is uninstalling iTunes on macOS more complicated than on Windows?
Yes, uninstalling iTunes on macOS is generally more complex compared to Windows. Windows provides a straightforward uninstall process, while macOS requires you to use Terminal commands and navigate through system directories to remove iTunes and its associated files.
Is it safe to uninstall iTunes on a Mac?
It’s safe to uninstall iTunes from your Mac as long as you follow the provided instructions carefully. Be cautious when using Terminal commands, and make sure you have a backup of any important data.
Why might I want to uninstall iTunes on my Mac?
You might consider uninstalling iTunes when you want to reset it or revert to an older version. This is a rare necessity, but it can be useful in certain situations.
What is Spotlight Search, and why is it used in the uninstallation process?
Spotlight Search is a macOS feature that helps you quickly find and open files, applications, and other items on your computer. In the uninstallation process, it’s used to locate and open the necessary tools, such as Activity Monitor and Terminal.
Can I reinstall iTunes after uninstalling it?
Yes, you can reinstall iTunes after uninstalling it by downloading the latest version from the Apple website or App Store. After a successful uninstallation, you’ll have a clean slate for a fresh installation.
Will uninstalling iTunes affect my other Apple devices or services?
Uninstalling iTunes from your Mac won’t directly affect your other Apple devices or services. However, it may impact how you manage media and backups on your Mac, so consider alternatives like the Music app for managing music and using iCloud for backups.
Do I need technical expertise to uninstall iTunes using these methods?
While the process involves Terminal commands, the provided instructions are detailed and easy to follow. As long as you follow the steps carefully, you don’t need advanced technical expertise to uninstall iTunes from your Mac.
What should I do if I encounter any issues during the uninstallation process?
If you face difficulties or encounter errors while uninstalling iTunes, it’s advisable to seek help from Apple Support or an experienced Mac user. They can provide guidance or troubleshooting tips to resolve any issues you may encounter.
How can I confirm that iTunes has been completely removed from my Mac?
To confirm that iTunes has been completely uninstalled, check the Applications folder and Launchpad to ensure that the iTunes icon is no longer present. Additionally, you can search for any remaining iTunes files using Finder.
Conclusion
while Apple discourages the removal of its default applications, including iTunes, it is indeed possible to uninstall iTunes from your Mac. This guide has provided step-by-step instructions for safely removing iTunes, including all associated files, ensuring a clean uninstallation. Whether your goal is to reset iTunes or to create more space on your Mac, adhering to these steps will lead you to a successful uninstallation. Remember to exercise caution when using Terminal commands and consider keeping a backup of essential data before making any significant changes to your system. Once iTunes is removed, you can always reinstall it to continue enjoying the services it offers within the Apple ecosystem.
ad


 This will open a window displaying the currently active processes on your MacBook.
This will open a window displaying the currently active processes on your MacBook. Find ‘iTunes’ in the list and double-click it. A new window will pop up, showing the status of the iTunes application.
Find ‘iTunes’ in the list and double-click it. A new window will pop up, showing the status of the iTunes application. Click ‘Quit’ to terminate the processes associated with iTunes. A confirmation prompt will appear; click ‘Quit’ again to confirm.
Click ‘Quit’ to terminate the processes associated with iTunes. A confirmation prompt will appear; click ‘Quit’ again to confirm.
 A window will open, presenting the Terminal interface.
A window will open, presenting the Terminal interface. Here, we’ll execute a series of commands to uninstall iTunes.
Here, we’ll execute a series of commands to uninstall iTunes.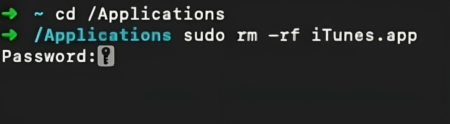 You will be prompted to enter your password. Please provide your password, and this action will remove the iTunes application from your system.
You will be prompted to enter your password. Please provide your password, and this action will remove the iTunes application from your system.
Comments are closed.