How To Share TikTok Videos To Facebook
Tiktok has taken over the social media world and continues to do so now that the short videos can be shared on Facebook and Instagram. Here's how to go about it.
If you use social media, you probably have accounts on Facebook and TikTok. TikTok allows you to create and share short, exciting videos, as well as watch and share videos created by other users on social media platforms such as Facebook. There is a lot to see on TikTok, even though some users haven’t yet ventured outside the Meta lineup. TikTok makes it comparatively easy to share content on most platforms, whether you’re looking to increase your TikTok views and followers or you simply want to share your favorite videos with your Facebook friends.
As cool as this is, many users have problems sharing videos on Facebook because the icon for sharing videos is not the standard share icon. The icon is also not clearly visible in the application.
This article will teach you everything you need to know about cross-posting videos on TikTok and Facebook.
ad
How to Share a TikTok Video on Facebook
TikTok encourages users to share their posts on other websites, just like most social media platforms. You can distribute videos you’ve made or other people’s content (assuming their privacy settings allow it).
To share a TikTok video to Facebook, follow these steps:
Locate the video you want to share.
ad
- You can locate your video by tapping the profile icon in the lower right-hand corner. Then, tap on the video you’d like to share.
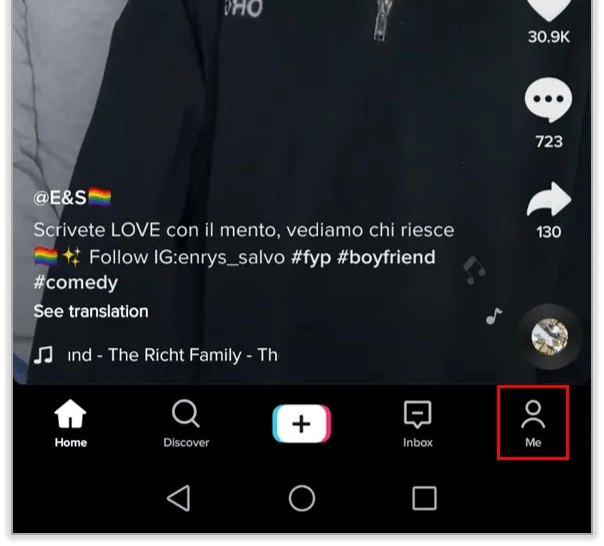
- If you want to share someone else’s video, you can find it on their profile. You can also find videos you’ve liked on your profile.
- If you’re sharing your own video, you will see three horizontal dots to share. You will see an arrow icon if it’s another user’s video. Tap the corresponding icon to the right of the video.
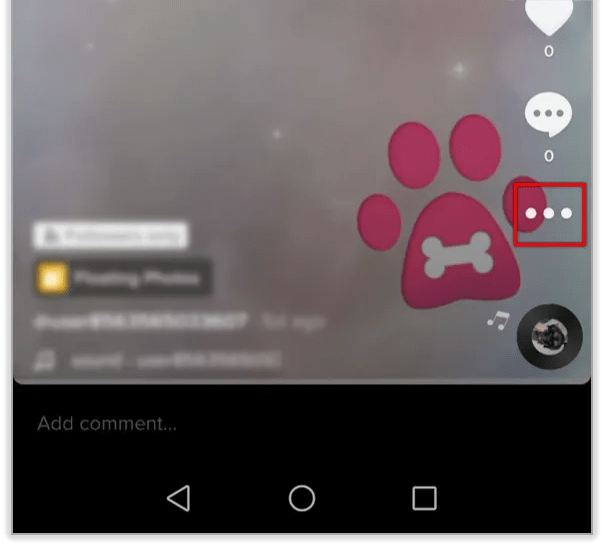
- Tap on Facebook to share the video on Facebook.
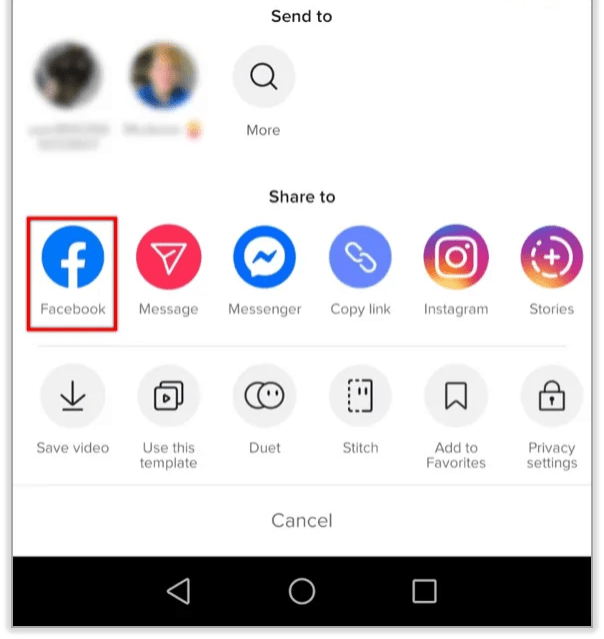
- Log into your Facebook account if necessary.
- After logging in, the TikTok video will be shared on your feed.

When Facebook opens, you can add a caption, limit the audience, etc. Then, tap Post in the upper right corner.
When uploading videos to Facebook using this technique, the post will show up as a clickable link rather than a typical video that automatically plays. You can save your video to your device and reupload it if you’d rather share it without having your friends tap on it.
In the following sections, we will show you other ways to share TikTok videos on Facebook.
📚 Also Read: How to See Who Shared Your Tiktok
How to Save and Share TikTok Videos to Facebook
As long as the original creator has relaxed privacy settings, you can save and then upload a TikTok video on Facebook. We like this method because the video won’t appear as a clickable link. It saves your friends time, and you’ll likely get more views this way.
- To save a video in TikTok:
- Launch the Tik Tok app from your preferred mobile device.
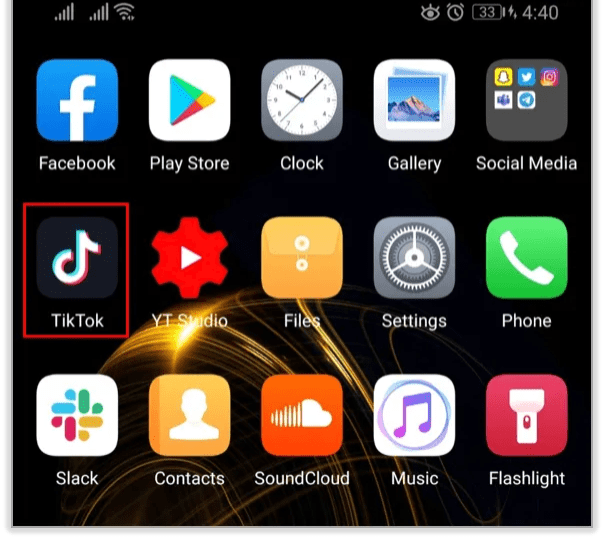
- Locate the video that you want to save.
- Click the Share button located on the right side menu.
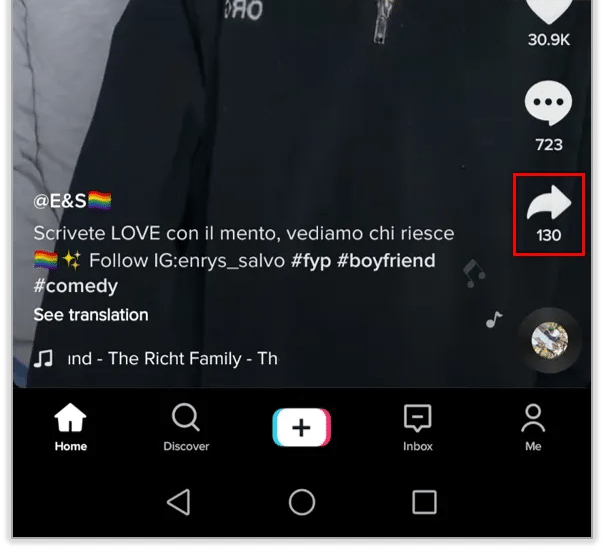
- Choose Save Video, which can be found at the bottom of the screen.
- This will save the video automatically to your phone’s local storage.
- The video will be saved with both the Tik Tok logo watermark and the user ID of the original creator.
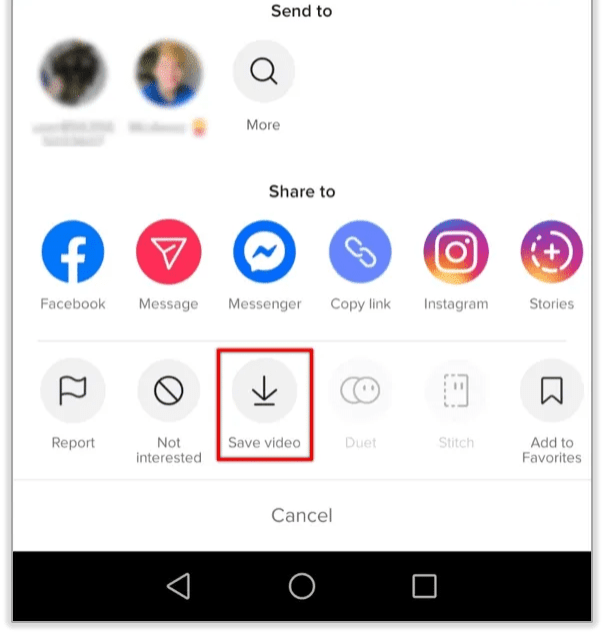
Saving TikTok on iOS & Android Without A Watermark
You must download and install a third-party app on your device in order to use this method. Using the screen recording tool ApowerREC, you’ll be able to save the video. With the help of this app, you can save recorded video without having a watermark or user ID added to it automatically.
Launch the ApowerREC app after downloading it to your smartphone, and then:
- Locate Settings in the menu at the bottom of the screen and tap it.
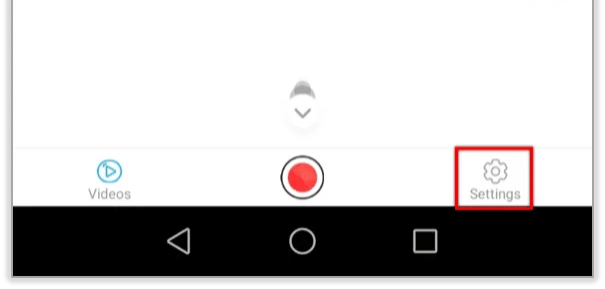
- Turn on both Recording overlay and Screenshot Overlay options.
- This will enable us to use the shortcut menu in order to manage the recording and allow a screenshot of the Tik Tok video.
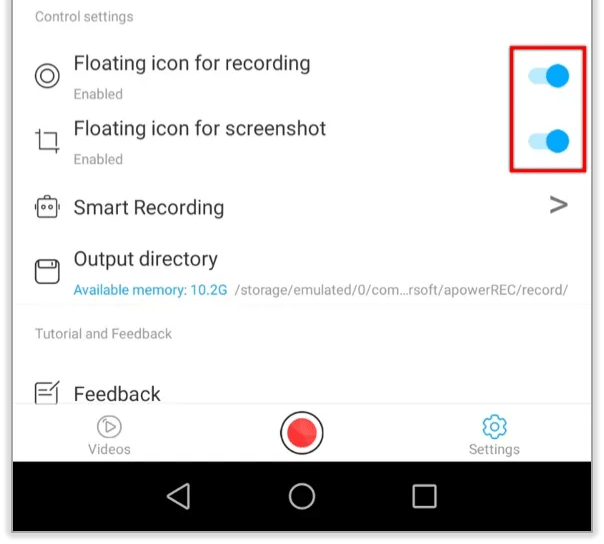
- Choose Portrait so that the recording will be recorded properly.
- Tik Tok is in a vertical “portrait” style by default.
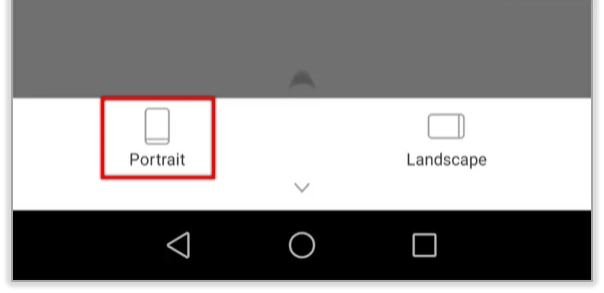
- While recording the Tik Tok video, click the Camera icon whenever you want to take a screenshot.
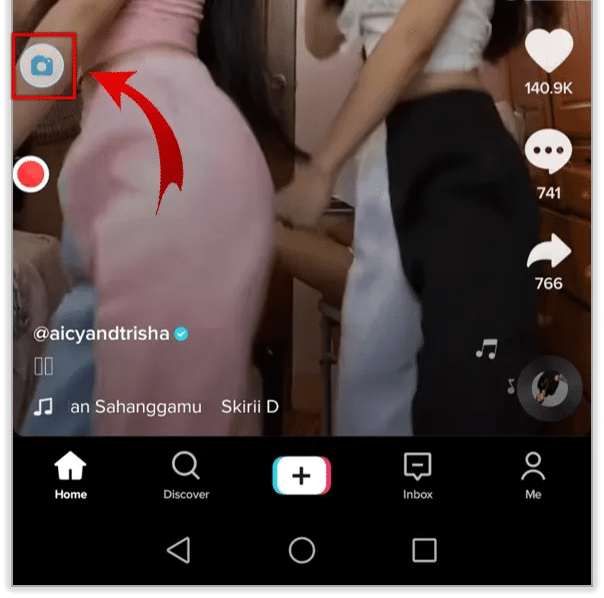
- Tap the Overlay icon to expand the recording menu to see the different options you can use.
- This menu will pull up icons for Stop, Pause, Hide Menu, or add Image.
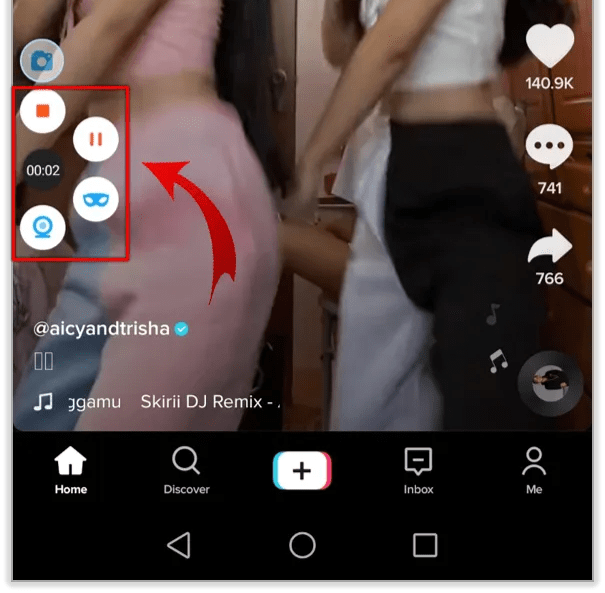
- Once the recording is complete, the recorded video can be found in ApowerREC.
- You can preview or share it directly within the app to any other social media outlet you choose.

📚 Also Read: TikTok Screen Recording: How to Screen Record a TikTok [iPhone/Android/Mac/Windows PC]
Saving TikTok on PC
In theory, you could use ApowerREC, the same app, on both a PC and a mobile device. However, using a PC gives us more flexibility than using an app to record our screens and save TikTok videos. Since music videos are exactly what TikTok videos are, there is a website called Musically Down that functions as a music video downloader.
To use Musically Down to download TikTok videos to your PC hard drive:
- Head on over to the website using your preferred browser.
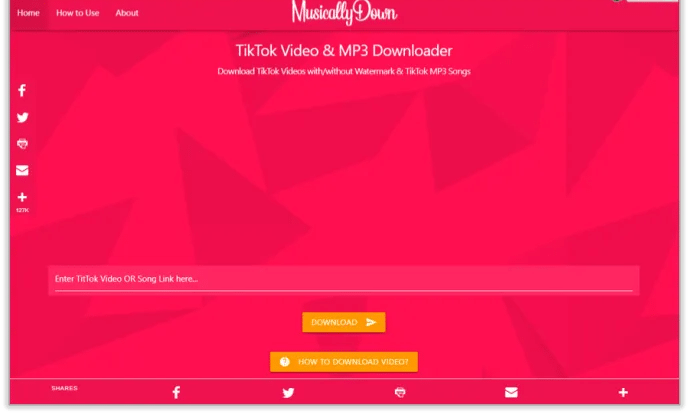
- With TikTok opened, locate the video you want to save and copy that video’s URL.
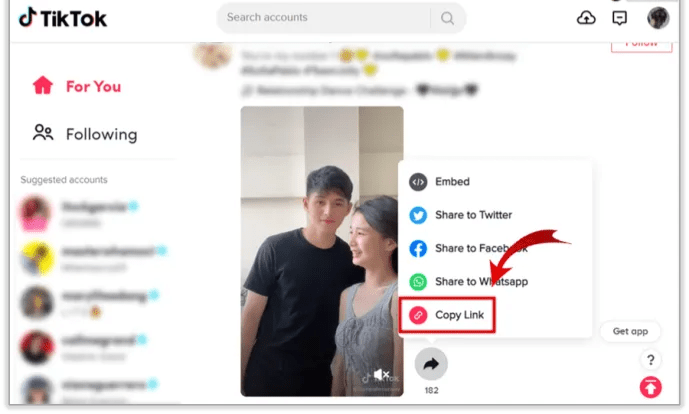
- Pull up a new tab in your browser and paste the URL, which will be in the short version, into the address bar. Click Enter.
- Doing this will change the shortened URL that TikTok provides into a full-length URL for use with Musically Down.
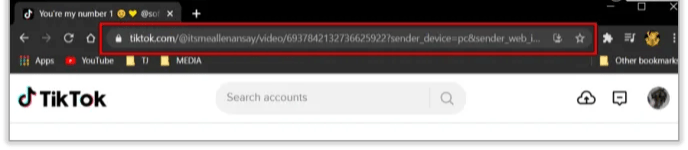
- Copy the new, lengthier URL and paste the link into Musically Down’s URL blank.
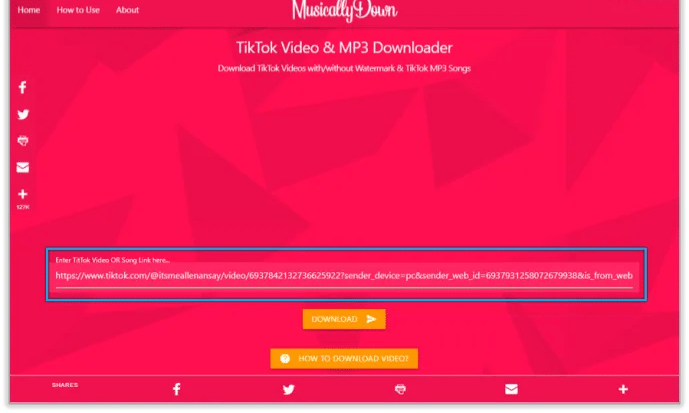
- Finalize by clicking the Download button.
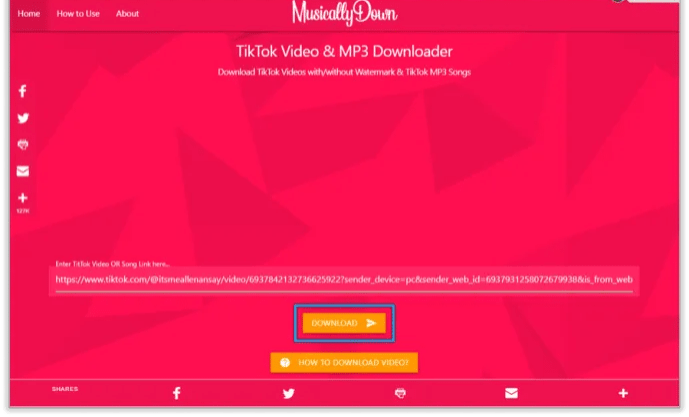
You can now upload the video to Facebook as you please after saving it wherever you like. Thankfully, TikTok does offer the option to post a video directly to Facebook from within the app.
Share TikTok Profile To Facebook
You’re in luck if you want to share your entire TikTok profile to your own or a friend’s Facebook page. If you want to share your entire TikTok video library with someone rather than just one video, this is a better choice.
To do this:
- Launch TikTok on your Phone.
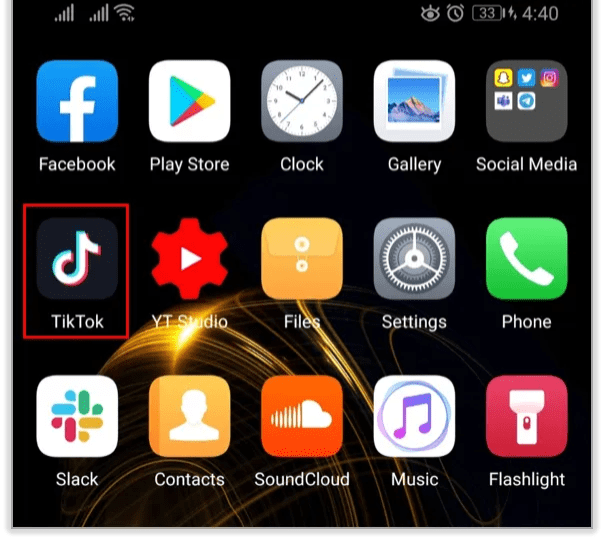
- Tap on your Profile icon. This is the person silhouette icon located at the bottom-right corner of the screen. This will pull up a list of your videos.
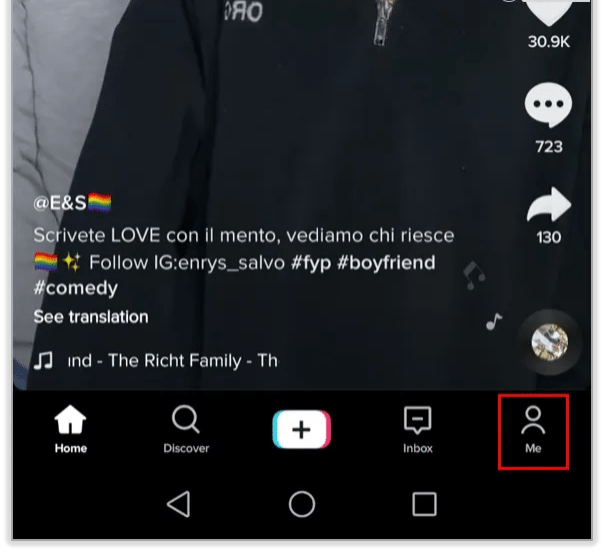
- Next, tap on the three dotted icon at the top-right corner of your profile.
- If preferred, you can use the sharing option that is near the bottom-right corner of any of the videos on your list.

- Tap on Share Profile.
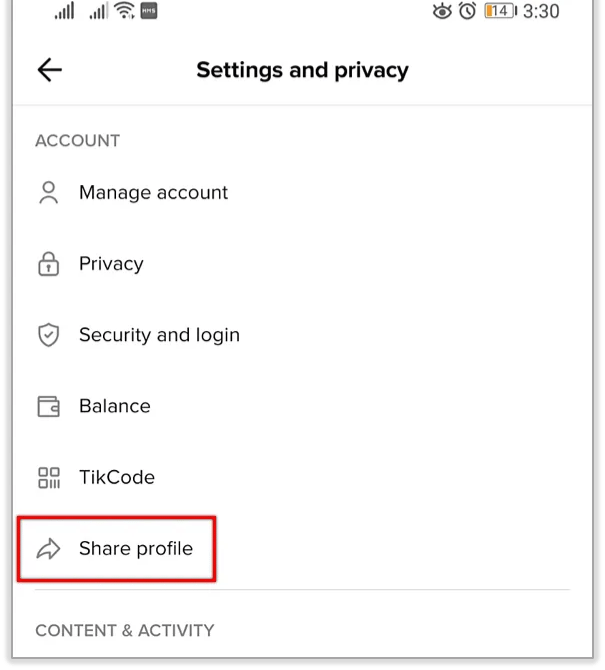
- Select a sharing method for your profile by choosing either email, messaging, or one of the social media apps on the list. For our purpose, you’ll want to choose Facebook.
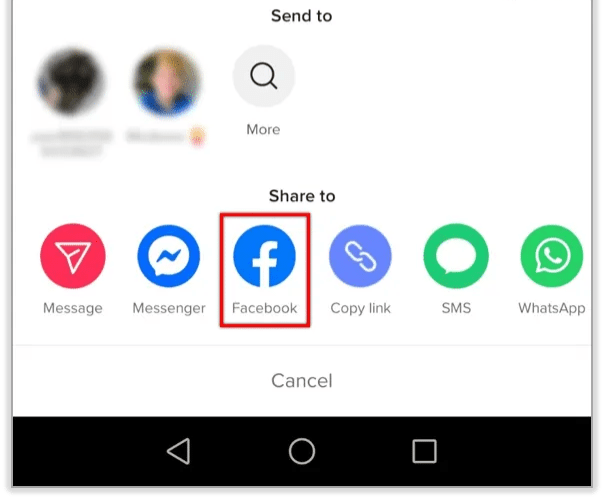
- Once you choose your sharing method, a new message or post will open up in the selected app.
- If prompted to, log in to your Facebook account.
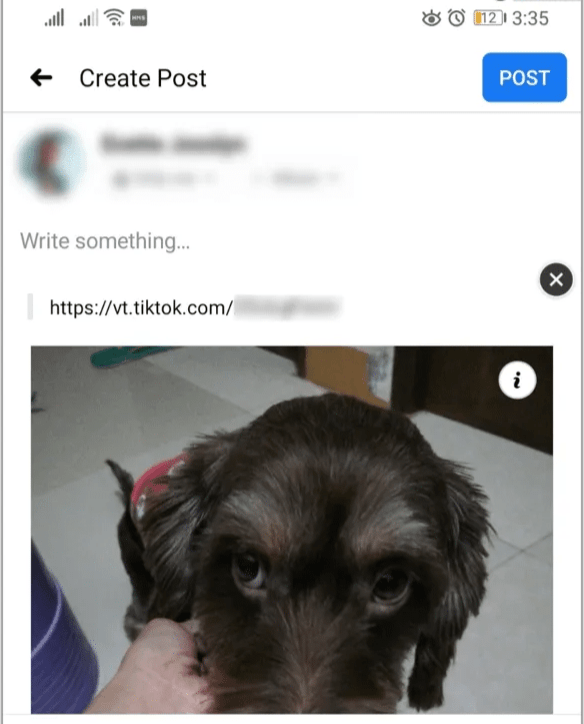
- Your TikTok profile should appear in a post on your Facebook wall.
The Follow button on the post allows anyone with a TikTok account to start following your TikTok profile. They can access all of your new TikTok videos from this location.
Frequently Asked Questions
Can I link my Facebook page to my TikTok profile?
No, not in the conventional sense. Only your YouTube channel or Instagram account can be linked to TikTok. However, you can include a Link Tree with a link to your Facebook page in your profile.
All you have to do to share a video from TikTok to Facebook is sign in and grant permission for communication between the two apps.
I don’t see an option to download or share another person’s video. What’s going on?
Some users decide to restrict the ability to share their videos. It’s probably because of their privacy settings that you are unable to see the share option. Before screencasting and sharing a video that you really want to send to someone, it’s best to comment and request that they make it shareable. Most artists are eager to comply.
Conclusion:
In this guide, we walk you through the process of sharing your Tiktok videos on Facebook in detail. You can now share your interesting Tiktok videos with your Facebook friends.
Related Articles:
- How To Create And Add Stickers To TikTok Video
- How To Add Pictures On TikTok Video
- How To Trim TikTok Video
- TikTok vs YouTube – Which Should You Choose
ad


Comments are closed.