How to Scan on iPhone Using Notes
This handy method allows you to create a digital copy of any physical document, which you can save on your phone or easily share through messages, email, or AirDrop, according to your requirements. In this tip, we’ll explain how to use the Notes app on your iPhone to scan documents.
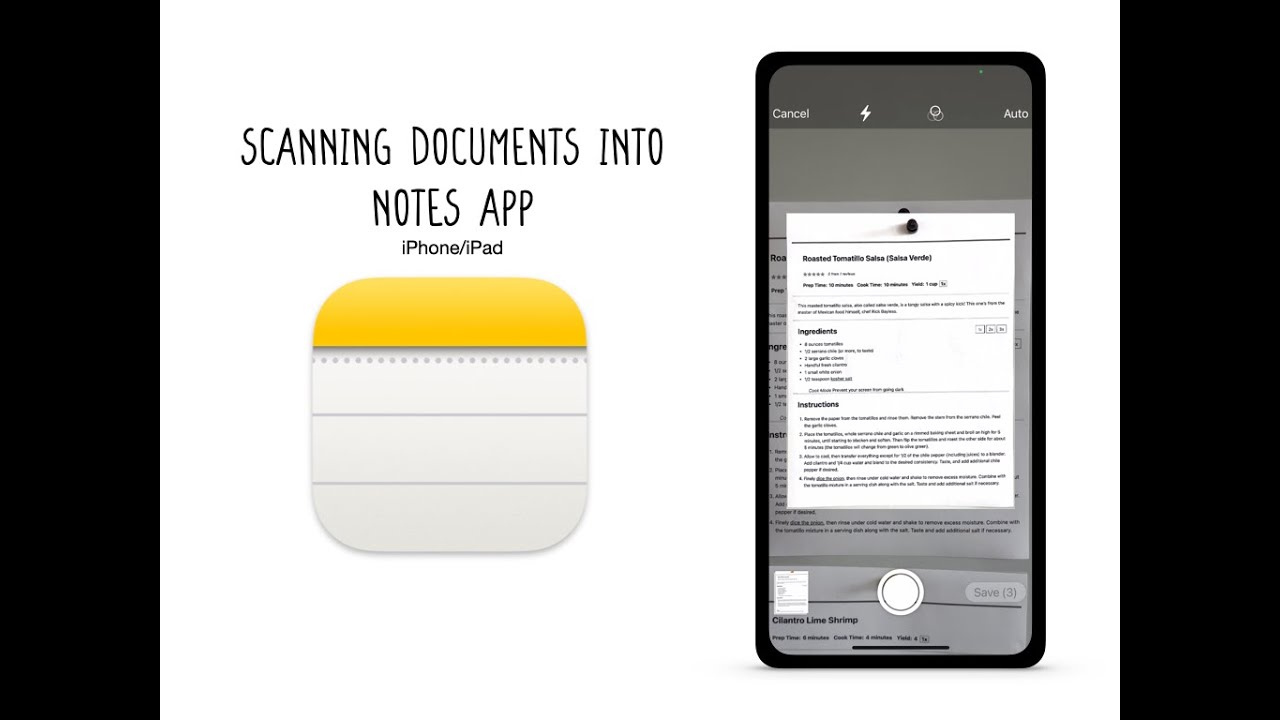
ad
How to Scan a Document on iPhone
The scanning feature goes beyond simply taking a photograph of a piece of paper. It uses advanced software to flatten and standardize the pages and utilizes Live Text to allow you to copy and paste words or numbers from the document into any text field.
Here’s how to scan documents on your iPhone using the Notes app:
- Open the Notes app on your iPhone.
![Open the Notes app on your iPhone]() Start a new note by tapping the New Note button in the bottom right, or open an existing note.
Start a new note by tapping the New Note button in the bottom right, or open an existing note.![Start a new note by tapping the New Note button in the bottom right, or open an existing note]() Tap the Camera icon.
Tap the Camera icon.![Tap the Camera icon]() Select Scan Documents.
Select Scan Documents.![Select Scan Documents]() Position the document within the camera’s view; the camera will automatically capture the image.
Position the document within the camera’s view; the camera will automatically capture the image.![Position the document within the camera's view; the camera will automatically capture the image]() Repeat the previous step to continue scanning more pages. When finished, tap Save.
Repeat the previous step to continue scanning more pages. When finished, tap Save.![Repeat the previous step to continue scanning more pages. When finished, tap Save]() If an unwanted picture is captured, you can delete it by tapping the scanned image and selecting the Delete icon.
If an unwanted picture is captured, you can delete it by tapping the scanned image and selecting the Delete icon.![If an unwanted picture is captured, you can delete it by tapping the scanned image and selecting the Delete icon]() To share the scanned document, tap the image.
To share the scanned document, tap the image.![To share the scanned document, tap the image]() and then tap the Share button in the top right corner.
and then tap the Share button in the top right corner.![and then tap the Share button in the top right corner]() Choose your preferred method of sharing the scanned document.
Choose your preferred method of sharing the scanned document.![Choose your preferred method of sharing the scanned document]()
ad
That’s how you scan documents with an iPhone! Scanning and saving documents in the Notes app, combined with its built-in password protection, provides a secure and convenient way to manage important documents without the need for traditional filing systems.
FAQ’s
How do I scan a document using the Notes app on my iPhone?
To scan a document, open the Notes app and create a new note or open an existing one. Tap the Camera icon and select “Scan Documents.” Position your document within the camera’s view, and the app will automatically capture the image. Repeat this process for additional pages, then tap Save when finished.
What makes the scanning feature in the Notes app different from taking a regular photo?
The scanning feature uses advanced software to flatten and standardize the pages. It also utilizes Live Text, allowing you to copy and paste text or numbers directly from the scanned document into any text field.
How can I delete a scan if the camera captures an unwanted picture?
If an unwanted picture is captured, tap the scanned image and then tap the Delete icon to remove it.
Can I share the scanned documents from the Notes app?
Yes, you can easily share scanned documents. Tap the scanned image, then tap the Share button in the top right corner. You can choose to share via messages, email, AirDrop, or other available options.
Is there a way to keep my scanned documents secure within the Notes app?
Absolutely. The Notes app offers built-in password protection, allowing you to keep your important documents safe and secure without needing traditional filing systems.
Can I scan multiple pages into a single document?
Yes, you can scan multiple pages. Just position each page within the camera’s view, and the app will automatically capture each image. When you’re done, tap Save to compile all the scanned pages into a single document.
What should I do if the app doesn’t automatically capture the document image?
If the app doesn’t automatically capture the image, you can manually take the photo by pressing the shutter button. Ensure the document is well-lit and clearly visible within the camera frame for the best results.
Can I edit the scanned document after saving it?
Yes, you can edit the scanned document. Tap the scanned image in your note to make adjustments like cropping, rotating, or adding more scans.
How do I use Live Text with my scanned documents?
Once your document is scanned, you can use Live Text to select and copy text directly from the scanned image. Tap and hold on the text in the scanned document to select it, then choose Copy to use the text elsewhere.
Conclusion
Scanning documents with the Notes app on your iPhone is a straightforward and efficient way to digitize your important papers. The advanced features, such as automatic page flattening and Live Text, make it more than just a photo capture. With the ability to edit, save, and securely share your scanned documents, this method eliminates the need for traditional filing systems and keeps your information readily accessible and safe. Whether for personal or professional use, the Notes app provides a reliable solution for managing your documents digitally.
ad


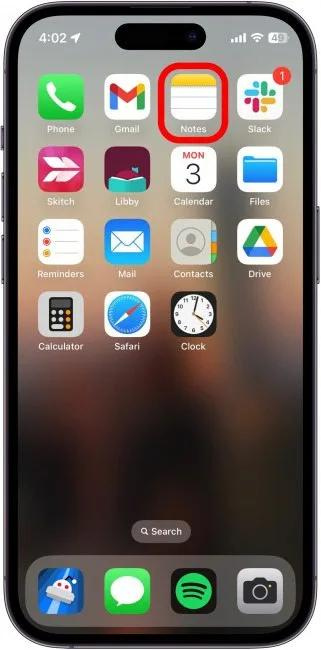 Start a new note by tapping the New Note button in the bottom right, or open an existing note.
Start a new note by tapping the New Note button in the bottom right, or open an existing note.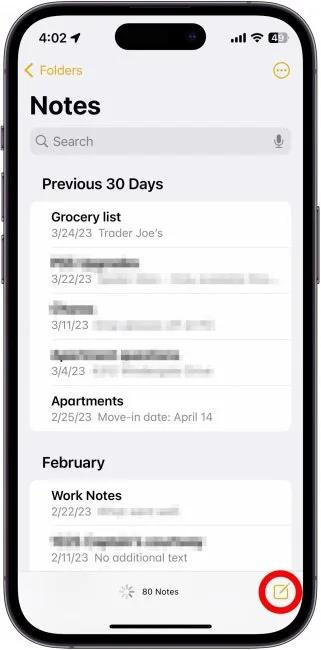 Tap the Camera icon.
Tap the Camera icon.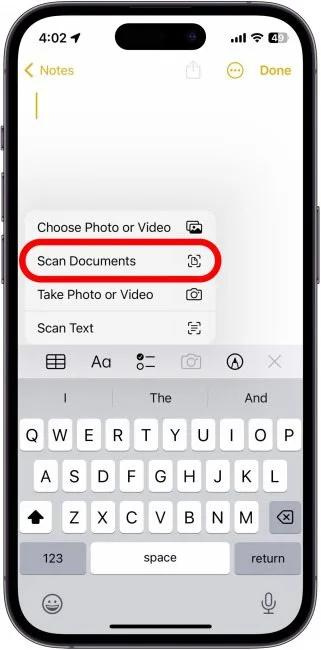 Position the document within the camera’s view; the camera will automatically capture the image.
Position the document within the camera’s view; the camera will automatically capture the image.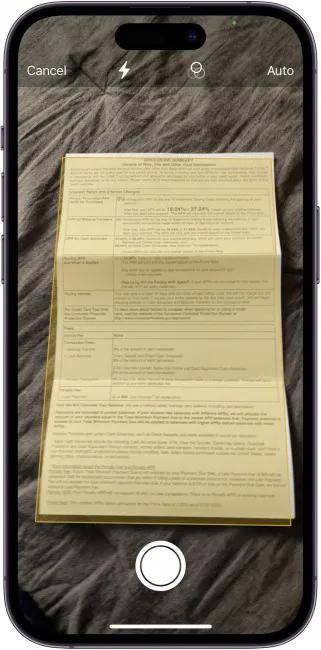 Repeat the previous step to continue scanning more pages. When finished, tap Save.
Repeat the previous step to continue scanning more pages. When finished, tap Save.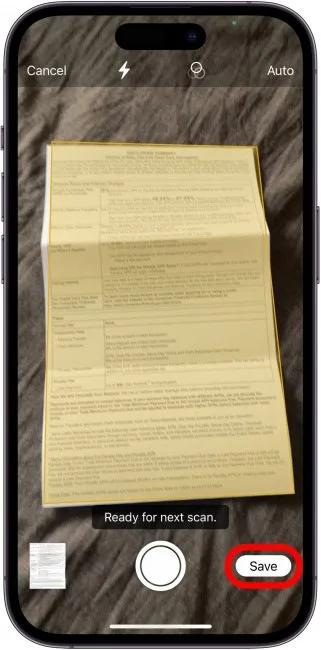 If an unwanted picture is captured, you can delete it by tapping the scanned image and selecting the Delete icon.
If an unwanted picture is captured, you can delete it by tapping the scanned image and selecting the Delete icon.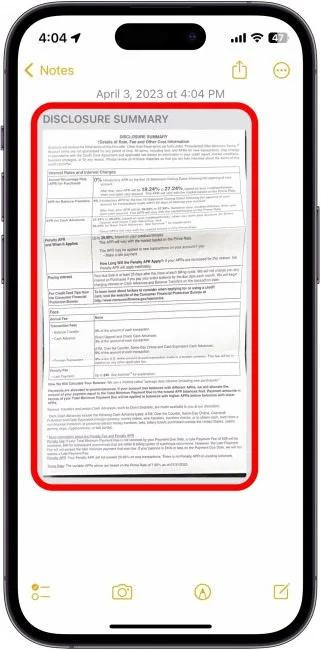 and then tap the Share button in the top right corner.
and then tap the Share button in the top right corner.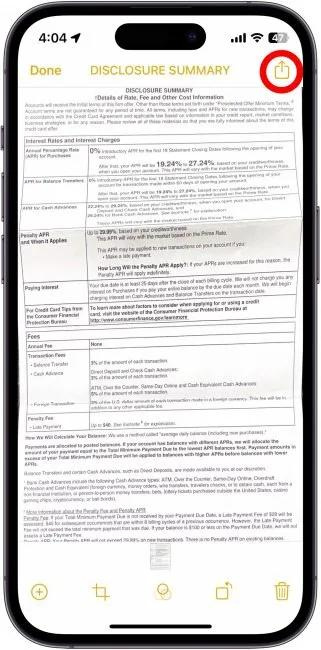 Choose your preferred method of sharing the scanned document.
Choose your preferred method of sharing the scanned document.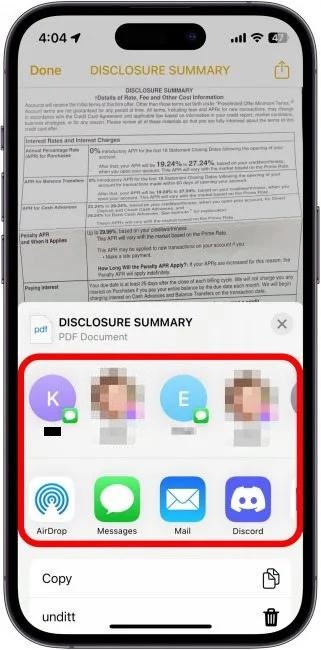
Comments are closed.