How to Record Your Gameplay on PC for Sharing?
The gaming industry has been growing rapidly since the beginning. Games that were once rare and hard to find are now mainstream. Apart from this, technological advancements have also actively brought many changes to many games. Innovations in the industry have revolutionized the gaming experience. However, there are still some people who are unaware of these innovations. Add to this the large number of people who are aware of the current situation but unable to fully benefit from it.
That’s why some gamers decide to record their gaming experiences and share them on video sites with other users and fans so that they can benefit from them. This especially applies to Android and PC gaming as a large user base plays 1080P games running on these devices.
ad
If you are one of the users who wants to record your gameplay for your fans and share it on video sites, you have come to the right place. Today we will talk about how to record the computer screen while playing games. This will help you resolve your confusion. Read below to learn more.
Record your gameplay with a newbie-friendly recorder
If you’re worried about never dabbling in game recording before, here’s an easy-to-use game recorder that will help.
WonderFox HD Video Converter Factory Pro is a comprehensive video software with a simple screen recorder that provides the easiest way to record gameplay on PC Windows. Its Game Recording Mode allows you to record high frame rate video games directly, but it also gives you more control over the quality, format, and other settings of the video. As a dedicated game recorder, it can record 4K gameplay at frame rates up to 60 fps. Game sounds and microphone audio are also captured.
ad
It’s more than just a game recorder. But it is an all-round screen recorder that can also record other activities on the screen such as recording calls, recording meetings, recording webinars, recording Twitch stream, recording broadcasts, etc. Most importantly, it provides the necessary editing tools that allow you to cut, trim, crop, merge, rotate, add watermarks, apply effects, compress and convert recorded videos for later sharing on social media.
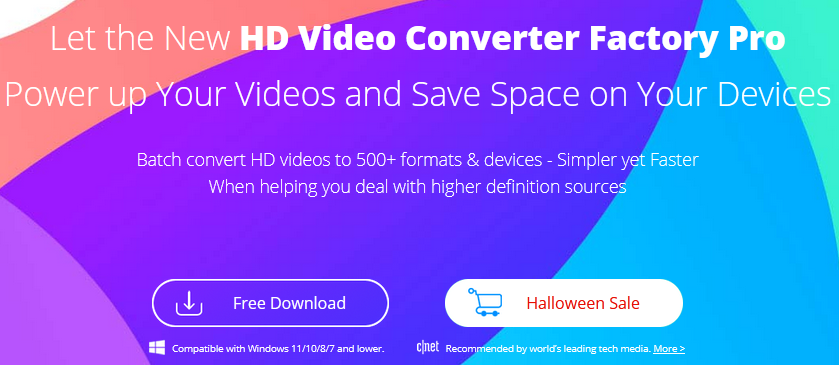
Step by step guide to record gameplay
Step 1: Launch WonderFox HD Video Converter Factory Pro on your PC and select the video recorder module. Next, select the game recording mode (gamepad pattern).
Then, set the recording area. You can choose custom mode to capture a specific area, or full screen mode to record the entire screen.
Step 2: Choose the recording format and quality according to your preference. The default recording frame rate for game recording is set to 60 fps. But you can manually change the frame rate to 30 fps or 10 fps if needed. If your computer supports GPU acceleration, you can enable GPU acceleration to improve recording performance.
Step 3: In this step, make sure to select an audio source so that you can record gameplay and audio together. You can select Desktop to record gameplay using system audio, or Microphone to capture your voice, or record system sound and your voice simultaneously. If you see the audio volume is active, the audio source is working.
Step 4: Once everything is ready, press the big red REC button to start recording gameplay on your PC after a five-second countdown. After the recording is completed, press the hotkey “Ctrl + F1” or click the recorder icon to stop recording. The output folder will pop up automatically containing the recorded gameplay videos. You can view the video or edit the video as needed.
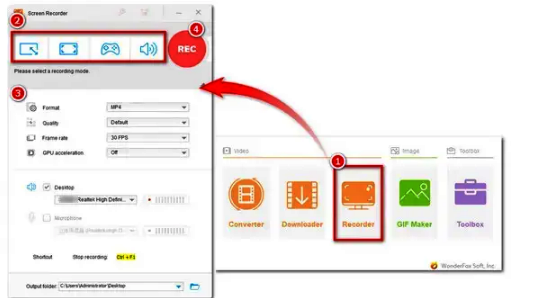
Final words
Computer games still have legions of loyal fans. Whether you are a newbie or an avid gamer, here you can choose the best game recorder and follow the tutorials to record and capture your best gaming moments and share them with your friends.
ad


Comments are closed.