How to Fix Windows Error Code 43
The error message “Windows has stopped this device because it has reported problems,” also known as code 43, is a common device manager error in Windows operating systems. It typically occurs when a hardware device is either not recognized or malfunctioning. This error can result from various factors, including outdated drivers, corrupted system files, or hardware issues.

ad
Causes of the Windows Code 43 Error
Here are some common reasons why your Windows device might experience code 43 errors:
- Driver Issues: Corrupted or malfunctioning drivers can prevent the device from functioning properly.
- Software Conflicts: Conflicts between software or a driver and the device driver may trigger the code 43 error.
- BIOS Problems: An outdated or corrupted BIOS can cause communication failures between the operating system and hardware devices, leading to this error.
- Power Supply Issues: Insufficient power to USB devices, especially those requiring more power than the USB port can provide, may cause this error. Using a powered USB hub can sometimes resolve the issue.
- Connection Problems: Loose or damaged connections, such as faulty USB cables or ports, can prevent the system from recognizing the device, resulting in code 43.
How to Resolve the “Windows has stopped this device because it has reported problems. (Code 43)” Error
ad
There are several methods to fix the code 43 error. This section outlines various troubleshooting approaches to address the issue:
- Restart your computer.
- Try connecting the device to a different computer.
- Roll back the device driver to a previous version.
- Disable the device and then re-enable it.
- Uninstall the device driver and reinstall it.
- Update the device driver to the latest version.
- Adjust power management settings.
- Disable the USB selective suspend setting.
- Install the latest Windows service pack.
- Update the BIOS to the latest version.
- Replace the data cable connecting the device to your PC.
- Use a powered USB hub if the Code 43 error occurs with a USB device.
- Replace the hardware if necessary.
- Check if the device is incompatible with your version of Windows.
- Perform a hard reset of your computer system.
1. Restart your computer
The code 43 error is often temporary and can frequently be resolved with a simple restart. Before exploring other solutions, it’s recommended to restart your computer as the first step in troubleshooting.
Restarting your computer closes all running programs and services, which can resolve underlying issues causing the error. Additionally, if you have recently updated drivers or adjusted system settings, a restart ensures those changes are applied effectively.
If the error persists after restarting your PC, proceed with the additional troubleshooting steps outlined below.
2. Try connecting the device to a different computer
Connect the device to a different computer and properly eject it from that system. Afterward, reconnect it to your own computer to check if the Code 43 error is resolved. If you have access to another computer, make sure to try this step before proceeding to more complex troubleshooting methods outlined below.
3. Roll back the device driver to a previous version.
If the Code 43 error appeared after installing a device or making changes in Device Manager, it may be due to a recent device update, driver update, or driver software change. Rolling back the device driver to its previous version could resolve the issue.
Depending on the changes made, potential solutions include:
- Removing or reconfiguring the newly installed device.
- Using System Restore to undo recent Device Manager-related changes.
- Rolling back the driver to a version prior to the update.
The rollback process is the same regardless of the driver type, whether it’s an NVIDIA video card driver, an advanced keyboard/mouse driver, or another device.
Steps to Roll Back a Device Driver in Windows
- Open Device Manager: Right-click or tap and hold the Start button, then select Device Manager.
![Roll back the device driver to a previous version]()
- Locate the Problematic Device: Find the device with driver issues in the list (it typically has a yellow exclamation mark next to it).
- Access Device Properties: Double-click the device to open its Properties.
- Select the Driver Tab: Go to the Driver tab.
- Roll Back the Driver: Click Roll Back Driver, then confirm by selecting OK.
![Roll back the device driver to a previous version]()
4. Disable the device and then re-enable it.
Disable the device in Device Manager, then re-enable it. This allows Windows to reconfigure the device from scratch. While this may seem like a simple fix, it’s often effective and could be all that’s needed to resolve the Code 43 error.
5. Uninstall and Reinstall the Device Driver
Uninstalling and reinstalling the driver can often resolve the Code 43 error. Follow these steps to address the issue:
- Open Device Manager: Right-click or tap and hold the Start button, then select Device Manager from the list.
- Locate the Problematic Device: Find the device with driver issues (usually marked with a yellow exclamation point).
- Uninstall the Driver: Right-click or tap and hold the device, then select Uninstall Device > OK.
![Uninstall and Reinstall the Device Driver]()
- Reinstall the Driver: After the driver is uninstalled, right-click or tap and hold your computer’s name at the top of the device list and select Scan for hardware changes. This will reinstall the device driver.
- Verify the Fix: Check if the issue is resolved by right-clicking or tapping and holding the device name again. In the General tab under Device status, look for the message: This device is working properly.
6. Update the Device Driver
Installing the latest drivers for the device may resolve the Code 43 error. On Windows 10 and 11, drivers for many devices—such as network adapters, printers, monitors, and video cards—are automatically downloaded and installed via Windows Update.
While Code 43 errors are often related to hardware issues, updating the device driver can sometimes fix the problem. Even if you already have the latest driver, updating it might still help resolve the issue.
Steps to Update a Device Driver:
- Open Device Manager: Right-click or tap and hold the Start button, then select Device Manager.
- Locate the Problematic Device: Find the device with driver issues (usually marked with a yellow exclamation point).
- Access Device Properties: Right-click or tap and hold the device, then select Properties.
- Select the Driver Tab: Go to the Driver tab and choose Update Driver.
![Update the Device Driver]()
- Search for Updates: Select Search automatically for updated driver software. If an update is found, it will install automatically.
- Complete Installation: Once the installation finishes, select Close.
7. Adjust Power Management in Device Manager
If you are using a desktop or laptop and have a power plan other than High Performance, the power-saving feature might be causing devices to display the Code 43 error.
Steps to Adjust Power Management Settings:
- Open Device Manager: Access the Device Manager and locate the USB Root Hub components under Universal Serial Bus controllers.
![Adjust Power Management in Device Manager]()
- Access Device Properties: Double-click the first USB Root Hub device, then select Properties.
- Modify Power Management Settings: Go to the Power Management tab in the new window. Uncheck the option “Allow the computer to turn off this device to save power.”
![Adjust Power Management in Device Manager]()
- Finalize Changes: Click OK to save your changes. Repeat these steps for any additional USB Root Hub devices listed.
8. Power Management via Power Options
Another power management setting you may want to check is located in Power Options.
- Press Windows + R, type powercfg.cpl, and press Enter to open Power Options on your Windows PC.
- Locate the active power plan and click on Change plan settings next to it.
- On the next page, select Change advanced power settings.
- In the Power Options window, navigate to USB Settings > USB selective suspend setting and set it to Disabled (you may need to disable it for both On Battery and Plugged In).
- Click Apply to save your changes.
9. Disable USB Selective Suspend Setting
By default, Windows 10 conserves power by suspending the power supply to inactive USB devices. This can sometimes cause the Code 43 error or other USB device-related issues. Here’s how to disable this setting:
- Go to Settings > System > Power & Sleep, scroll down, and click on Additional Power Settings.
- On the Power Options screen, click Change Plan Settings next to the active power plan.
- Next, click Change Advanced Power Settings.
- In the new window, expand USB Settings > USB selective suspend setting and set it to Disabled for both Plugged In and On Battery (for laptops).
- Click OK to apply the settings.
10. Install the Latest Windows Service Pack
Updating to the latest Windows Service Pack or patches might fix issues causing the Code 43 error. Make sure your system is fully updated.
11. Update BIOS
An outdated BIOS can sometimes cause device issues that lead to the Code 43 error. Check if updating the BIOS resolves the problem.
12. Replace the Data Cable
If the device uses a data cable to connect to your PC, try replacing it. This fix is often useful for external devices like USB or FireWire devices showing the Code 43 error.
13. Use a Powered USB Hub
If the error appears for a USB device, consider using a powered USB hub. Some devices require more power than the built-in USB ports on your computer can provide. A powered hub can supply the additional power needed.
14. Replace the Hardware
If the device itself is faulty, it could be the cause of the Code 43 error. In such cases, replacing the hardware is often the solution, though it’s best to try software-based troubleshooting first.
15. Device Incompatibility with Windows
In rare cases, the device may be incompatible with your version of Windows. Ensure the device is compatible with your system.
16. Hard Reset Your Computer System
If the Code 43 error occurs with an external device, a hard reset of your computer might fix the problem. Here’s how to perform a hard reset:
Steps to Hard Reset Your Computer:
- Shut down your computer completely.
- Unplug the power cable from your system.
- Disconnect all external peripherals (e.g., Wi-Fi dongle, printer, webcam).
- Press and hold the power button for about 30 seconds to perform the hard reset.
- Wait for a minute, then plug the power cable back in.
- Connect the problematic hardware to a different USB port.
- Power on your computer and check if the Code 43 error persists.
FAQ’s
What causes the Code 43 error in Windows?
The Code 43 error typically occurs due to issues such as corrupted or malfunctioning drivers, software conflicts, outdated BIOS, insufficient power supply to USB devices, faulty connections (like damaged cables or ports), or device incompatibility with your version of Windows.
Can the Code 43 error be caused by outdated drivers?
Yes, corrupted or outdated drivers are one of the most common causes of the Code 43 error. Updating or rolling back the driver to a previous version may resolve the issue.
What should I do if the device shows the Code 43 error after updating the driver?
If the Code 43 error appears after a driver update, you can try rolling back the driver to the previous version. You can do this through Device Manager by right-clicking the device, selecting “Properties,” going to the “Driver” tab, and clicking “Roll Back Driver.”
How can I check if my USB device needs more power?
If your USB device requires more power than the built-in USB port can provide, using a powered USB hub can resolve the Code 43 error. These hubs offer additional power to connected devices, ensuring proper functionality.
Does the Code 43 error only affect USB devices?
While the Code 43 error is most commonly associated with USB devices, it can also occur with other hardware devices like video cards, printers, or network adapters. The error message can appear for any device that has issues communicating with the operating system.
Can the Code 43 error occur due to hardware issues?
Yes, if the device itself is faulty, it may cause the Code 43 error. In such cases, replacing the hardware is often necessary after trying software-based troubleshooting steps.
Conclusion
The “Windows has stopped this device because it has reported problems. (Code 43)” error can be frustrating, but it’s typically resolvable with a few troubleshooting steps. By addressing potential causes such as outdated or corrupted drivers, power management settings, or faulty hardware connections, most users can resolve the issue. Whether through updating drivers, performing a hard reset, or ensuring the device is receiving sufficient power, these solutions can help restore proper functionality. If the error persists after trying these methods, replacing the device or seeking professional assistance may be the best option.
ad


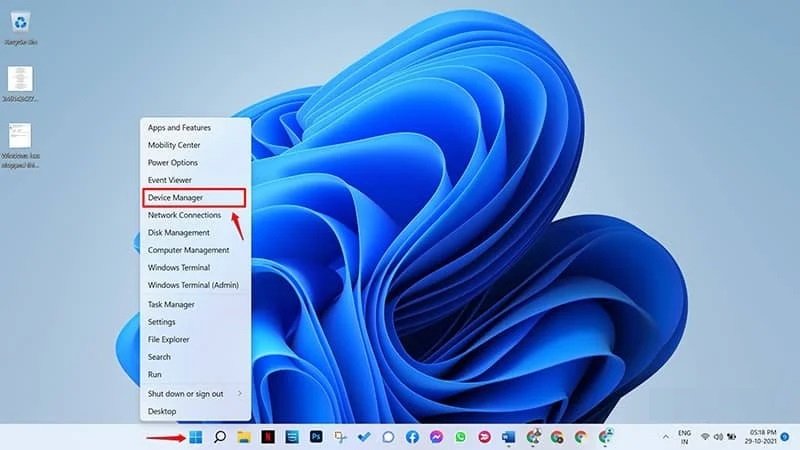
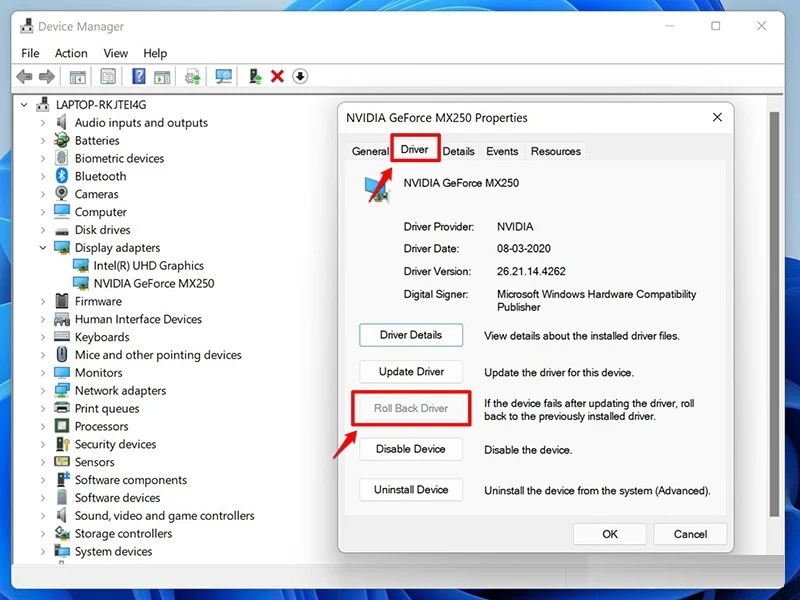
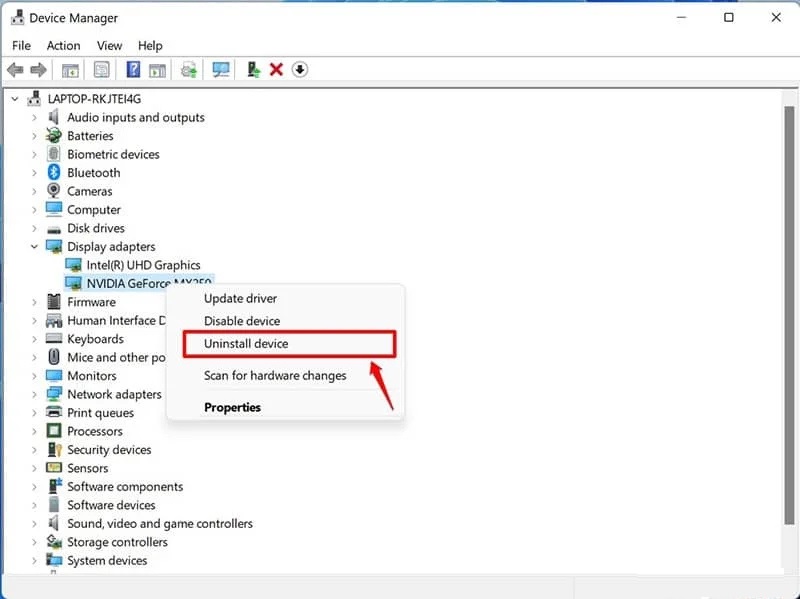

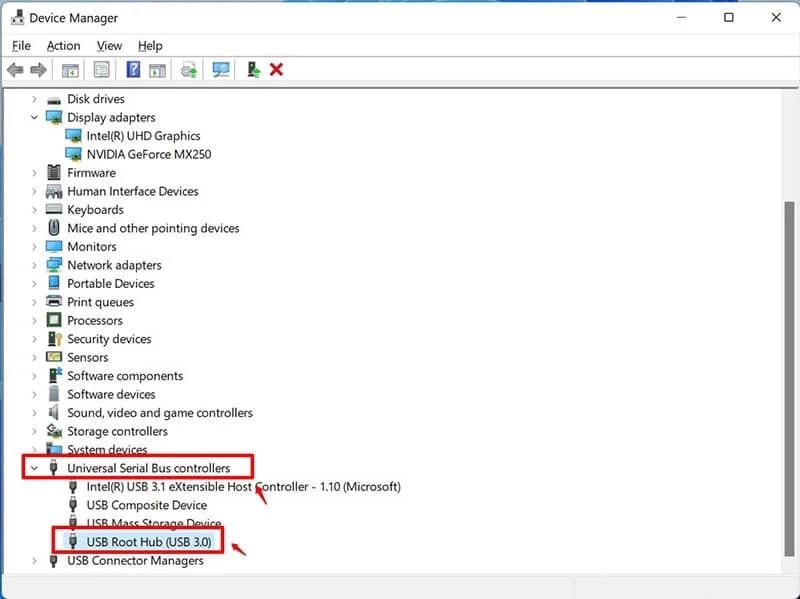

Comments are closed.