How to Exit Navigation On Google Maps With Necessary Additional Steps
Using Google Maps for navigation/commuting to work but google maps don't exit navigation when arrived. it continues to run in the background. Learn in this article about how to stop navigation with the help of google assistant.
How to Exit Navigation on Google Maps: Stop, Cancel, and Take Full Control (Mobile & Desktop Guide)
Have you ever finished a trip, but Google Maps keeps running in the background, draining your battery and cluttering your notifications? How do you exit navigation on Google Maps completely—on mobile or desktop—without missing a step? You’re not alone! With over 1 billion users worldwide, Google Maps is the world’s most popular navigation app, but millions struggle with how to stop navigation, exit routes, and turn off Google Maps once their journey is done.
Related: Want more tips? Check out our guide on
how to use Google Maps efficiently.
This comprehensive guide covers every method to stop Google Maps navigation, exit navigation maps, and turn off navigation on your phone, with step-by-step instructions, all voice commands, pro tips, troubleshooting, and answers to every “Google exit navigation” question.
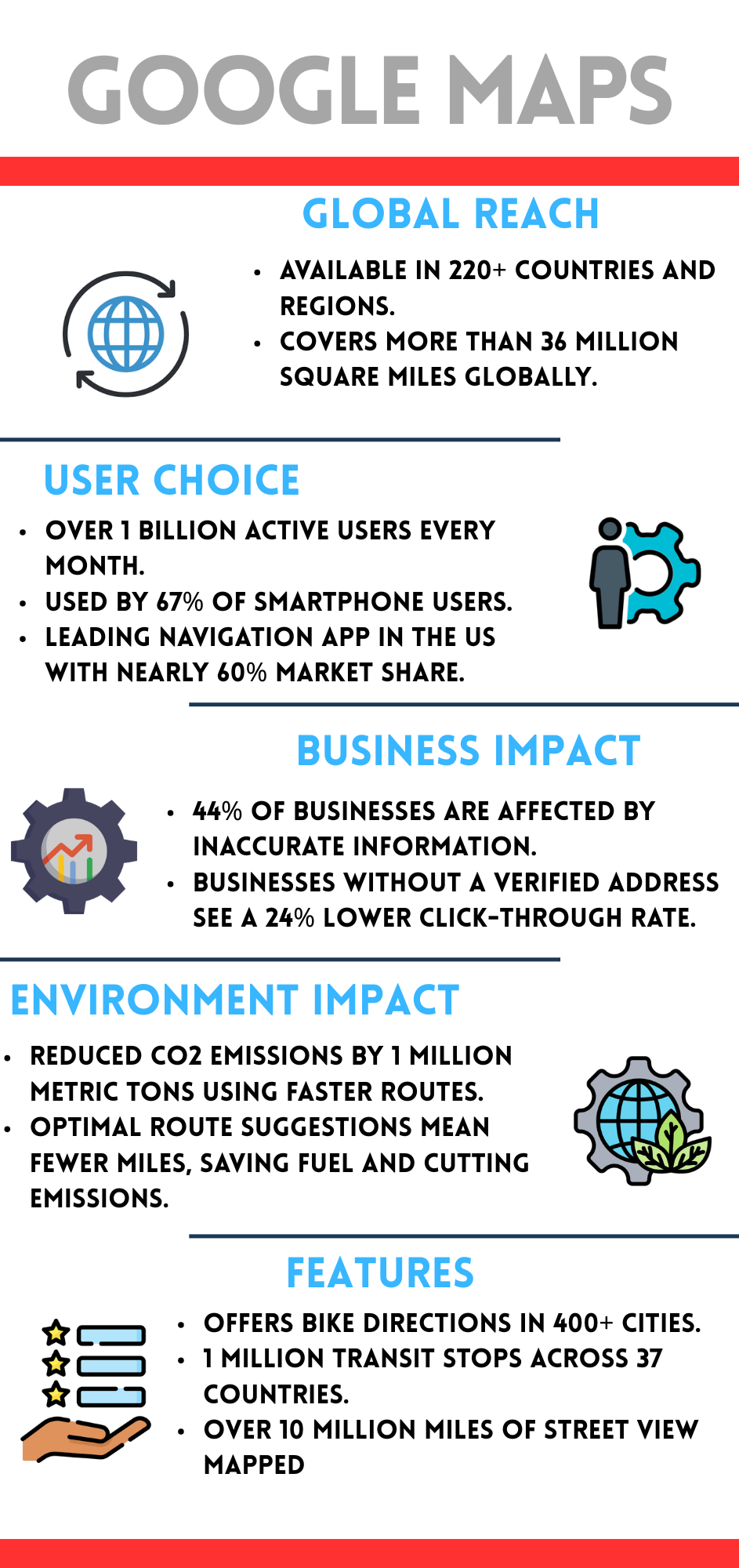
🌍
Global Reach
- Available in 220+ countries/territories
- 1B+ monthly active users
- Mapped 36M+ sq mi of the earth
📈
User Preferences
- Used by 67% of all smartphone users
- Top US navigation app: 60%+ share
- 83% find reviews/features helpful
🌱
Environmental Impact
- 1M+ metric tons CO₂ saved (optimized routes)
- Shortest routes reduce fuel & emissions
- Biking/walking features in 400+ cities
💼
Business Impact
- 44% of businesses impacted by map info errors
- Street View: 10M+ miles mapped
- 24% fewer clicks for unverified locations
Why Is Exiting Navigation on Google Maps Important?
- Privacy: Navigation keeps location tracking on—even after arrival, unless you exit navigation on your phone.
- Battery/Data: Running navigation drains both. Stop all navigation for longer battery life.
- Clear Notifications: Tidy up your notification bar by using exit navigation maps features properly.
- Prevent Route Errors: Ending guidance prevents accidental rerouting or background “ghost” trips.
All the Best Ways to Exit/Stop Navigation on Google Maps
| Technique | Description | Keywords Covered |
|---|---|---|
| The ‘X’ Button | Tap X in navigation mode (bottom left) to stop navigation Google instantly. | exit navigation, stop navigation Google |
| Voice Command | Say any of: “OK Google exit navigation”, “Hey Google stop navigation”, “OK Google stop directions”, “Google stop directions”, “Google cancel navigation” |
ok google exit navigation, hey google stop navigation, stop the navigation, etc. |
| Notification Bar | Swipe down on your phone, tap “Exit Navigation” or “Stop”. | exit navigation maps, stop navigation on my phone |
| Back Button Combo | Tap “Back” twice to leave guidance and return to main maps. | google turn off navigation, exit navigation on my phone |
| Widgets/Quick Actions | Long-press Google Maps app icon for quick cancel or exit options (select phones). | google cancel navigation, google cancel route |
| Force Close/Restart | Force-quit Google Maps to kill any navigation in progress. | stop all navigation, stop navigation Google |
How to Stop Navigation on Google Maps: Step-by-Step for Mobile
- Open Google Maps: Start navigation to any destination. When you arrive or want to stop, look for the ‘X’ in the bottom left. Tap it to exit navigation instantly.
- Use the Notification Bar:
Swipe down on your phone to see active navigation. Tap Exit Navigation, Stop, or Cancel Navigation to end all guidance and stop Google Maps on mobile. - Try Voice Commands:
On Android, just say “OK Google, exit navigation”, “Hey Google, cancel navigation”, or “Google stop navigation” for hands-free control. All of these work for stop navigation Google. - Use the Back Button:
Double-tap “Back” to leave navigation and return to the main map overview. - Force Stop (Advanced):
If Maps gets stuck, open Settings > Apps > Maps > Force Stop to stop all navigation. - Widgets & Quick Actions:
Long-press the Google Maps icon—on some phones, you’ll see “Exit Navigation” or “Cancel route” for one-tap control.
❌
Manual Exit
Tap X on Google Maps or use back button for quick exit navigation.
🎙️
Voice Command
Say any of: “Hey Google stop navigation”, “OK Google exit navigation”, “Google stop directions”, “stop all navigation” and more.
ad
🔔
Notification Bar
Swipe down and tap Exit Navigation or Stop to stop navigation on your phone instantly.
⚡
Quick Actions
Long-press app icon (if supported) to see “exit navigation” or “cancel route” options on some Android/iPhones.
Troubleshooting: Why Won’t Google Maps Exit Navigation? (Bugs & Fixes)
ad
- If the X button doesn’t appear, your app might be outdated—update to the latest version.
- Force-close the app in your phone’s settings if the notification bar won’t clear.
- Restart your device if Google Maps won’t exit navigation or you see bugs/glitches.
- On CarPlay or Android Auto, look for “End” (CarPlay) or the X button (Auto).
- Use airplane mode or turn off Wi-Fi/data as a last resort to cut the navigation connection.
Advanced: Voice and AR Commands for Exit Navigation
How to stop navigation using your voice: Just say any of the following to your phone:
- “Hey Google exit navigation”
- “OK Google stop navigation”
- “Google stop directions”
- “OK Google cancel navigation”
- “Hey Google end navigation”
- “Google turn off navigation”
- “Stop all navigation”
- “Stop navigation Google”
- “OK Google stop directions”
- “OK Google stop navigating”
These all work on Android and most iOS devices with Google Assistant enabled, making it easy to exit navigation maps even when driving. Use them for maximum safety and hands-free control.
AR/Live View: How to Exit Google Maps AR Navigation
- Tap your screen to revert from AR/Live View to map view.
- Close the app to fully end AR navigation.
- Pro tip: AR drains battery quickly—exit promptly to save power.
Google Maps Settings: Controlling Navigation, Location, and Privacy
- Location Permissions: Go to Settings > Privacy > Location Services to disable or limit Google Maps’ access.
- Notifications: Within Maps, open Settings > Notifications to control alerts for navigation, traffic, or arrival.
- App Updates: Always use the latest version to access the best exit navigation features and bug fixes.
- Offline Maps: Download maps for navigation without needing a connection—and easy exit at any time.
- Saved Places: Use “Home,” “Work,” or starred locations for easy starts and stops.
- Widgets: Place Google Maps widgets on your home screen for fast start/stop navigation options.
🗺️
Download Maps Offline
Traveling? Download offline maps—no signal needed, easier to exit navigation when offline.
🔔
Manage Alerts
Control what notifications you receive for routes, traffic, and stopping navigation.
⭐
Save Your Places
Star, label, or favorite destinations for one-tap navigation starts and stops.
🛑
Instant Stop (Hard Reset)
Force-close Google Maps or turn on airplane mode for immediate exit navigation (if all else fails).
Frequently Asked Questions: How to Stop & Exit Navigation on Google Maps
Why won’t Google Maps stop navigation after I arrive?
Google Maps keeps navigation running to help with last-mile guidance, but you must manually exit navigation or use a voice command to stop navigation Google fully. Always confirm the app is back on the main map screen and check your notification bar.
How do I exit navigation maps on Android and iPhone?
On both Android and iPhone, use the X button, swipe the notification bar, or try voice commands like “Hey Google stop navigation” or “OK Google exit navigation”. For stubborn sessions, force-close the app in your phone settings.
Will Google Maps save my route if I stop navigation?
Exiting navigation cancels the current route, but your recent destinations appear in the “Recents” tab for easy access next time.
Can I stop navigation without turning off location tracking?
Exiting navigation only stops turn-by-turn directions. Google Maps (and other apps) may continue to access your location until you turn off location services or close the app.
Do all voice commands work on iPhone?
Most modern iPhones with Google Assistant installed support voice exit commands like “OK Google cancel navigation” and “stop navigation Google”. Ensure permissions are enabled.
What about Google Maps in-car (CarPlay/Android Auto)?
Look for the “End” button (CarPlay) or X icon (Android Auto) to exit navigation. Voice commands like “Hey Google end navigation” also work hands-free in most setups.
ad


Comments are closed.