How to Restore or Download Messages from iCloud To iPhone/Pc
Having difficulties transferring all of your SMS and iMessages to another device? Learn how to download iCloud texts with just a few taps.
One of the advantages of owning Apple devices is the ability to sync data and access them anywhere and whenever we want. This is all due to iCloud. It not only allows us to backup iPhone but also sync messages, contacts, images, notes, and so on between devices. Furthermore, following setup, we can rely on iCloud to move data from iPhone to iPhone; all we need to do is enable the sync option.
Of course, we can select to download specific data from iCloud in some instances. In this post, I’ll show you how to download iCloud texts to your iPhone and PC. The precise procedure is determined by how the messages are stored. It may be difficult to download texts from iCloud to your new iPhone. Don’t worry, I’ll also show you another simple method for transferring messages to a new iPhone.
So, whether it’s plain text message updates, memes, links, or media, you can check your messages at any moment and see, recover, and even download them. This post will look at the method to download messages from iCloud.
ad
How to download messages from iCloud to iPhone
1. Download messages from iCloud to iPhone via Messages in iCloud
If Messages in iCloud is enabled on the old iPhone, you can enable the sync option on the new iPhone to download messages from iCloud to the new iPhone.
- Sign in to iCloud on your new iPhone using the Apple ID from your previous iPhone.
- Navigate to your iCloud account (Settings > your name) > Tap iCloud > Enable Messages.
ad
Please remember this:
- If you enable Messages in iCloud, the messages are saved separately on the iCloud server. To download messages from iCloud, turn on the sync option on your new iPhone.
- If your messages are stored in the iCloud backup, you’ve created an iCloud backup to backup the complete iPhone. In this instance, you should restore an iCloud backup to your iPhone in order to download all of your data, including your texts.
- When you connect your iPhone to the network, it will attempt to download messages from iCloud to iPhone. You should connect your iPhone to a stable Wi-Fi network if the downloading messages from iCloud stuck error persists.
-
Read more about how to view text messages/IMessages On ICloud backup
- How to recover data from lost or stolen iPhone
2. Download messages from iCloud to iPhone via iCloud backup
If you have a backup that includes the messages, you can restore it to download the messages along with other files. Please keep in mind that all existing data on the device will be wiped. If you wish to set up a new iPhone from an old iPhone, this is the recommended method. Learn how to erase your iPhone without password in simple steps.
- To begin, you must delete the iPhone: Navigate to Settings > To do so, go to General > Transfer or Reset iPhone > Erase All Content and Settings.
- Configure your iPhone until you reach the data transfer screen.
- To download messages from iCloud to iPhone, select the Download from iCloud or Restore from iCloud Backup option.
How to download messages from iCloud to PC?
If you wish to download messages from iCloud to PC, it can be a little tough. In summary, no matter how messages are saved to iCloud, Apple does not provide a mechanism for you to download them to your PC. You can extract iCloud backups using third-party solutions. However, if your communications are preserved in iCloud via Messages, no third-party software can help.
If you wish to download messages from iCloud to PC because you view messages on PC, you can do it by transferring texts directly from iPhone to computer. One simple iOS data management program, AOMEI MBackupper, will assist you in achieving your goal.
You can read all iPhone messages on your PC using AOMEI MBackupper. You can store iPhone texts to your PC for later use if necessary.
Step 1: Download AOMEI MBackupper > Plug in the USB cable to connect the iPhone to the computer.
Step 2: From the home screen, select Custom Backup > Texts to access all iPhone messages.

If you wish to store messages to your computer, simply select the messages you want to save and a location to save them.
3. An easy way to transfer messages from iPhone to iPhone/computer
There is no need to download messages from iCloud if you want to transfer messages from one iPhone to another. Messages can be transferred from iPhone to iPhone without using iCloud.
You can move all or selected texts from one iPhone to another using backup application like AOMEI MBackupper, an iOS data management tool we previously described. Furthermore, it facilitates data transfer between Apple IDs, allowing you to simply share messages with friends and family. To obtain the utility, you must first click the download button.
Steps to transfer messages from iPhone to iPhone
1. Run AOMEI MBackupper > Plug in the source iPhone via USB connection.
2. Select the Custom Backup option > Select the Messages icon to select the iMessages and text messages to transmit > Click OK to proceed.

3. Select a backup location > Click the Start Backup button to save messages to your computer.
4. Next, connect the target iPhone to the computer > navigate to the Backup Management screen > select the Restore option to view and add the messages to the iPhone. It will not remove any existing messages or data from the device.
Conclusion: That’s all there is to it when it comes to downloading messages from iCloud.
- To download messages from iCloud to your iPhone, enable Messages in iCloud or recover messages from an iCloud backup.
- You can use a third-party tool to extract messages from an iCloud backup if you want to download messages from iCloud to PC. You can also transfer iPhone messages directly to your PC.
Is this passage helpful in resolving your issue? If yes, you could distribute this guide to assist additional individuals.
ad




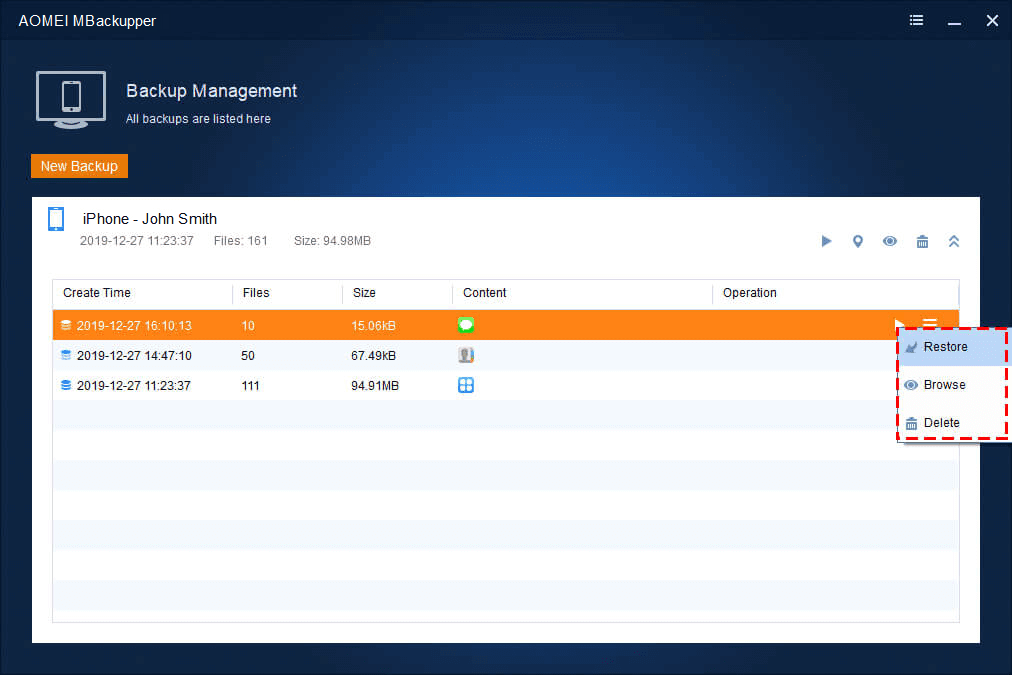
Comments are closed.