How to Download and Install Chrome on Your Mac
Chrome is a well-liked browser, even among Mac users. This article will elaborate on the advantages of Chrome and guide you through the process of downloading, installing, and keeping it updated on a Mac. Furthermore, the Chrome browser comes equipped with various built-in online safety features.
If you have a Google account and use Google Docs or Gmail extensively, Chrome is the optimal browser for you. However, since Chrome isn’t pre-installed on Mac, there’s a need to install it. If you’re interested in downloading Chrome to your Mac, you’re in the right place. This article will offer a detailed guide on the complete process of installing and using Chrome on a Mac.
ad
What are the Requirements to Download and Install Chrome on a Mac?
To install Chrome, your Mac must have macOS version 10.10 Yosemite or a later version, as earlier versions cannot support Chrome installation.
If you’re uncertain about your Mac’s version, a simple method is to visit the Google Chrome Download page at https://www.google.com/chrome/.
Select “macOS requirements” located beneath the Download Chrome button on the right.
ad
Additionally, a strong Wi-Fi connection is essential since the Chrome file is sizable and will require some time to install on your Mac.
How to Download Google Chrome on Mac
- Unlock your Mac, open Safari, and go to google.com/chrome.
- This will take you to the ‘Thanks for downloading Chrome’ page.
- Proceed by clicking the Download button; if the download doesn’t initiate, click on Backup Download Chrome in the top right corner.
- This action will commence the download, and the Google Chrome.dmg file will be saved in your Downloads folder.
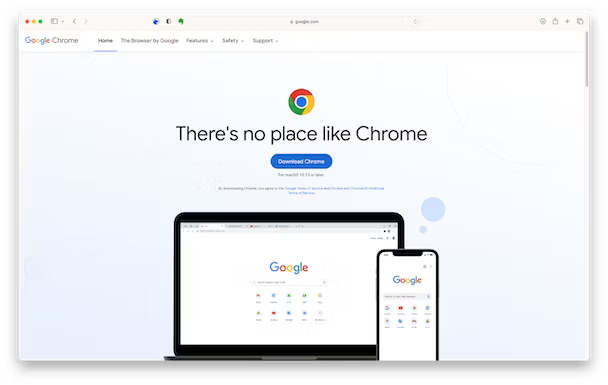
How to install Chrome on Mac
- After Chrome completes its download, either click on the downloads arrow in the top right of the Safari toolbar or open your Downloads folder.
- Next, double-click the Chrome disk image.
- Once it mounts, drag the Chrome application file into your Applications folder.
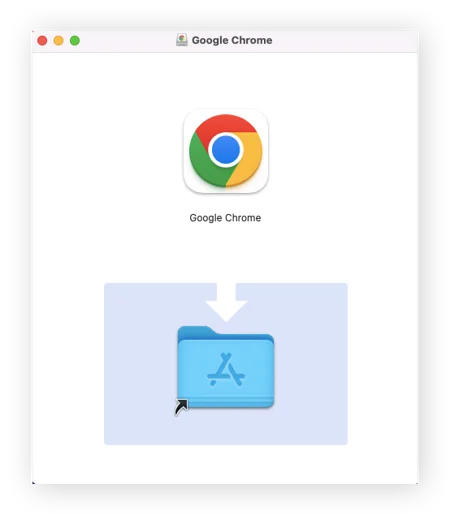
- Finally, double-click on Chrome to Open the application.
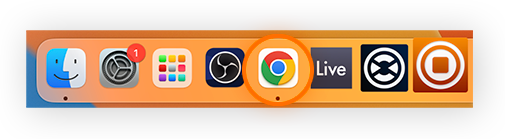
How to make Chrome my default browser on Mac
To set Chrome as the default browser on your Mac, access System Preferences, click on General, and use the drop-down menu next to Default web browser to choose Google Chrome.
Here are the steps to designate Chrome as the default browser on your Mac:
- Click on the System Preferences icon in your Dock.
![Click on the System Preferences icon]() Click General.
Click General.![Click General]() Choose Google Chrome from the Default web browser drop-down menu.
Choose Google Chrome from the Default web browser drop-down menu.![Choose Google Chrome from the Default web browser drop-down menu]()
Benefits of using Chrome for Mac
Why choose the Chrome browser for Mac? Google Chrome holds the top position among web browsers for good reasons. Here are some benefits you’ll gain by downloading Chrome:
- Swift web browsing: Chrome is known for its high-speed performance, enabling quick loading of web pages, seamless content streaming, and reduced lag during chats or gaming.
- Abundance of extensions: Chrome supports over 150,000 extensions, enhancing your browsing experience. These extensions allow you to block ads, check grammar, and more. Most extensions are free, and you can add or remove them at any time.
- Extensive customizations: Chrome provides numerous privacy and security extensions that you can tailor to your preferences. Adjust settings, set cookie preferences, or use Chrome’s incognito mode for increased control over your data and privacy.
- Syncs with your other accounts: Chrome simplifies the process of syncing your Google account with various apps, online stores, social media accounts, and more, ensuring seamless integration across platforms.
Google Chrome shortcuts for Mac
The Chrome browser on Mac becomes even more efficient when you familiarize yourself with certain keyboard shortcuts and trackpad tricks. These shortcuts enable a quicker switch between tabs, retracing your steps, and accessing Chrome’s tools compared to using the mouse for pointing and clicking.
- Switch between tabs: ⌘ (command key) + option + left and right arrows
- Switch to a different tab: ⌘ + 1 to 9 (numbers correspond to tabs from left to right)
- Go to the tab to the right: control + tab
- Go to the tab to the left: control + shift + tab
- Go to the Omnibar (URL bar): ⌘ + L
- Jump to the top or bottom of a page: ⌘ + up or down arrow key
- Open an incognito window: ⌘ + shift + N
- Reopen the last closed tab: ⌘ + shift + T
- Close a window: ⌘ + shift + W
- See your downloads: ⌘ + shift + J
Additionally, on a MacBook trackpad:
- Go forward a web page: Swipe two fingers right
- Go back a web page: Swipe two fingers left
- Enlarge the page: Move two fingers apart or tap two fingers
- Shrink the page: Move two fingers together or tap two fingers (after enlarging)
Note that you can customize your trackpad shortcuts in your Mac settings.
How to Sign in and Sync Data
Chrome provides extensive syncing capabilities, allowing you to utilize bookmarks and autofill data across any device with the Chrome browser. Follow these steps:
- Unlock your device and open Chrome.
- Choose the Add option from the profile section, and then click on Sign in.
- Enter your Google account details, including your email address and password.
- Upon logging in, Chrome will prompt with ‘Are you syncing devices?’ Click on Yes, I’m in.
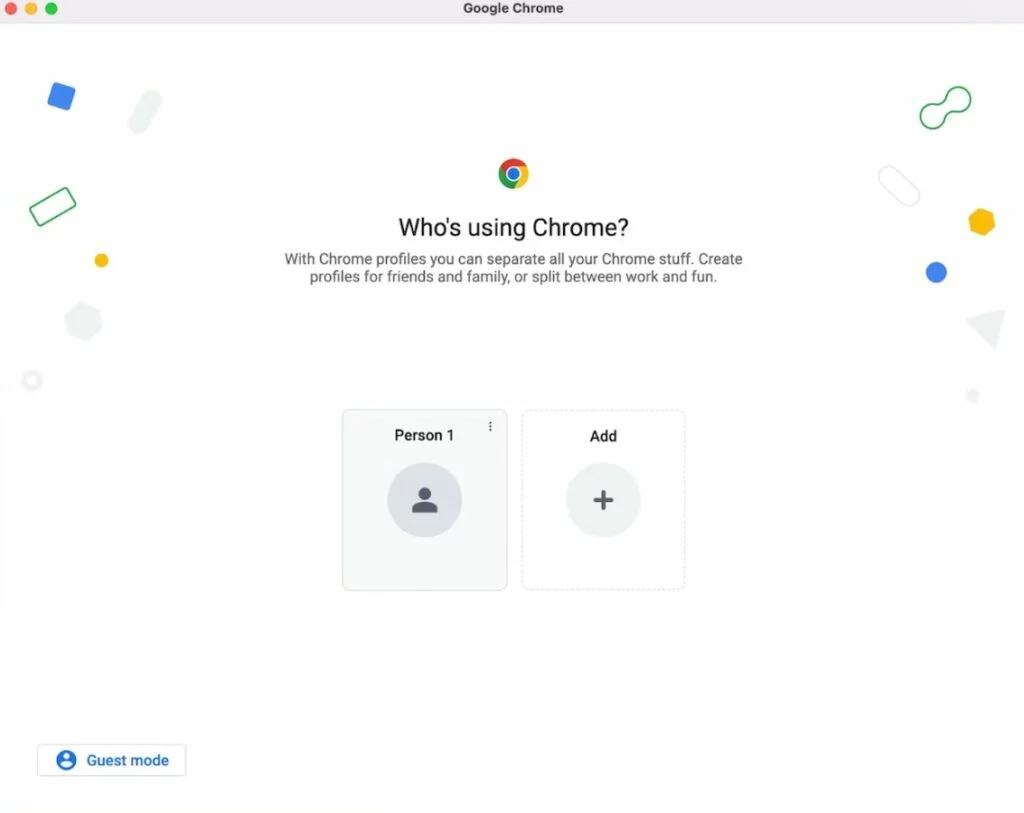
How to uninstall Chrome on your Mac
To uninstall Chrome on a Mac follow this steps.
- click on the Finder icon in your Dock.
- In the Finder window that appears, choose Applications from the left sidebar, and scroll down until you find the Google Chrome icon.
- Drag the Chrome icon into the Trash to uninstall the application from your Mac.
How to add Extensions to Chrome
Chrome extensions perform a variety of tasks, such as clipping pages to a notebook app, blocking ads, and simplifying online shopping. Follow these steps to install and manage extensions on Chrome:
- Open Chrome and visit the ‘Chrome Web Store.’ Type the name of the extension you want to install.
- Select the extension, open it, and click the “install” button.
- Click on “Add to Chrome.”
- On the right-side toolbar in Chrome, click the three dots and select the Settings app.
- Navigate to “Extensions.” Alternatively, you can access extensions by typing Chrome://extensions in the address bar and hitting Enter.
- Click on the “Detail” button to learn more about the extension.
- Make changes in the settings, then click the back arrow to return to the extension page.
- You can also select options within an extension. Click the extension icon resembling a jigsaw puzzle and choose “Options” by clicking on the three dots.
- Likewise, you can update extensions. Open the extension page, type chrome://extensions, and click on the “Update” option.
- To remove an extension, open the extension page, select the extension, and toggle the switch off.
How to Browse in Incognito Mode
- Open the Chrome browser on your Mac.
- Click on the File menu and select New Incognito mode.
- Alternatively, you can access Incognito mode by pressing Command + Shift + N on your keyboard.
- When browsing in Incognito mode, no data such as browsing history, cookies, site data, or form entries will be saved.
- It’s important to note that Incognito mode does not hide your IP address.
How to Get Customized Appearance on Chrome
You have the option to personalize the look of Chrome by adding themes. Follow these steps:
- Click on the three dots in the top right toolbar and choose Settings.
- Select Appearance, then click on Open Chrome Web Store under the Theme option.
- Scroll down to pick your preferred theme from the list.
- Click Add to Chrome.
- View your newly added theme by clicking on the ‘New’ tab.
- To remove the theme, go to Settings > Appearance, and finally, click on ‘Reset to default’ next to the Theme option.
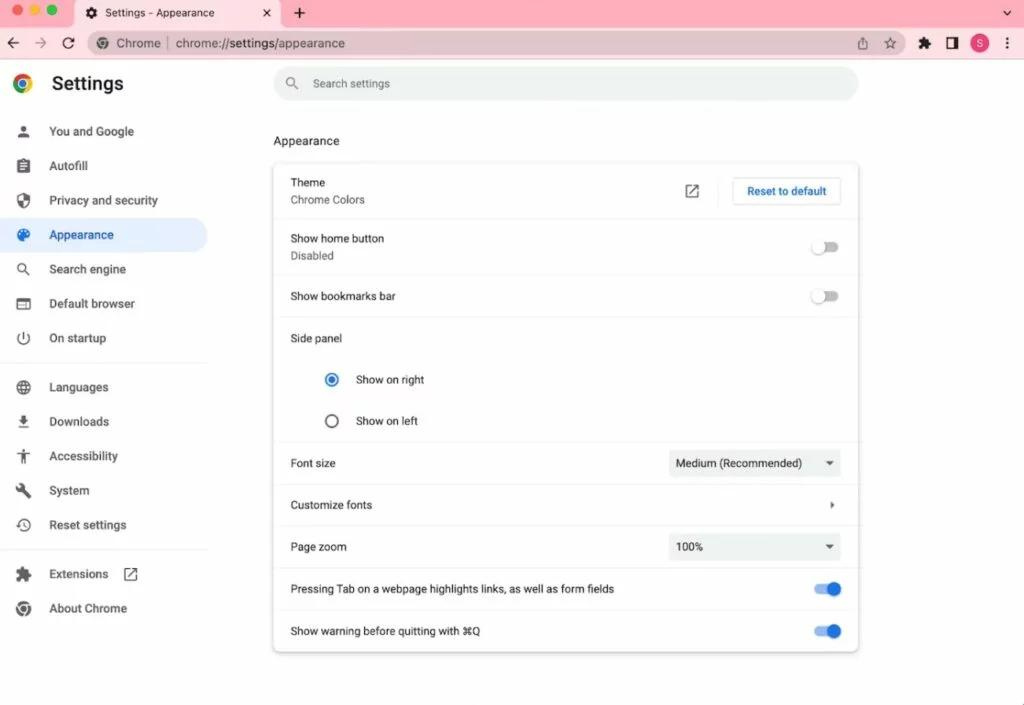
How do I update Google Chrome on my Mac?
To update Chrome on your Mac, close Google Chrome and then reopen it. Upon relaunch, the application will automatically check for updates. For a manual update, click the More icon, hover over Help, and select About Google Chrome. This action will redirect you to the Chrome Settings page and indicate if there are any available updates.
Here’s the step-by-step process to update Chrome on Mac:
- Click the More icon (three vertical dots) in the top-right corner.
- Hover over Help and click About Google Chrome.
- If an update is needed, click “Relaunch” to proceed with the update.
In the future, Chrome should update automatically whenever you reopen the application and a new update is available. If not, you will receive a notification, typically a green Update notification in the top-right corner of the browser.
FAQ’s
What steps should I follow to download Chrome on my Mac?
Unlock your Mac, open Safari, navigate to google.com/chrome, and follow the provided download instructions.
How do I install Chrome on my Mac?
Open the downloaded file, drag the Chrome icon to the Applications folder, and double-click to launch.
Can I set Chrome as my default browser on Mac?
Certainly, access System Preferences, click General, and designate Chrome as the Default web browser.
What advantages does Chrome offer for Mac users?
Swift browsing, a plethora of extensions, extensive customization options, and seamless account synchronization.
Can I personalize Chrome shortcuts on my Mac?
Absolutely, explore the keyboard shortcuts in the article and adjust trackpad settings in your Mac preferences.
How do I sign in and synchronize data on Chrome?
Unlock your device, open Chrome, click Add, and sign in with your Google account to enable data synchronization.
How do I uninstall Chrome from my Mac?
Simply drag the Chrome icon from the Applications folder to the Trash in Finder.
How can I add extensions to Chrome on my Mac?
Visit the Chrome Web Store, locate your desired extension, and click “Add to Chrome.”
What is the process for browsing in Incognito mode on Chrome for Mac?
Open Chrome, click File, and choose New Incognito mode, or use the keyboard shortcut Command + Shift + N.
Can I customize Chrome’s appearance on my Mac?
Certainly, follow the outlined steps in the article to add themes for a personalized Chrome appearance.
How do I update Google Chrome on my Mac?
Close and reopen Chrome for automatic updates or manually check by clicking More > Help > About Google Chrome.
Conclusion
Google Chrome stands out as the preferred browser for Mac users, offering speed, versatility, and a range of features. This guide has provided a concise walkthrough of Chrome’s benefits, installation process, and key functionalities. From efficient web browsing to customization options, the guide ensures a seamless experience. Embracing Chrome on your Mac guarantees a user-friendly and secure browsing environment, tailored to your preferences.
ad


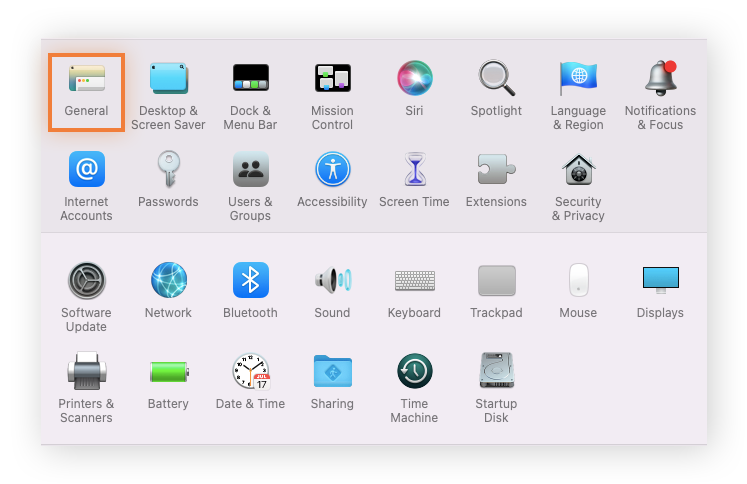 Choose Google Chrome from the Default web browser drop-down menu.
Choose Google Chrome from the Default web browser drop-down menu.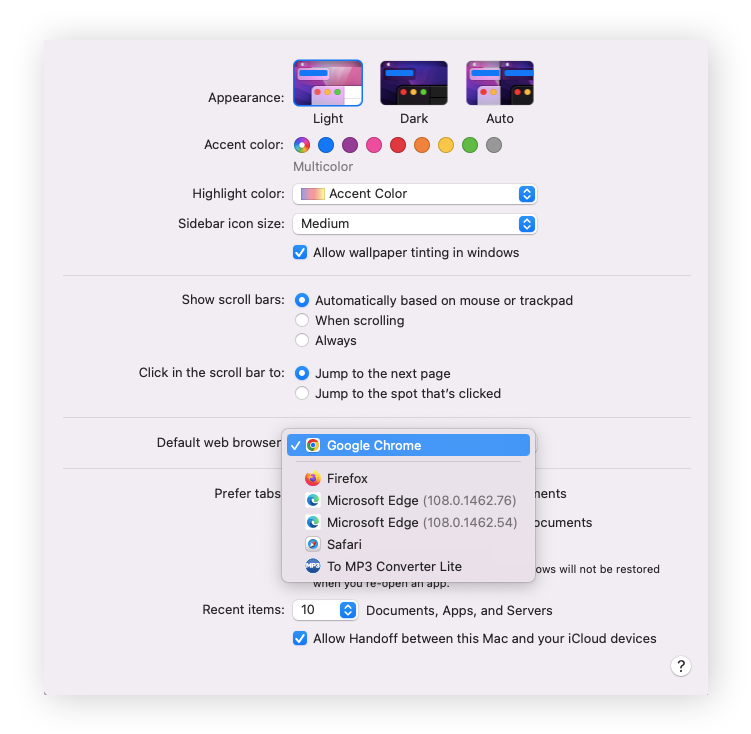
Comments are closed.