How to Delete Apps on Apple TV
Have you installed an app on your Apple TV that you no longer require? Learn how to delete Apple TV apps efficiently to manage your apps list and create more space. This article will explain how to remove apps from your Apple TV using two quick methods: directly from the Home Screen and through the TV’s Settings menu.
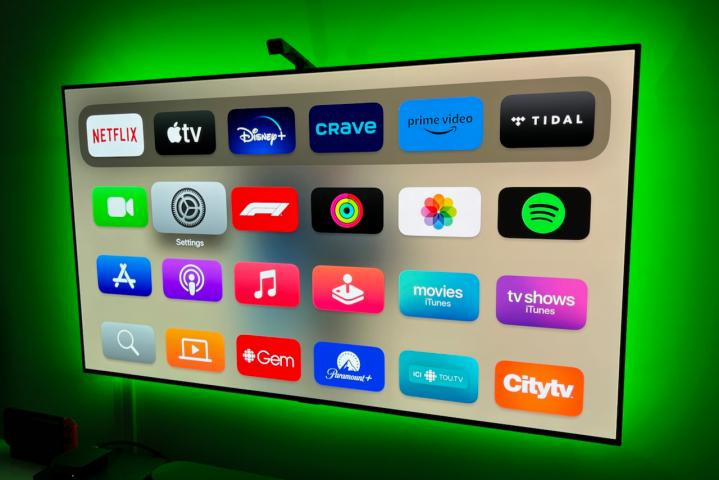
ad
How to Delete Apps on Apple TV’s Home Screen
To remove Apple TV apps, start from the Home Screen. Depending on your Apple TV model, this action might hide the app instead of deleting it. Follow these steps to delete an app from Apple TV:
- Navigate to the Home Screen and locate the app you wish to remove.
![Navigate to the Home Screen and locate the app you wish to remove]() Press and hold the touchpad on your Apple TV remote until the app icon starts shaking.
Press and hold the touchpad on your Apple TV remote until the app icon starts shaking.![Navigate to the Home Screen and locate the app you wish to remove]()
- A prompt will appear on the screen. Press the Play/Pause button on your remote to access options.
![Press the PlayPause button on your remote to access options]() Select “Delete.”
Select “Delete.”![Select Delete.]() Confirm the deletion when prompted.
Confirm the deletion when prompted.![Confirm the deletion when prompted.]()
📚 Also Read:
ad
- How to Use iPhone as Apple TV Remote
- How to Turn On Subtitles on Apple TV
- How to use a VPN on Apple TV
How to Delete Apple TV Apps via Settings
Another method to delete an app from your Apple TV is through the Settings menu. You can always reinstall the app later if you change your mind. Here’s how to delete apps on Apple TV via Settings:
- Go to Settings.
![Go to Settings]() Select General.
Select General.![Select General]() Choose Manage Storage.
Choose Manage Storage.![Choose Manage Storage]() Scroll to find the app you want to delete and click on the trash icon.
Scroll to find the app you want to delete and click on the trash icon.![Scroll to find the app you want to delete and click on the trash icon]() Confirm the deletion.
Confirm the deletion.![Confirm the deletion]()
Now that you’re familiar with this process, you can easily declutter your Apple TV or free up space for new apps as needed.
FAQ’s
Can I reinstall a deleted app on my Apple TV if I change my mind?
Yes, you can always reinstall a deleted app on your Apple TV later if you decide you want it back.
Will deleting an app from the Home Screen remove it permanently from my Apple TV?
Deleting an app from the Home Screen might hide it instead of permanently removing it, depending on your Apple TV model.
Is it possible to delete multiple apps at once from my Apple TV?
Unfortunately, Apple TV currently doesn’t offer a feature to delete multiple apps simultaneously. You’ll need to delete them one by one.
What happens to the data associated with the app when I delete it from my Apple TV?
When you delete an app from your Apple TV, any associated data or settings linked to that app will also be removed.
Can I delete pre-installed apps that came with my Apple TV?
No, pre-installed apps that come with your Apple TV cannot be deleted. However, you can hide them from the Home Screen if you don’t want to see them.
Will deleting apps from my Apple TV improve its performance?
Deleting unused apps from your Apple TV may help improve its performance by freeing up storage space and system resources.
Are there any restrictions on which apps I can delete from my Apple TV?
Generally, you can delete any third-party apps you’ve downloaded onto your Apple TV. However, some system apps or pre-installed apps may not be removable.
Can I delete apps from my Apple TV remotely using my iPhone or iPad?
No, Apple TV doesn’t currently support remote deletion of apps from other Apple devices like iPhones or iPads. You’ll need to delete apps directly from the Apple TV interface.
Conclusion
By following the steps outlined in this article, you can efficiently manage your Apple TV apps, freeing up space and decluttering your device. Whether you choose to delete apps from the Home Screen or through the Settings menu, the process is simple. Removing unused apps not only streamlines your Apple TV interface but also potentially improves device performance. With the option to reinstall apps later, you have the flexibility to customize your entertainment experience. Embrace these methods to optimize your Apple TV for a seamless user experience.
ad


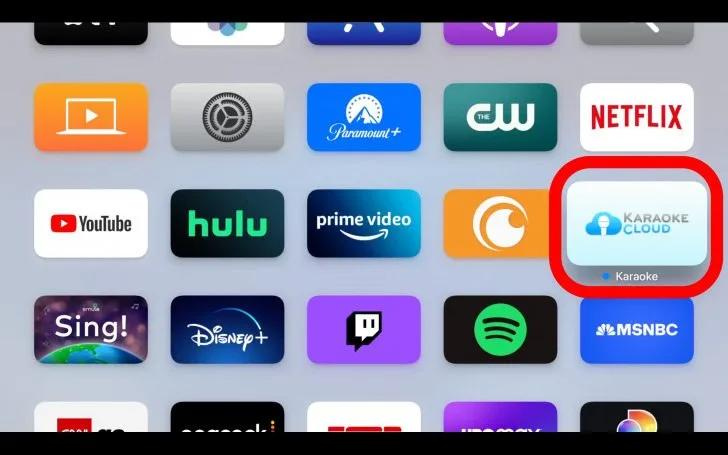 Press and hold the touchpad on your Apple TV remote until the app icon starts shaking.
Press and hold the touchpad on your Apple TV remote until the app icon starts shaking.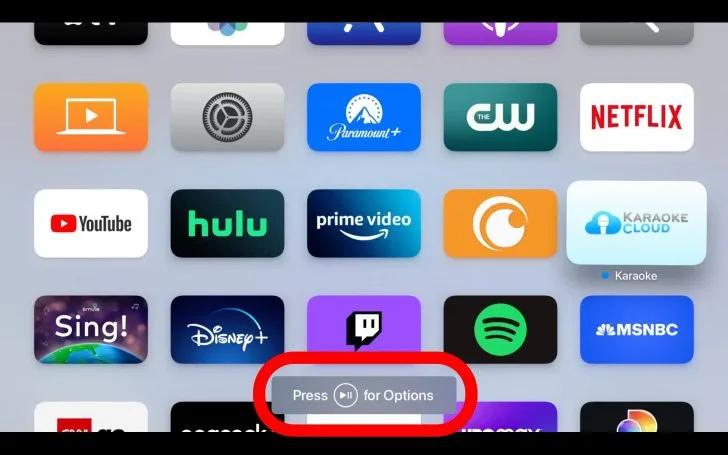 Select “Delete.”
Select “Delete.”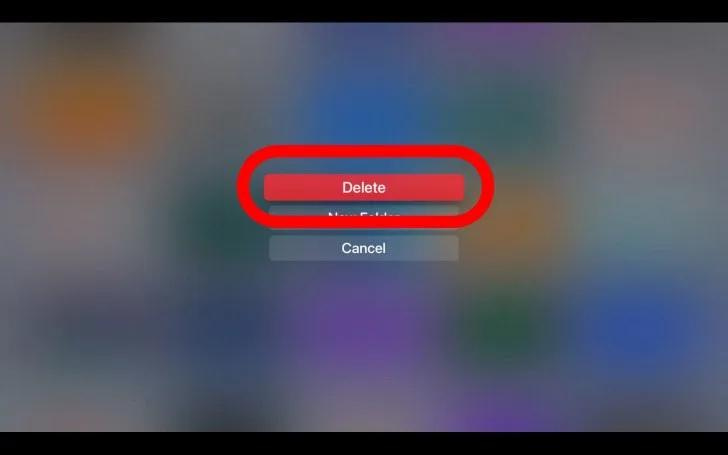 Confirm the deletion when prompted.
Confirm the deletion when prompted.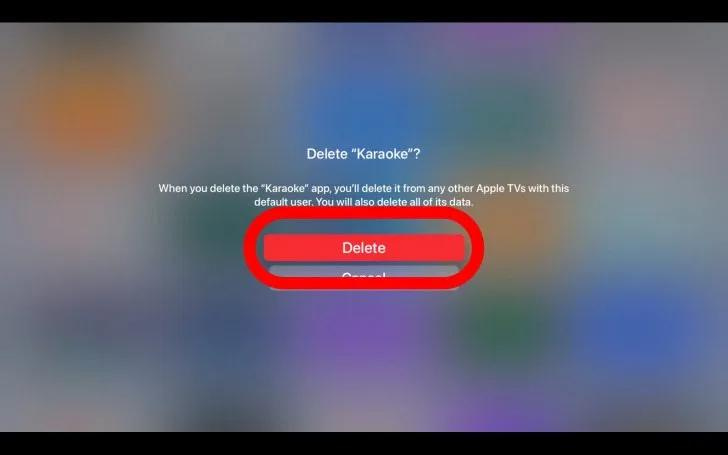
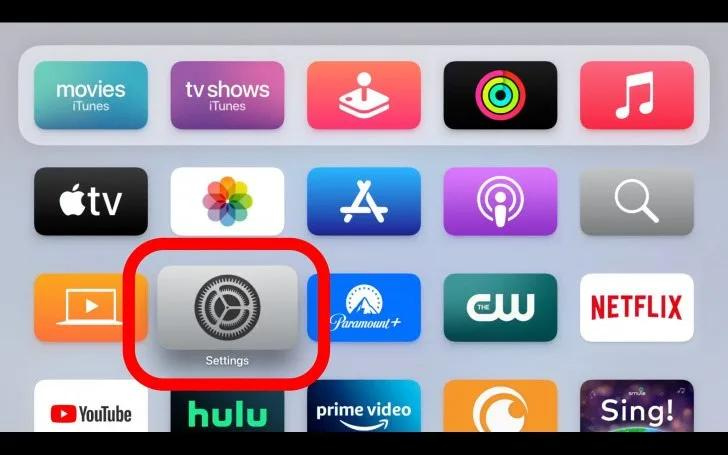 Select General.
Select General.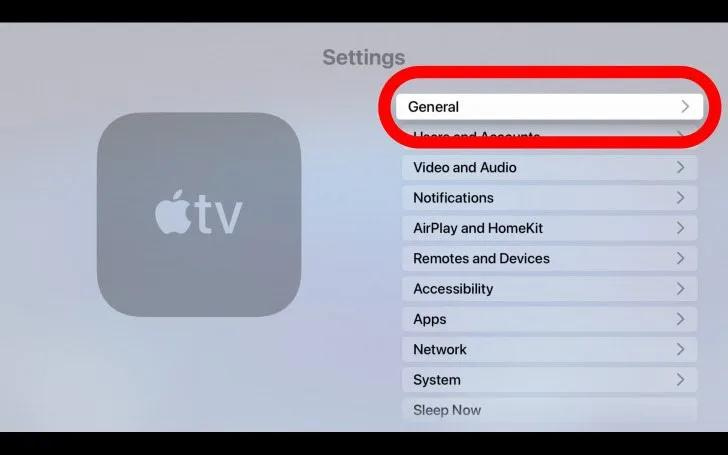 Choose Manage Storage.
Choose Manage Storage.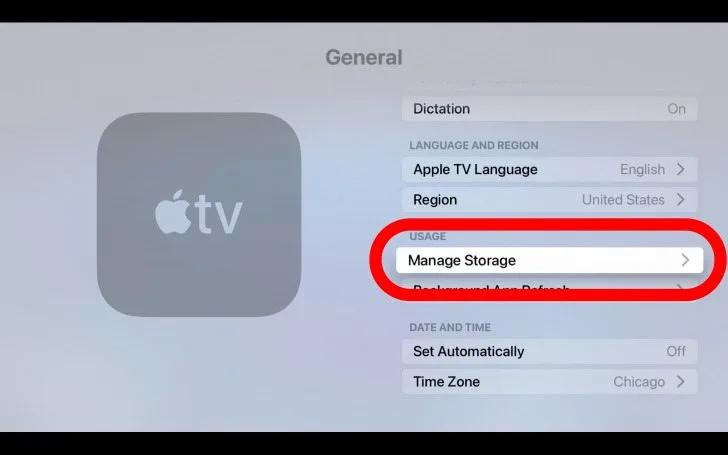 Scroll to find the app you want to delete and click on the trash icon.
Scroll to find the app you want to delete and click on the trash icon.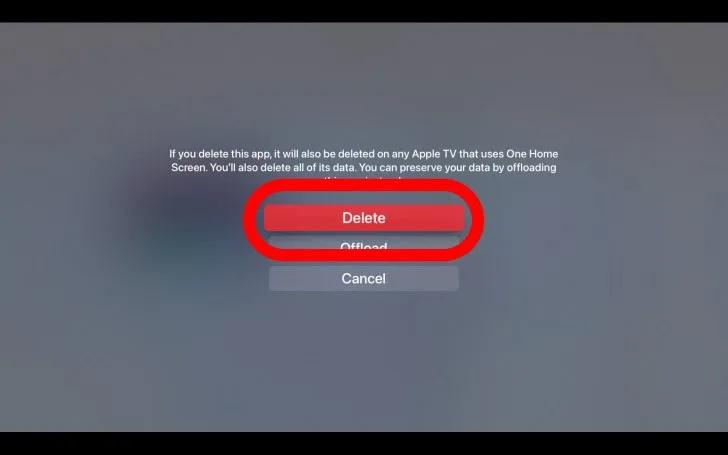
Comments are closed.