How to Create an Email Group in Outlook
Want to email multiple people at once? This quick guide will show you how to create an email group in Outlook.
When emailing multiple recipients in Outlook, you typically add each email address to the “To” field, which can be time-consuming.
ad
Luckily, there’s a more efficient way. If you frequently email the same group of people, creating an email group in Outlook can save time and effort.

How Do Outlook Email Groups Work?
Once you create an email group in Microsoft Outlook, there’s no need to manually type each email address. Instead, simply enter the group’s name or ID in the “To” field to email all its members.
ad
Outlook email groups are a convenient feature designed to boost productivity and streamline communication. Here are some practical ways to use them:
- Team Communication: If you work in a specific department, such as marketing, you can create an email group to communicate with team members, share updates, and keep everyone informed.
- Shared Interests: Have a shared interest with colleagues, like basketball? Create a group to discuss recent games or organize activities, such as a company basketball tournament.
- Family Connections: Create a group for family members to stay connected and easily share updates, whether with parents, siblings, or children.
Outlook email groups are a versatile tool that helps you communicate more effectively and save time.
Ready to Create Your First Outlook Email Group?
Follow these simple steps to get started, depending on the device and version of Outlook you’re using.
On the Web
- Visit Outlook.com.
- In the sidebar on the left, click the People icon.
![click the People icon]() Click the arrow next to the New Contact button and select New Group from the dropdown menu.
Click the arrow next to the New Contact button and select New Group from the dropdown menu.![New Contact button and select New Group]() Enter a name for your group and add a description (optional). Then, click Create.
Enter a name for your group and add a description (optional). Then, click Create.![Enter a name for your group]() Add members by typing their names or email addresses. When finished, click Add.
Add members by typing their names or email addresses. When finished, click Add.![dd members by typing their names or email addresses]()
Congratulations! Your Outlook email group is now ready. Group members will receive a welcome email. 🎉
On Windows
If you’re using the Outlook app for Windows, follow these steps:
- Sign in to your Outlook account.
- Click the People icon in the bottom-left corner of the screen.
- In the Home tab, select New Contact Group.
- Name your email group.
- Click Add Members and choose one of these options:
- From Outlook Contacts
- From Address Book
- Create a new contact
- After adding members, click Save & Close.
On Mac
To create an email group in Outlook on a Mac:
- Open Outlook.
- Go to File > New > Group.
- Name your group and optionally add a description.
- Click Create.
📚 Also Read: How To Back Up Outlook Emails on Mac
How to Send an Email to a Contact Group in Outlook
Once you’ve set up your email group, you can use it to initiate group conversations, share files, and plan events. Here’s how to send an email to your contact group in Outlook:
- Open Outlook.
- Click New Email.
![Click New Email]() Compose your message as usual. In the To field, enter the email address of your contact group.
Compose your message as usual. In the To field, enter the email address of your contact group.![enter the email address of your contact group]() When you’re ready, click Send. Outlook will automatically deliver a copy of your email to each group member.
When you’re ready, click Send. Outlook will automatically deliver a copy of your email to each group member.![When you’re ready, click Send]()
Alternatively, you can navigate to People, select your contact group, and click Send Email to start a new group conversation.
How to Edit an Email Group in Outlook
You can effortlessly update the name, email address, or profile picture of your Outlook email group. Here’s how:
- Open Outlook.
- Go to People. Under Groups, select Owner to see the groups you’ve created or Member to view groups you’ve joined.
![select group email in outlook]() Locate the email group you want to edit and click the pencil icon. This allows you to modify the group’s name, description, profile picture, or email address.
Locate the email group you want to edit and click the pencil icon. This allows you to modify the group’s name, description, profile picture, or email address.![edit group email outlook]() Once you’ve made your changes, click Save.
Once you’ve made your changes, click Save.![Once you’ve made your changes, click Save]()
The updated details will now be visible in your Outlook email group, and the other members will be able to see these changes.
How to Add or Remove Contacts from Your Outlook Email Group
You can easily update your Outlook email group by adding or removing members at any time. Here’s how:
- Open Outlook.
- Go to People.
- Select the email group you want to update.
- Click Manage group members.
-
- To remove a member, click the small X next to their role and confirm by clicking Yes.
- To add a new member, click Add members, enter their name or email address, and then click Add.
![click Add members, enter their name or email address, and then click Add]()
That’s it! You can now keep your group updated, ensuring everyone involved stays informed and included in upcoming discussions or plans.
How to Delete an Email Group in Outlook
If you no longer need an Outlook email group, you can remove it quickly with these steps:
- Open Outlook.
- Go to People.
- Select the email group you want to delete.
- Click Edit.
- Choose Delete group.
![Choose Delete group]() Check the box that states, I understand that all group content will be deleted, and then click Delete.
Check the box that states, I understand that all group content will be deleted, and then click Delete.![I understand that all group content will be deleted, and then click Delete]()
Your email group will now be permanently removed.
FAQ’s
What is an email group in Outlook?
An email group in Outlook is a collection of email addresses that you can save under one name. When you email the group, the message is automatically sent to all members, saving you time and effort compared to adding each recipient individually.
Can I edit the members of an email group after creating it?
Yes! You can add or remove members anytime. Go to People, select the group, click Manage group members, and make your changes.
Is there a limit to the number of members in an Outlook email group?
The member limit may vary depending on the version of Outlook or your organization’s settings. For most users, groups can have up to 100 members. Check with your email provider or IT admin for specific limitations.
Can I delete an email group I no longer use?
Yes, you can delete unused email groups. Go to People, select the group, click Edit, choose Delete group, confirm the deletion, and it will be permanently removed.
Will group members be notified of changes I make to the group?
Yes. When you edit the name, description, or membership of a group, the changes are visible to all group members. However, members won’t receive email notifications for these updates.
Can I use an email group for non-work purposes?
Absolutely! Email groups are versatile. Use them for family updates, planning events, or staying connected with friends who share common interests.
Are email groups and distribution lists the same?
Not exactly. While both serve similar purposes, email groups in Outlook often include collaboration features like shared calendars or files, depending on your version of Outlook. Distribution lists are typically simpler and focus solely on email delivery.
Conclusion
Creating an email group in Outlook is a simple yet powerful way to streamline communication and save time. Whether you’re coordinating with a team, planning events with friends, or staying in touch with family, email groups make it easier to connect with multiple people at once. With features to create, edit, manage, and delete groups, Outlook ensures your communication is efficient and organized. Start using email groups today and experience the convenience they bring to your inbox!
ad


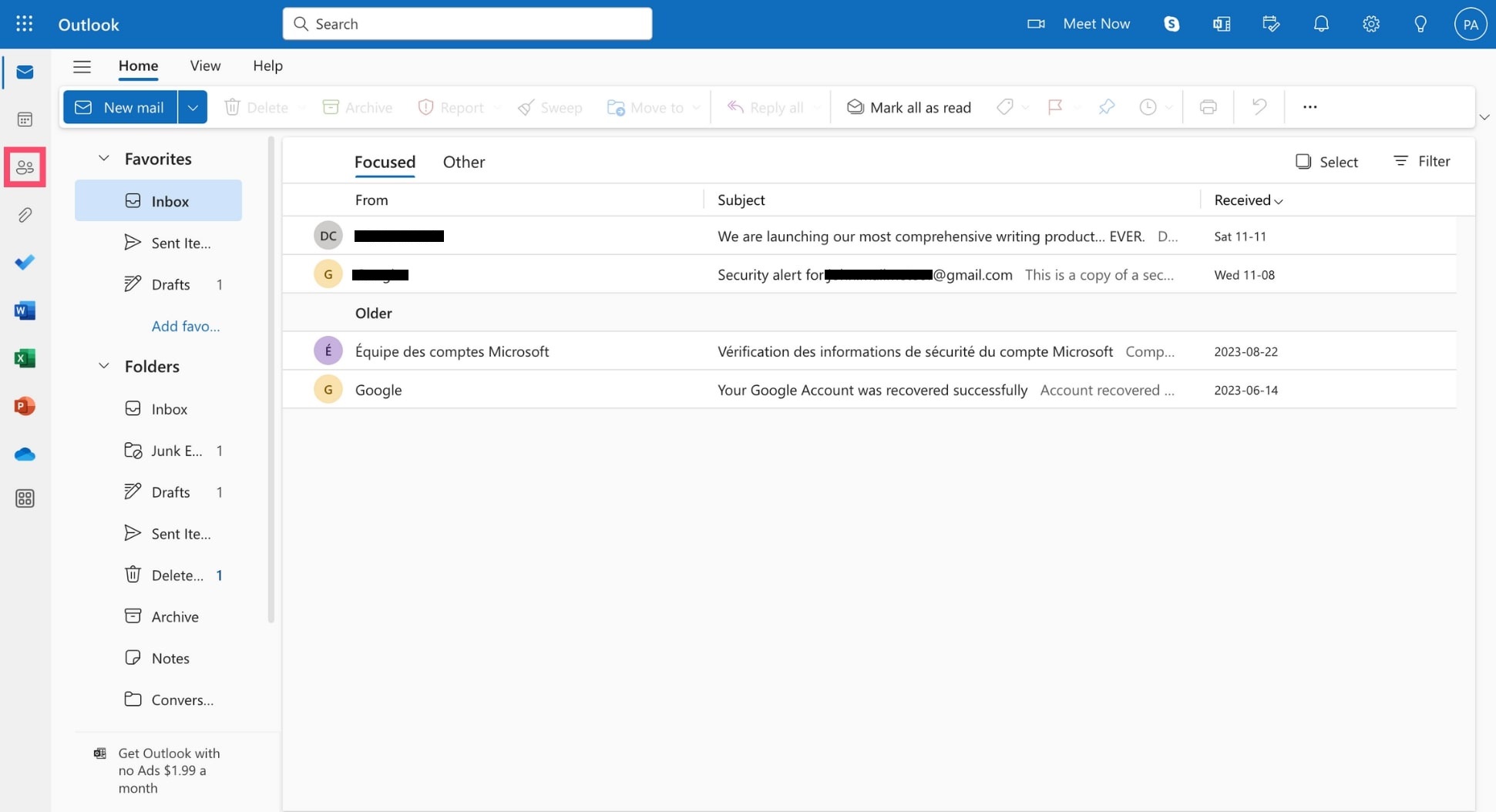 Click the arrow next to the New Contact button and select New Group from the dropdown menu.
Click the arrow next to the New Contact button and select New Group from the dropdown menu.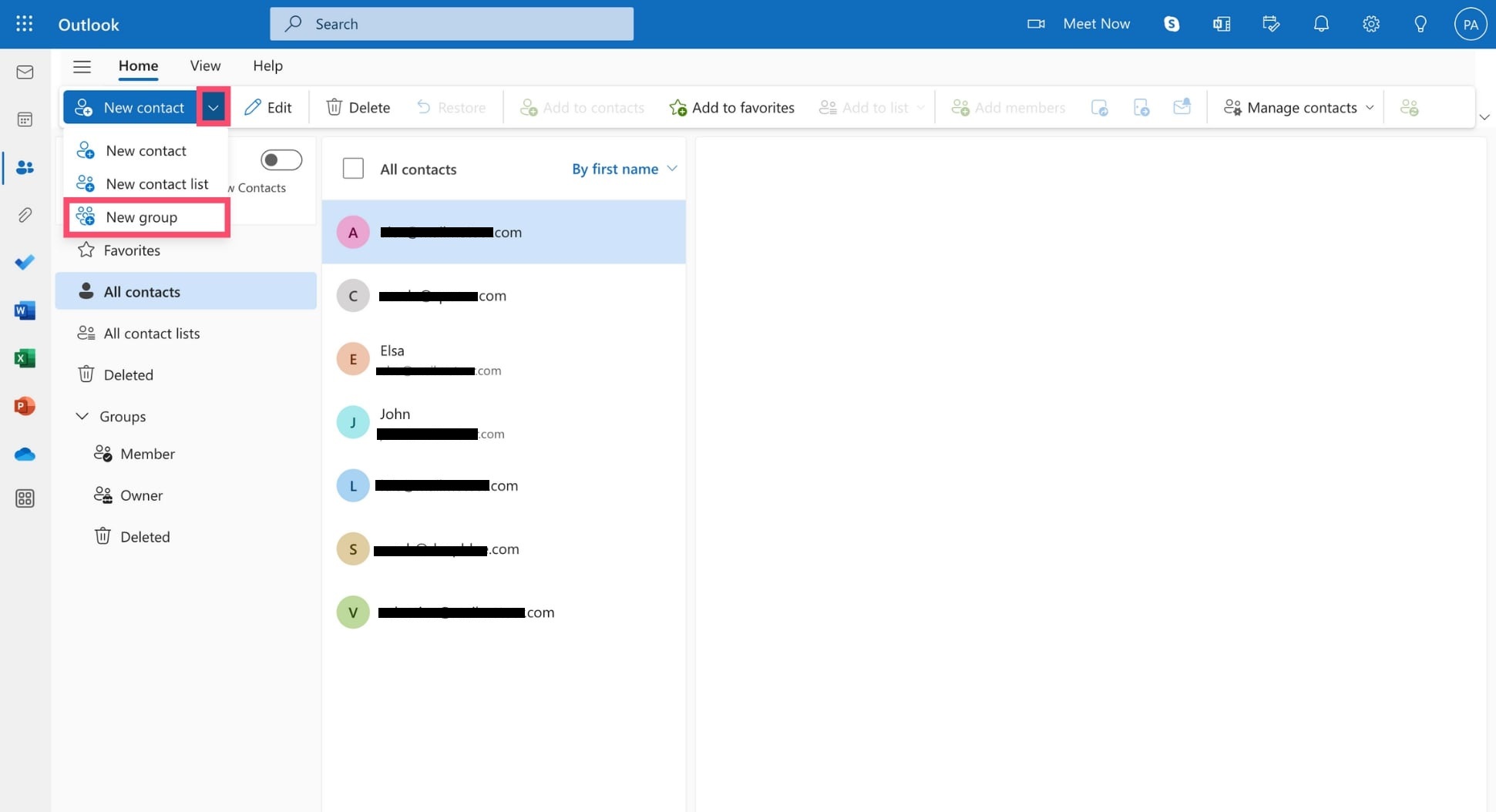 Enter a name for your group and add a description (optional). Then, click Create.
Enter a name for your group and add a description (optional). Then, click Create.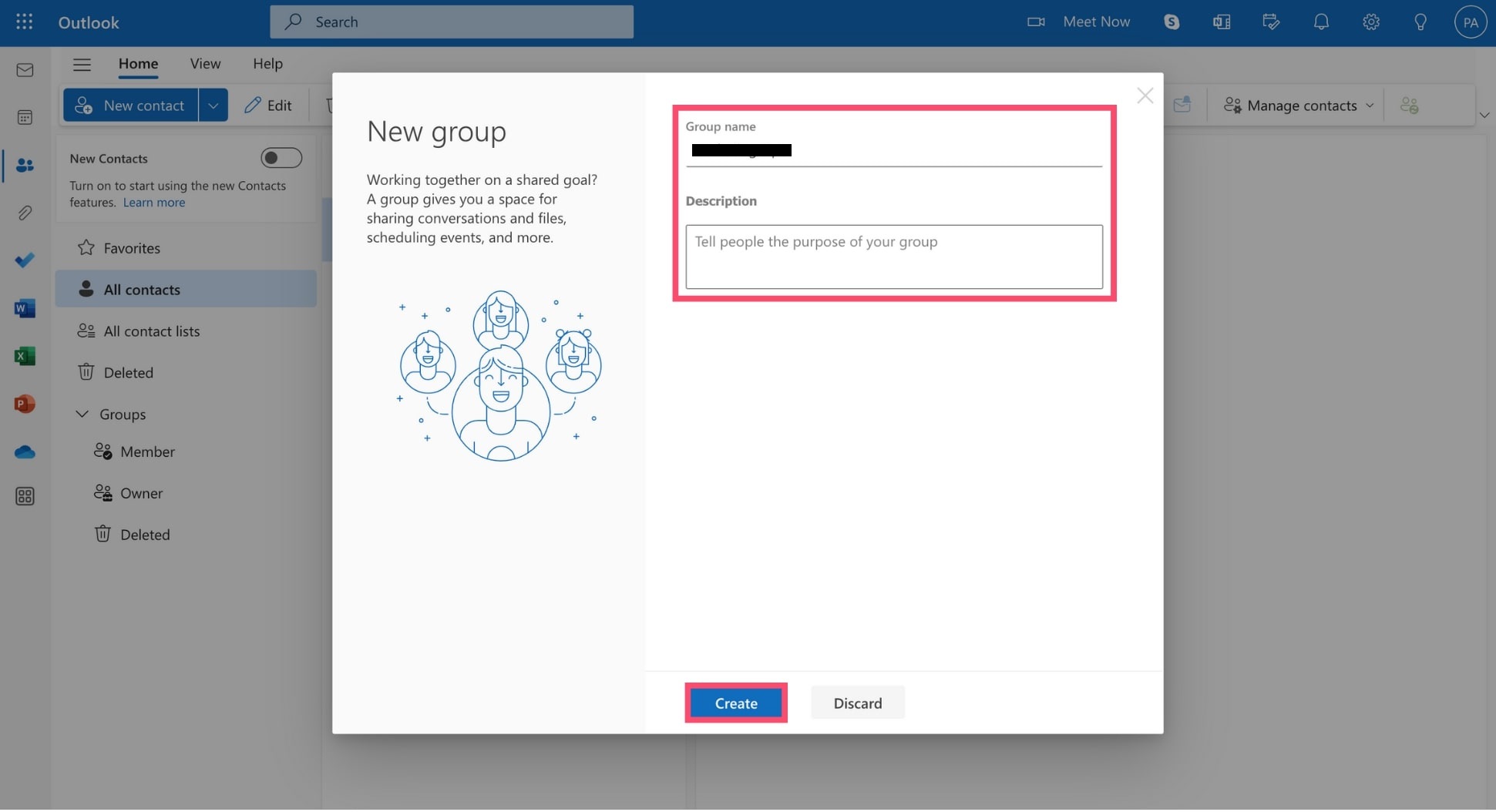 Add members by typing their names or email addresses. When finished, click Add.
Add members by typing their names or email addresses. When finished, click Add.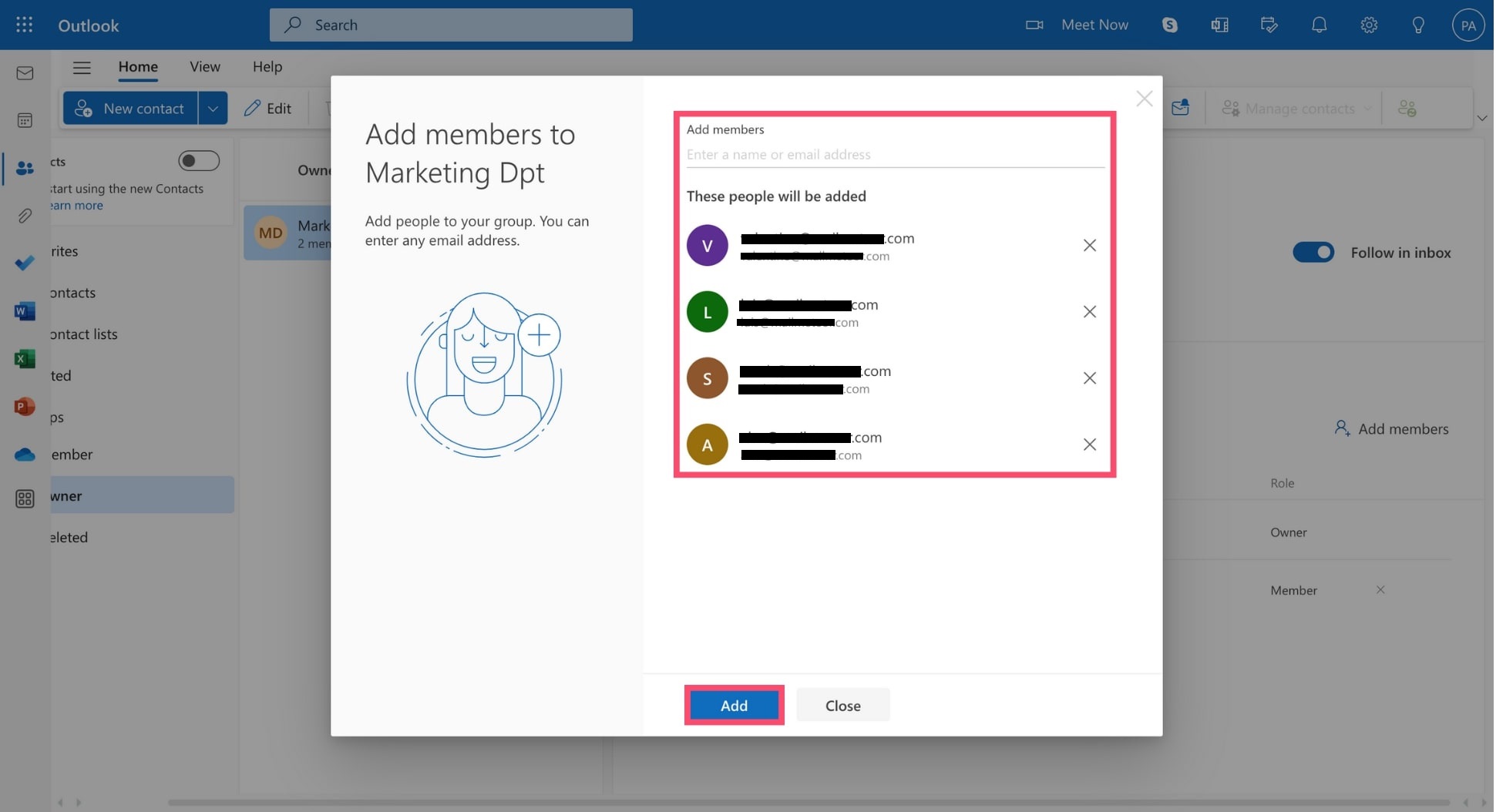
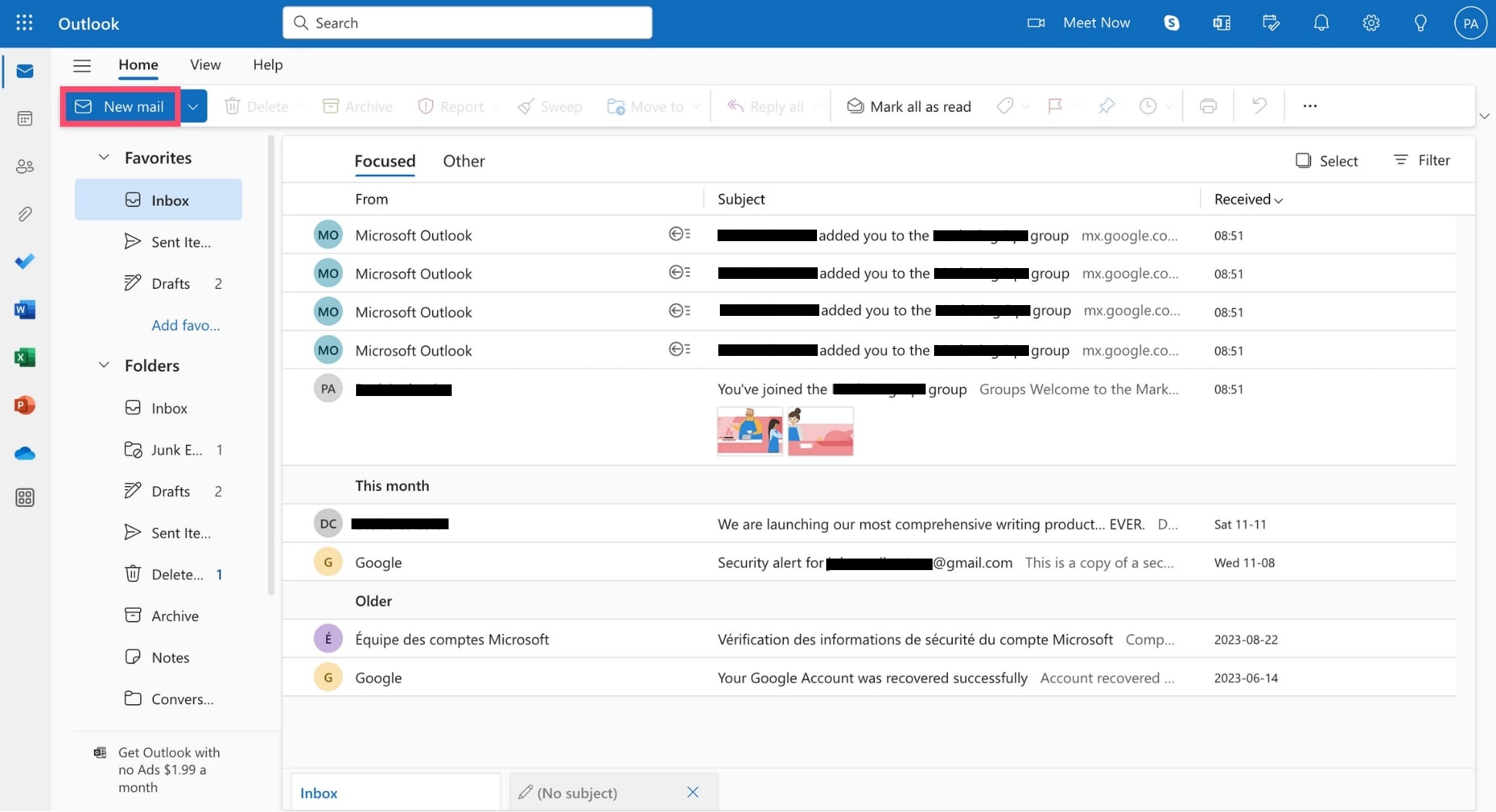 Compose your message as usual. In the To field, enter the email address of your contact group.
Compose your message as usual. In the To field, enter the email address of your contact group.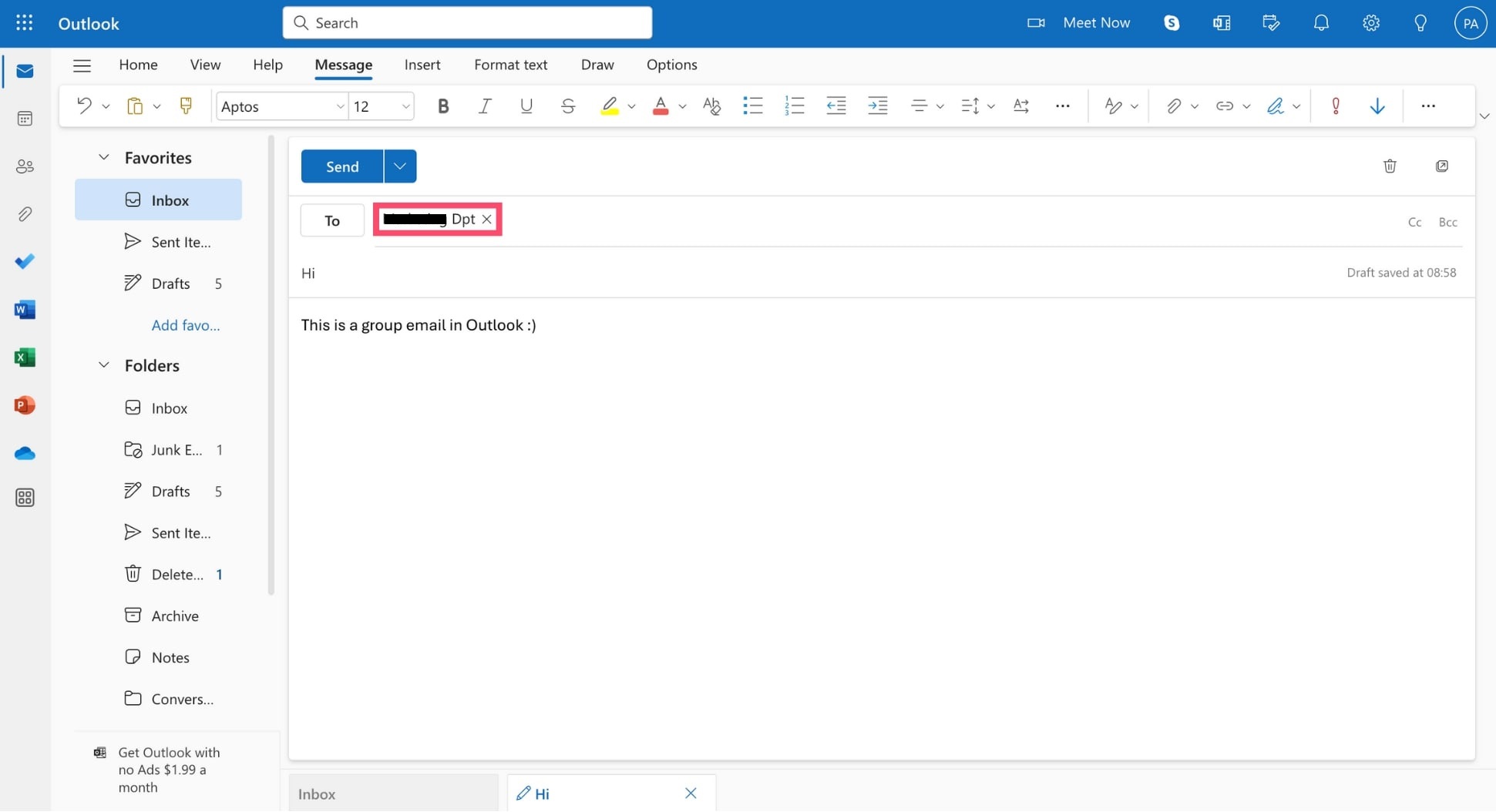 When you’re ready, click Send. Outlook will automatically deliver a copy of your email to each group member.
When you’re ready, click Send. Outlook will automatically deliver a copy of your email to each group member.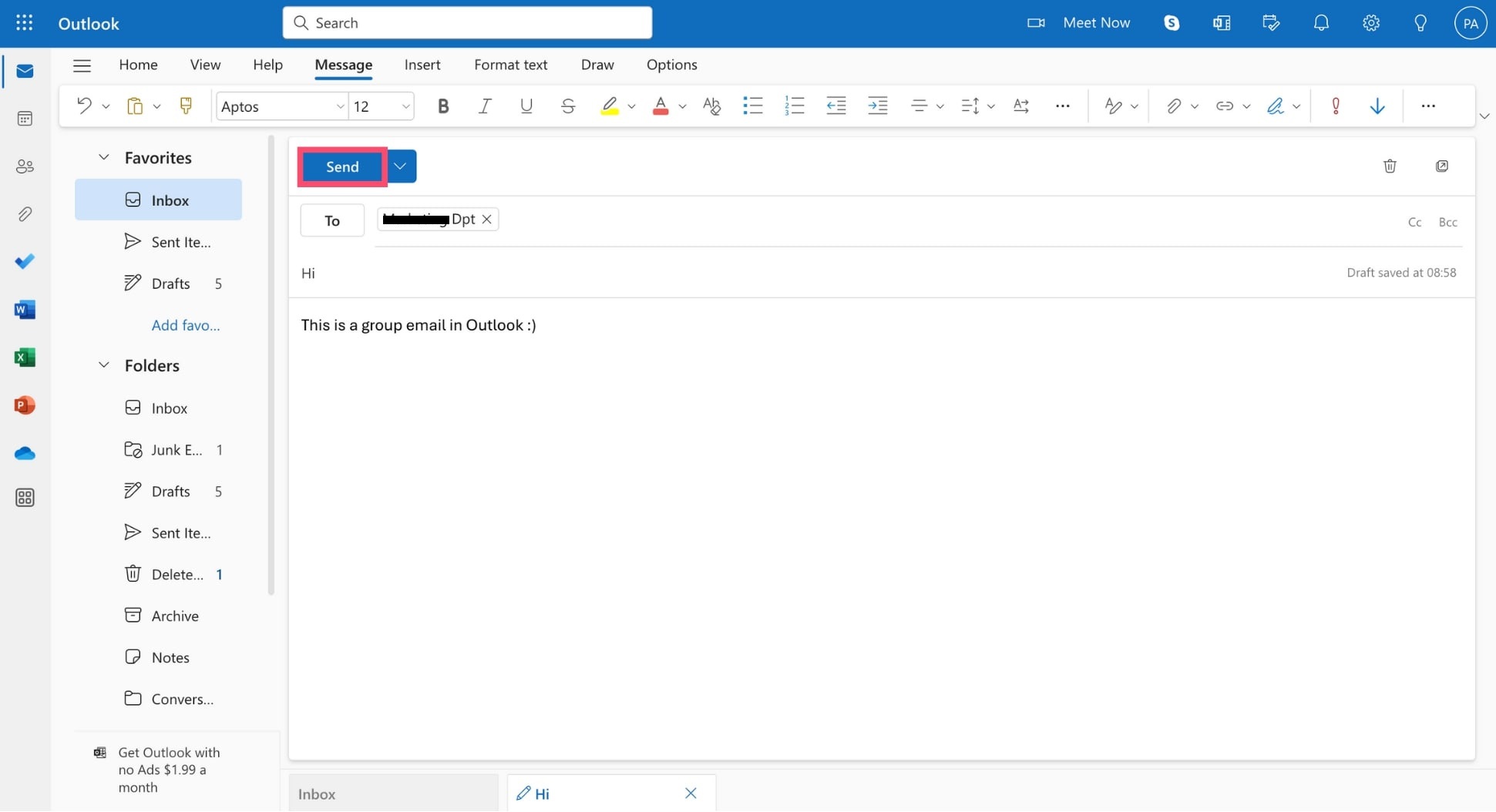
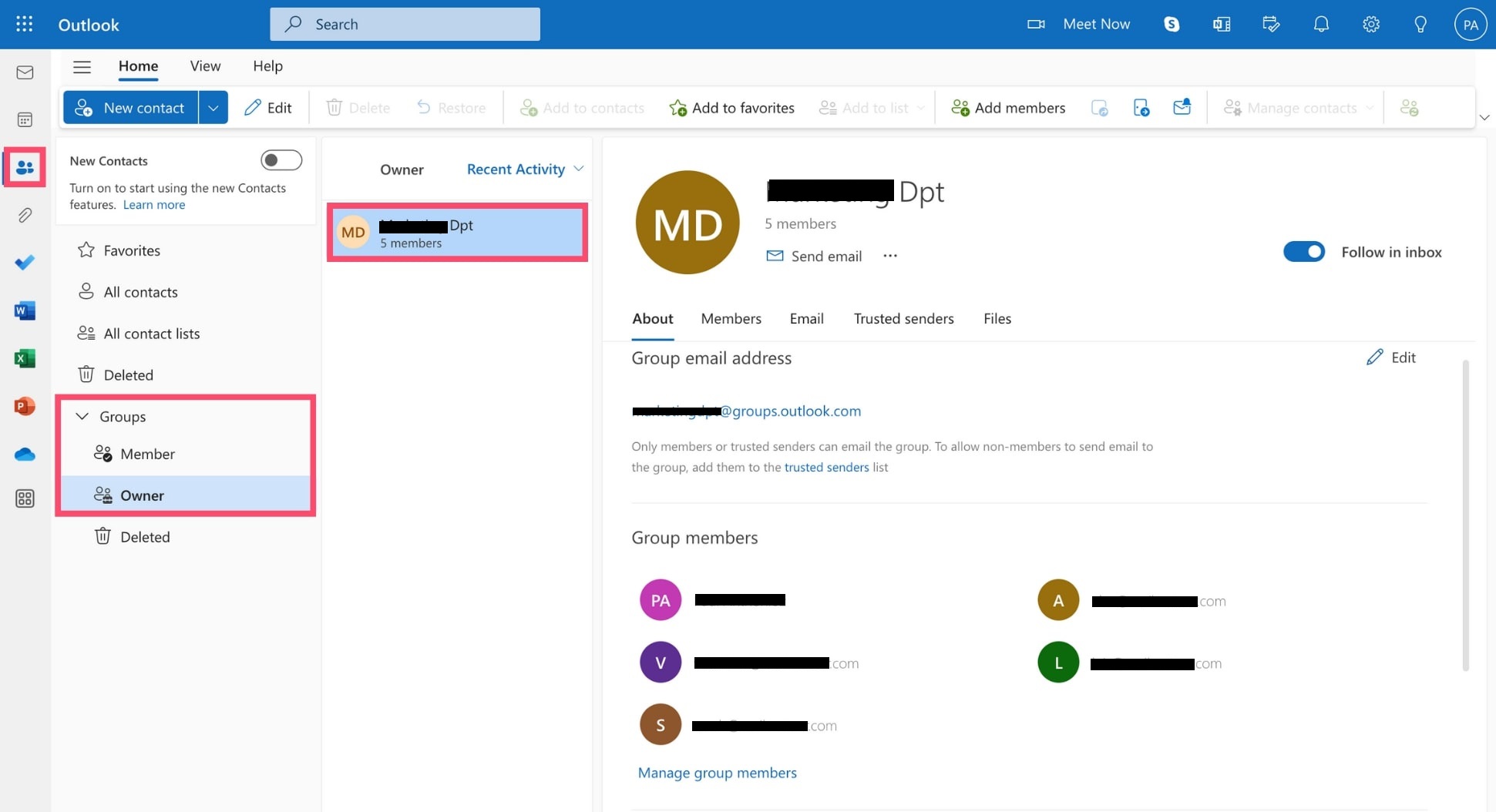 Locate the email group you want to edit and click the pencil icon. This allows you to modify the group’s name, description, profile picture, or email address.
Locate the email group you want to edit and click the pencil icon. This allows you to modify the group’s name, description, profile picture, or email address.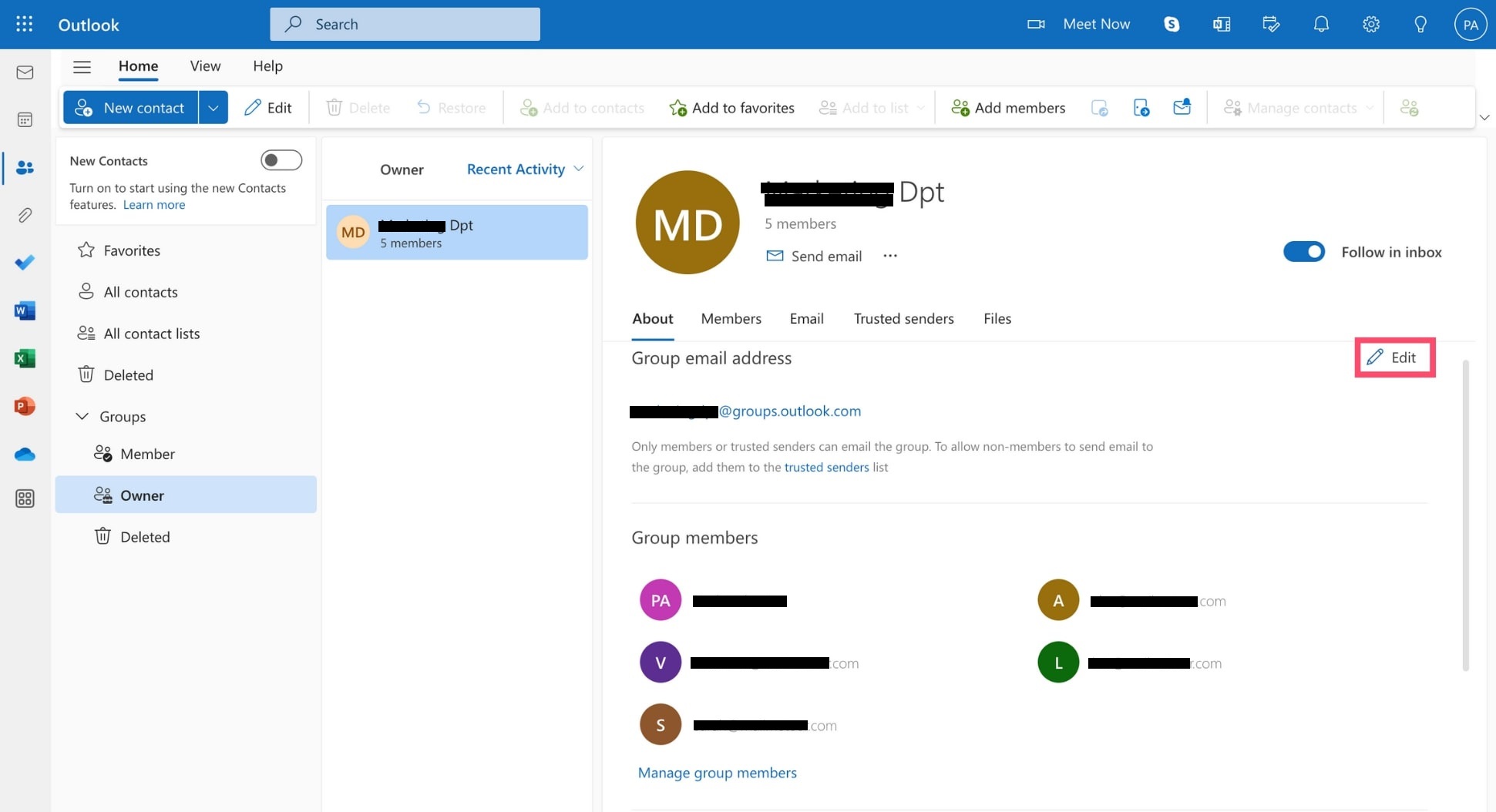 Once you’ve made your changes, click Save.
Once you’ve made your changes, click Save.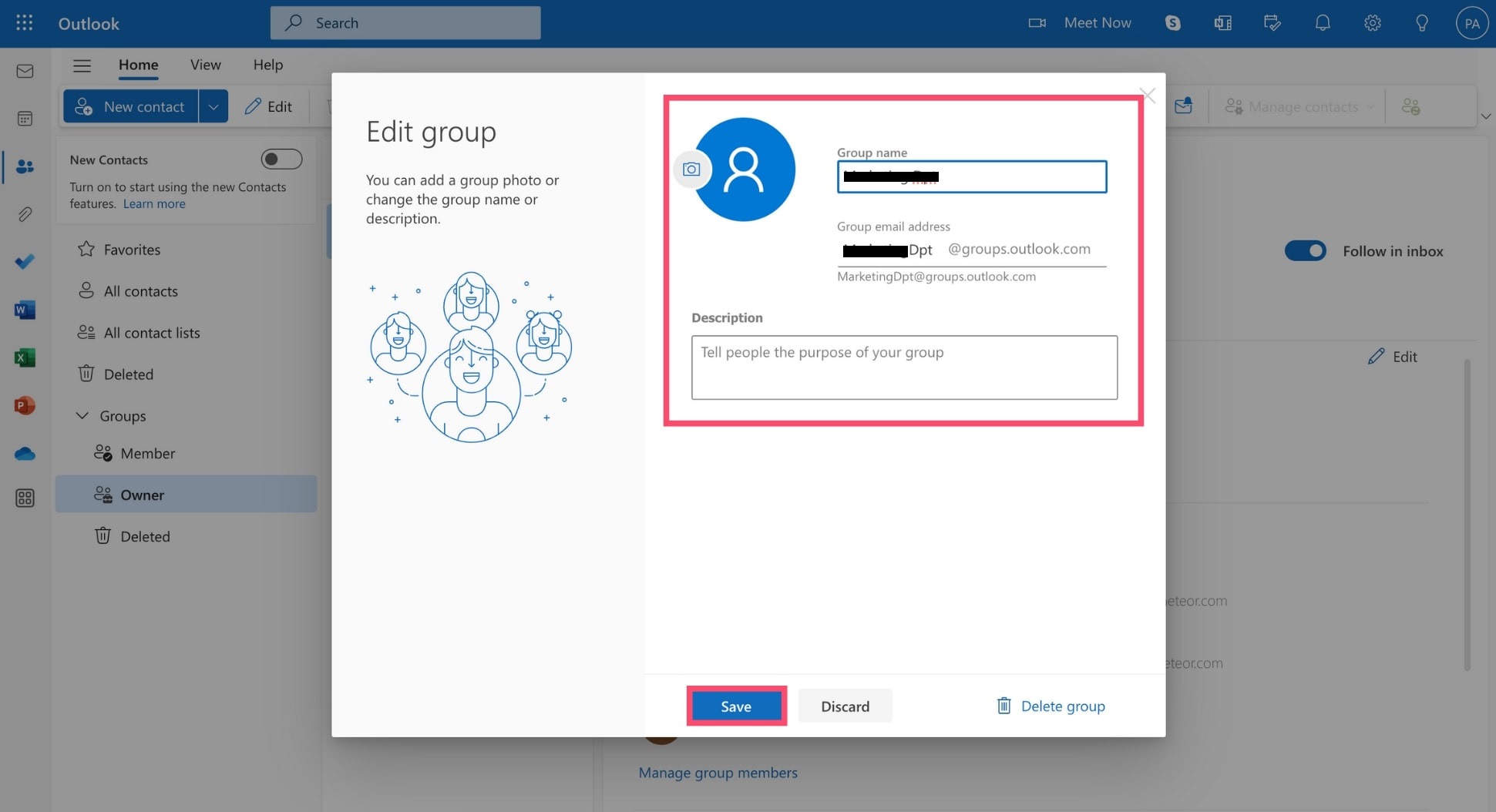
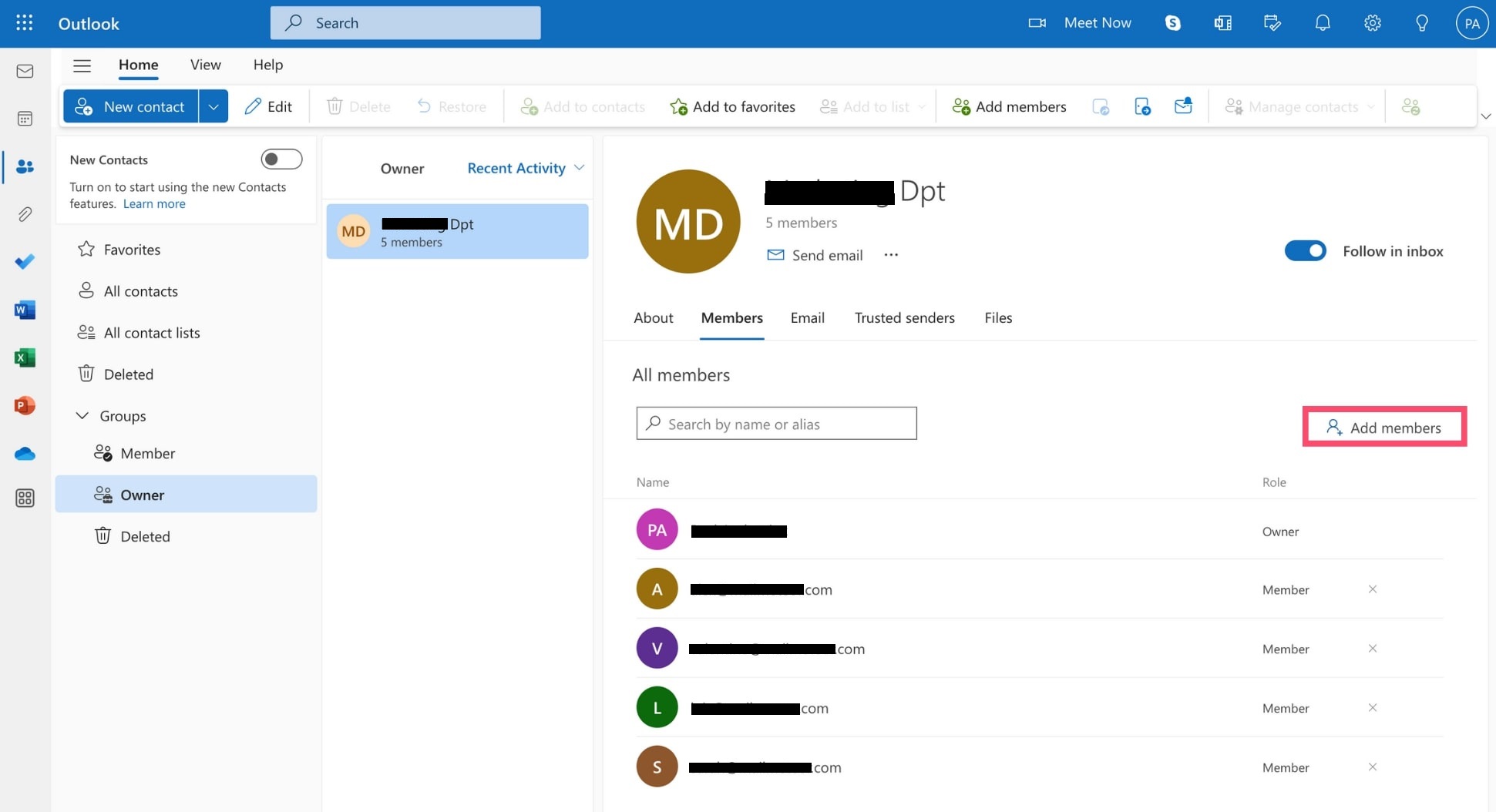
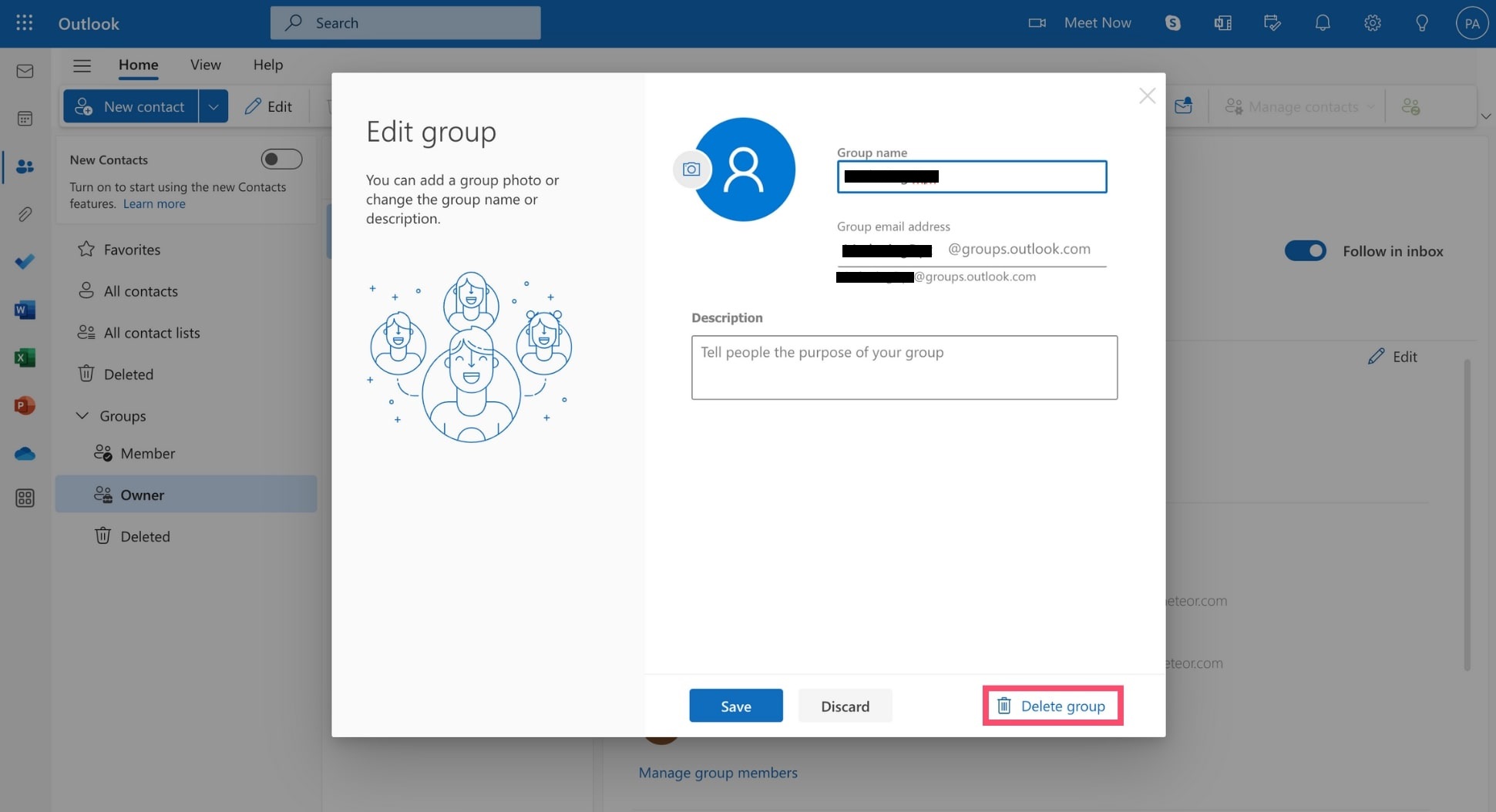 Check the box that states, I understand that all group content will be deleted, and then click Delete.
Check the box that states, I understand that all group content will be deleted, and then click Delete.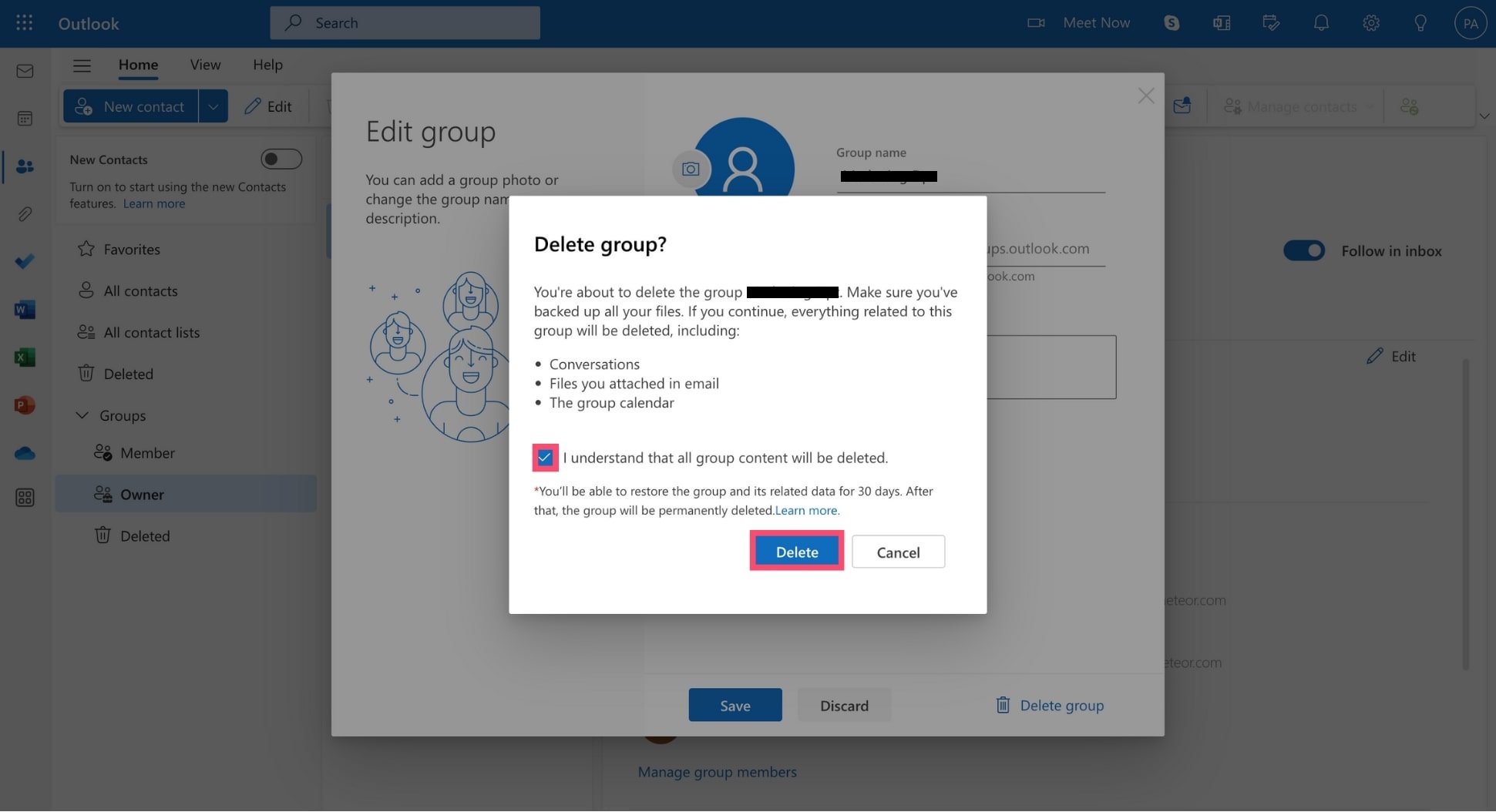
Comments are closed.