A Quick Guide on How to Change Folder Icon on Mac
Introduction
Quite often, we log in to our systems only to find multiple apps bombarded on the desktop, posing a problem locating our desired folder quickly. While distinguishing your required folder can be challenging, you can consider changing your Mac’s folder icons to recognize them at a rate of knots.
ad
Changing Mac folder icons is a simple and hassle-free process. We have discussed two fruitful ways to customize your Mac folder icons to ease your worries. So stay tuned to learn how to change folder icons on Mac for a custom Mac OS look and feel.
How to Change Mac Folder Icons Smoothly
While you may find changing folder icons on Mac troublesome, here are the two effortless ways to help you guide with the quick process. So stay tuned to check all of them.
Solution 1: Change Folder Icons on Mac Using Folder Colorizer for Mac
ad
Folder Colorizer for Mac can be your recommended pick to change your Mac’s folder icons swiftly. After all, it has gained immense popularity among file management apps due to its simple interface and ease of use. Apart from delivering immense features, it also offers you custom options to create your preferred folder icons.
Using this app, you can change your folder icons in four ways: Change folder colors, Add an Emoji, Add a Decal Sticker and Add an Image background to your folders. Most importantly, this fantastic software offers a free trial version with all its features to give its users a thorough insight into its offerings. So let’s explore the excellent highlights of this software.
Notable Highlights of Folder Colorizer for Mac
- Provides multiple custom options
- Provides endless combinations
- Enables to choose among 30 color options
- AI Magic recognizes the folder to offer the best custom suggestions
- Changes color for multiple folders at a click
- Preserves the history of each step
- Allows reverting to an original image anytime
Step-by-step Guide to Using Folder Colorizer for Mac
Step 1: Download and install the Folder Colorizer for Mac app
First, download the Folder Colorizer for Mac on your Mac PC and launch it. Next, enter your email ID to receive the activation key and get started instantly.
Step 2: Drag and drop a folder
After setting the app, drag and drop any folder from your Mac to the Folder Colorizer for Mac software, alternately, you can also select your Mac’s folder icon by tapping the + icon in the left pane.
Step 3: Color your folder icon
Now hit the Colors Gallery in the toolbar and choose any of the available color options to change your Mac’s folder icon.
![]()
If you don’t find a color of your choice in the available palette, you can use the Color Picker Panel to choose any color of your preference. For example, to open the Color Picker Panel, tap the Pen icon in the menu bar and create your customized color.

That’s it. It was easy to change the color of your Mac’s folder icon. Right? Now, suppose you are wondering about changing your folder icons on MacBook by using the Folder Colorizer for Mac app. In that case, you can opt for its customized options, like adding emojis, a decal sticker, or an image background.
How to Use Custom Options of Folder Colorizer for Mac
Follow the below-given guide to add emojis, decal stickers, or image backgrounds to your folder icons.
1. Add an Emoji: Click the Systems Gallery next to the Colors Gallery in the top menu bar, and select an emoji for your folder icon.

2. Add a Decal Sticker: Click the Decals Gallery next to the Systems Gallery in the top menu bar. Next, select a decal sticker for your folder icon.
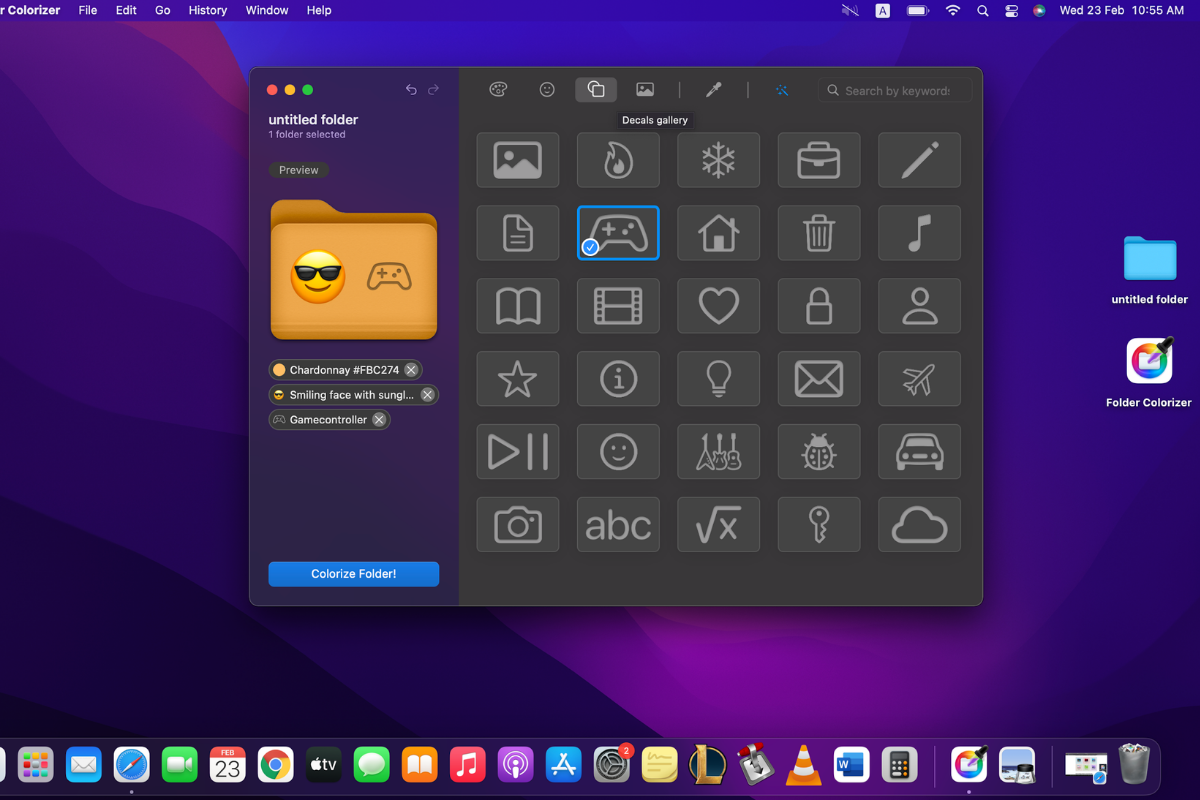
3. Add an Image Background: Click the Images Gallery next to the Decals Gallery in the top menu bar. Next, select an image background for your folder icon.

Similarly, you can also create thematic folders based on their contents. Finally, preview the changes in the left pane in real-time while changing your Mac’s folder icons.
Solution 2: Change Folder Icons on Mac Manually
Fortunately, your Mac PC lets you change your folder icons, too. However, it would be best if you remember that the process might be time and effort-consuming, consisting of multiple steps. So here’s a handy method on how to change folder icons on Mac manually:
Step 1: Open Finder and navigate to Applications. Right-click the folder for which you want to change the icon.
Step 2: Right-click and select the Get Info option in the menu that opens. Alternatively, you can press the Command+I keys.
![]()
Step 3: Select the folder icon in the Info Dialogue box at the top-left corner.
![]()
Step 4: If your newfound icon has a .icn extension, then drag and drop the icon on the selected folder icon. Alternatively, if your icon has a .png or .jpg extension, you must double-click it to open it in Preview.
![]()
Step 5: Now tap or press the Command + A keys to select the icon. Click the Edit option in the Preview menu bar. Next, tap Copy in the Edit Menu.

Step 6: Finally, with the selected folder icon (in Step 3 above), press the Command+V keys to paste the new icon in the folder Info window.
You must close and reopen the app to see the changes in the Dock. Your folders and docs should update immediately.
Wrapping Up
While changing your folder icon on Mac can be challenging, we have already guided you with effective and practical solutions. For example, Mac does provide you with a handy option to change your folder icon manually.
However, the Folder Colorizer for Mac can be your best choice if you want to explore more customized options. Its simple interface is beginner-friendly that lets you customize multiple folders with a click.
ad


Comments are closed.