How to change the cursor color on your Mac
The Mac’s cursor (referred to by Apple as a pointer) features a white outline with a black fill. This design is effective for visibility regardless of what’s on the screen, but it can be quite dull. Previously, changing the cursor color in macOS required third-party software. However, with macOS Monterey, this has changed.
Now, you can easily customize the cursor colors to something more eye-catching or to add a touch of personal flair.
ad
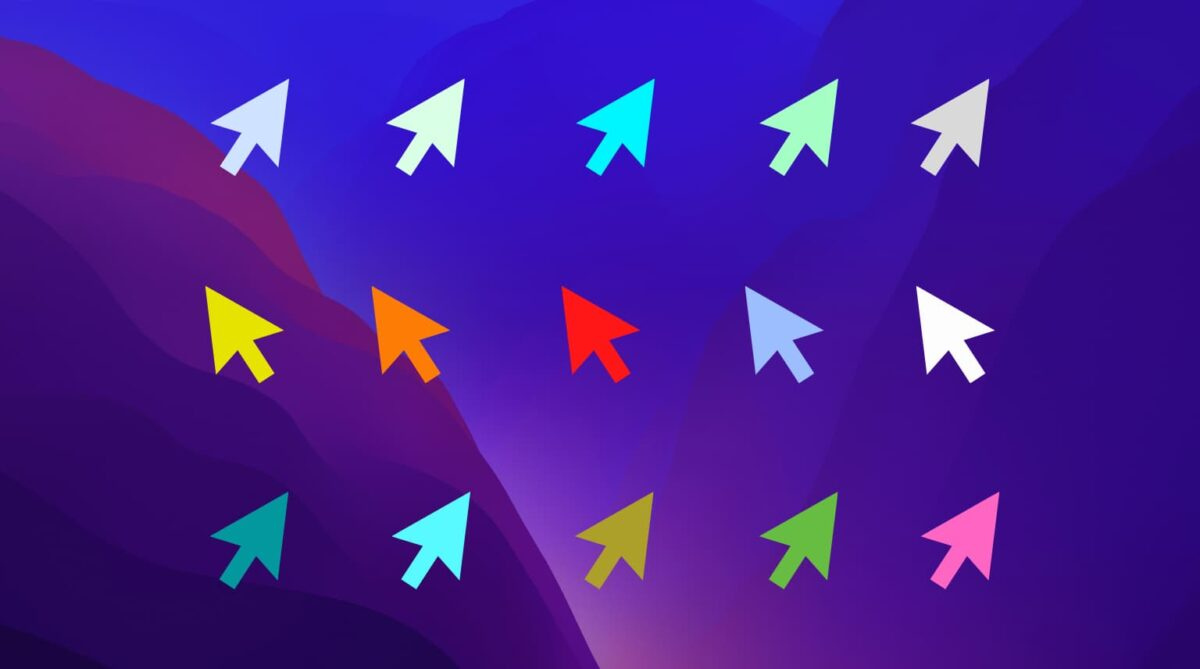
Open System Settings
Click the Apple icon in the top-left corner of the screen and select System Settings from the menu.
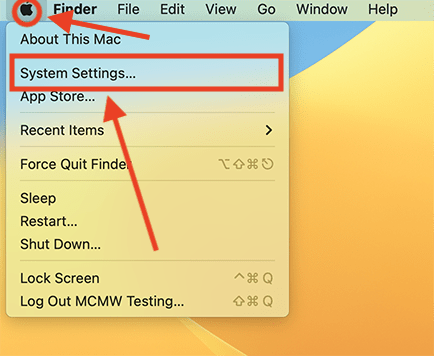
Open the Accessibility settings
ad
In the System Settings window, click Accessibility in the sidebar.
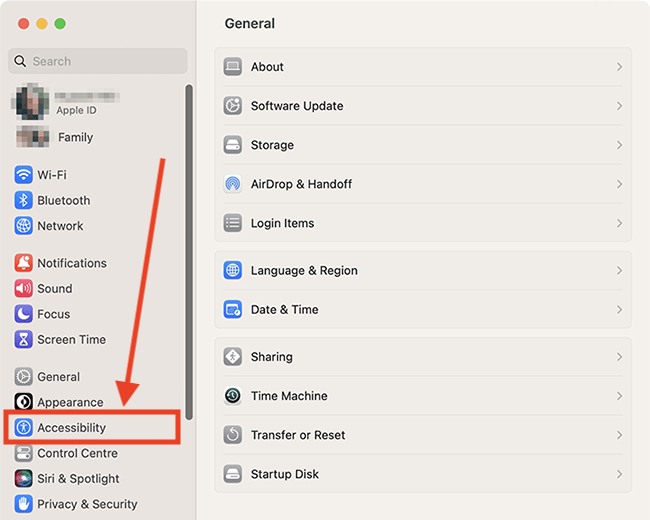
Find the Display settings
From the list of Accessibility options on the right, choose Display.

Change the colour of the pointer outline
Scroll down to the Pointer section and click the color swatch next to Pointer outline color.
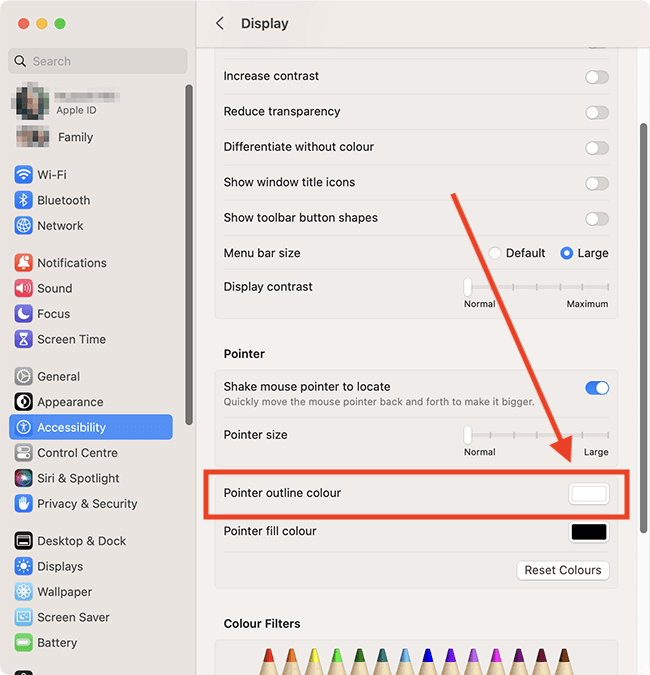 Choose a new colour from the colour picker.
Choose a new colour from the colour picker.
 To close the color picker, click the Close button (red circle) in the top-left corner of the window.
To close the color picker, click the Close button (red circle) in the top-left corner of the window.
Change the colour of the pointer fill
Click the color swatch next to Pointer fill color.
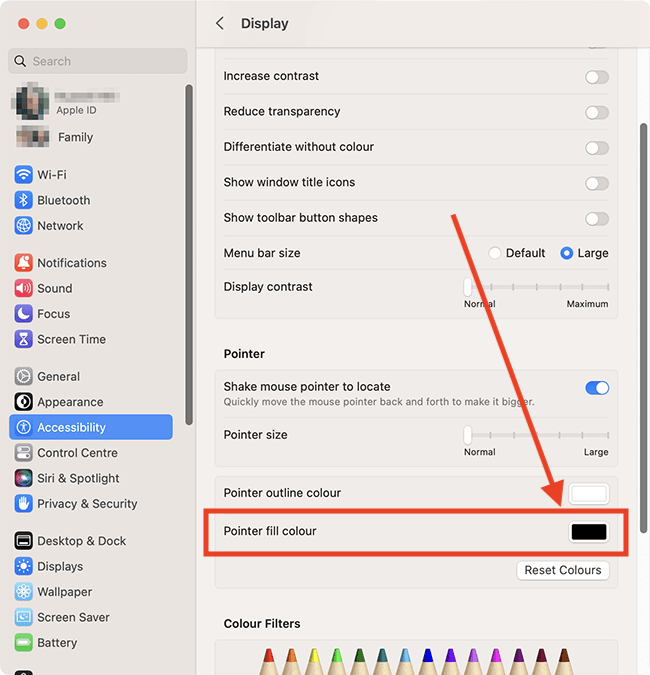 Choose a new colour from the colour picker
Choose a new colour from the colour picker
 To close the color picker, click the Close button (red circle) in the top-left corner of the window.
To close the color picker, click the Close button (red circle) in the top-left corner of the window.
📚 Also Read:
Revert to the original pointer colour
If you want to revert to the default pointer color (black fill with a white outline), click the Reset Colors button.
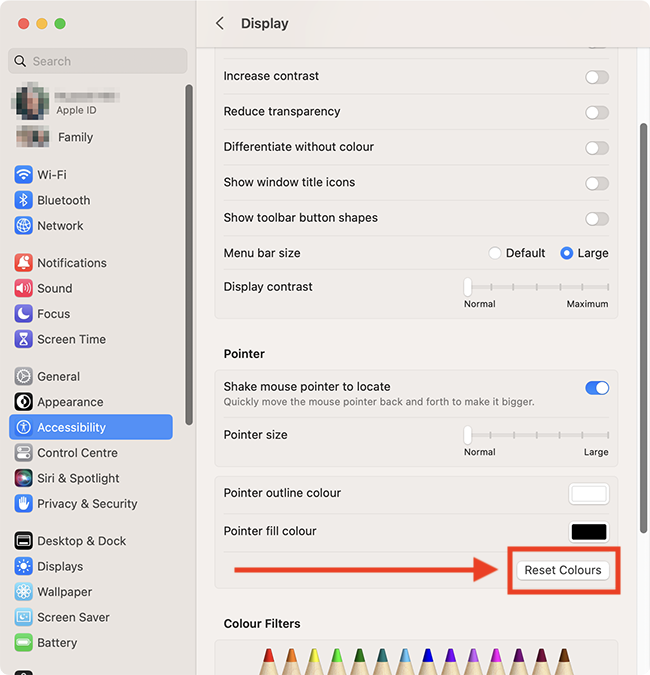
Close System Settings
Once you are satisfied with your settings, close System Settings by clicking the Close button (red circle) in the top-left corner of the window or using the Cmd + W keyboard shortcut.
FAQ’s
What is the default appearance of the Mac’s cursor?
The default Mac cursor has a white outline with a black fill. This combination ensures it is easy to spot on any screen background.
Can I change the cursor color on my Mac without third-party software?
Yes, with macOS Monterey and later, you can change the cursor color directly through the system settings without needing any third-party software.
What should I do if I want to revert to the original cursor color?
To revert to the default cursor color (black fill with a white outline), click the Reset Colors button in the Pointer section of the Display settings.
How do I save and exit the System Settings after customizing my cursor colors?
Once you are happy with your cursor color settings, you can close System Settings by clicking the Close button (red circle) in the top-left corner of the window or by using the Cmd + W keyboard shortcut.
Are the cursor color changes system-wide or application-specific?
The cursor color changes are system-wide, meaning they will apply across all applications and windows on your Mac.
Can I customize the cursor colors in older versions of macOS?
In older versions of macOS, changing the cursor color typically required third-party software. The ability to customize cursor colors directly through system settings is available starting with macOS Monterey.
What is the benefit of changing the cursor color?
Customizing the cursor color can enhance visibility and make it easier to locate the cursor on the screen. It also allows you to add a personal touch to your Mac’s interface.
Conclusion
Customizing the Mac’s cursor color in macOS Monterey and later is easy and enhances visibility and personalization. With just a few clicks in the system settings, you can change the cursor’s outline and fill colors or revert to the default. This feature improves accessibility and adds a personal touch to your Mac.


Comments are closed.