How to create a contact group on an iPhone
Sending the same message to multiple contacts is easy with a contact group. Apple’s iOS doesn’t allow you to create contacts groups, but iCloud and third-party apps do.
Contacts on multiple devices or with your family’s iDevice can be managed by creating a group in the app’s contact list (Same apple ID). When you link your iDevice to your Apple ID, your phone app will automatically download your cloud-based contacts. You can no longer create contact groups on iPhone or iPad after the latest iOS update.
The contact group can also be used to filter and temporarily hide tens of thousands of secret phone numbers from the Phone app. In addition, even if your iPhone is set to “Do not disturb,” the members of your group can still reach you. Everything you need to know about making up an iPhone contact group is right here in this step-by-step tutorial.
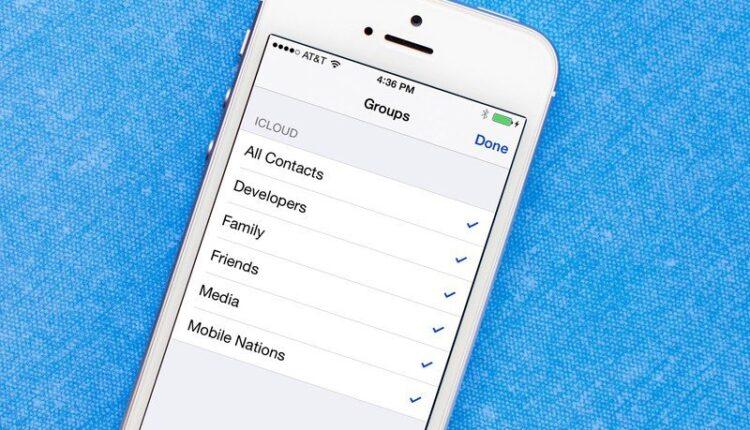
Ways to Create contact group on iPhone
- Using iCloud, you can create contact groups on your iPhone.
- You can – also delete a group or contact from iCloud.
- On the iPhone, you can organize your contacts into groups.
- Create a contact group on your iPhone using the Groups application.
Please keep in mind that you must enable contact sync in iCloud. To check and correct this, go to Settings tap your profile select iCloud toggle on Contacts (if necessary).
How to create contact groups on your iPhone using the iCloud service
-
- Using your Mac, go to iCloud.Com and sign in with your Apple ID and password.
- Select Contacts to view a list of your current contacts. Then, from the drop-down menu and tap on the “+” icon in the bottom left corner.
![]()
- Select the new group option from the drop-down menu.
- After that, simply give the group a name and you’re done.
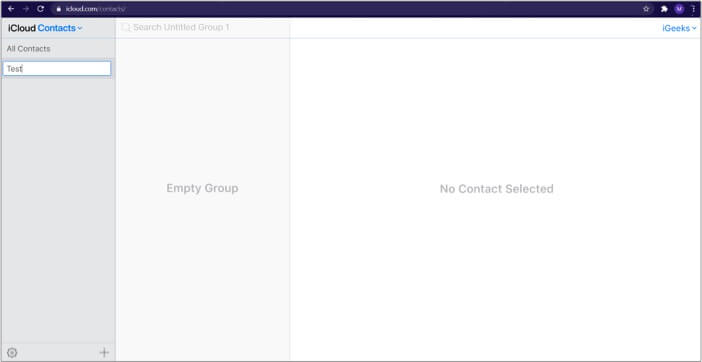
As soon as you’ve created the group, you can add any and all of the contacts you want to that specific group. All you have to do is drag the contact from the ‘All Contacts’ folder and drop it into the new group you created earlier.
You can easily remove a group or a specific contact from your contacts list. Here’s how it’s done:
You can easily delete a group or a specific contact from your contacts list. Here’s how it’s done:
Delete contact or group from iCloud
- Tap the Actions menu in the bottom left corner of the screen and select Delete from the drop-down menu that appears.
- A menu will appear on your computer screen. To confirm the action, press the Delete key.
- Delete can also be accomplished by selecting a specific contact or a contact group on your Mac’s keyboard and pressing the delete key on your computer’s keyboard.
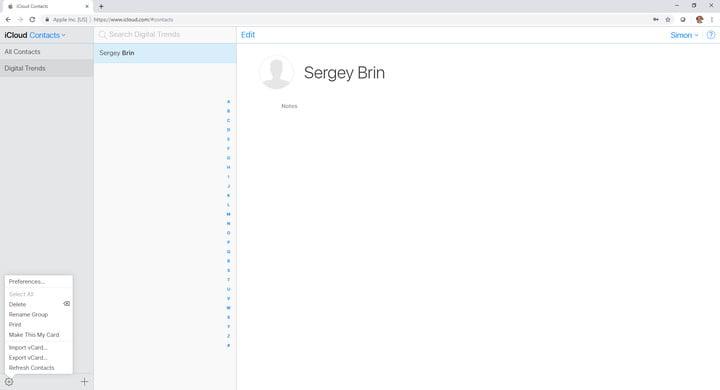
Note: You can also delete by selecting a contact or a group of contacts and pressing the delete button on your Mac’s keyboard.
Use contact groups on the iPhone
- Check the group you created in the iPhone’s Phone application.
- Open the Phone app on your iPhone and select Contacts from the drop-down menu.
- Now, select groups from the drop-down menu in the upper right corner.
- You will be able to see all of the groups that you have created in the future.
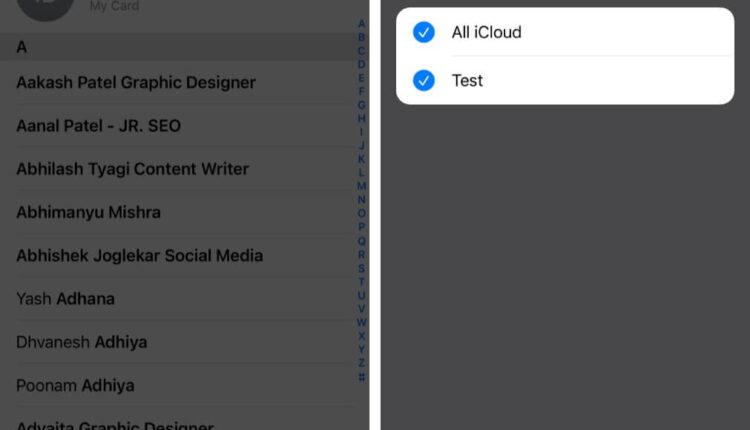
Note: Please keep in mind that the iPhone’s messaging app does not support groups. You can communicate with the group by sending an email.
- It can be used in the Mail application.
Send a single email to everyone in the group at the same time.
- Create a new email in the Mail app on your iPhone by tapping the + button.
- In the “To” section, type the name of the group you’re writing to. The name of the group will appear as a suggestion on your screen.
- Select the appropriate group, type the message, and press the Send button. The message will be sent out to everyone in the group via email to ensure that everyone gets it.
Note: A personal email address must be saved in his or her contact information, for obvious reasons. Without doing so, you will be unable to send an email to that individual, even if you have added him or her to the group.
- It can be used to activate Do Not Disturb Mode on your iPhone.
- Launch Settings and select the ‘Do not disturb’ option from the drop-down menu.
- You will be able to see the contact groups that you have created in iCloud.
- Select the contact group from the drop-down menu under ‘Allow Calls From.’
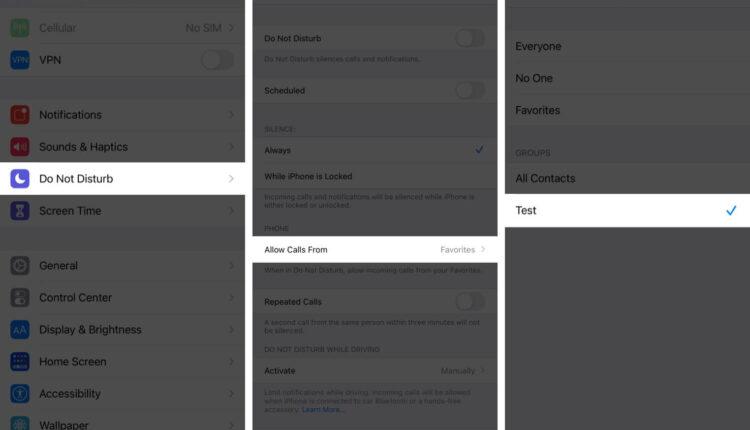
Aside from iCloud, you can also use third-party applications to quickly and easily create a contact group on your iPhone. Groups is one of the best apps that comes to mind. It is available for free on the Apple App Store (with in-app purchases).
How to create a contact group on your iPhone using the Groups application.
- On your iPhone, launch the Groups application.
- To create a new group, select ‘Add New Label’ from the drop-down menu.
- Go to the Create a New Group page and give your contact group a name.
- To begin adding contacts, select ‘No Contacts — Add Some’ from the drop-down menu.
- Please keep in mind that you can add or remove contacts by selecting ‘Manage’ in the top right corner of the screen.
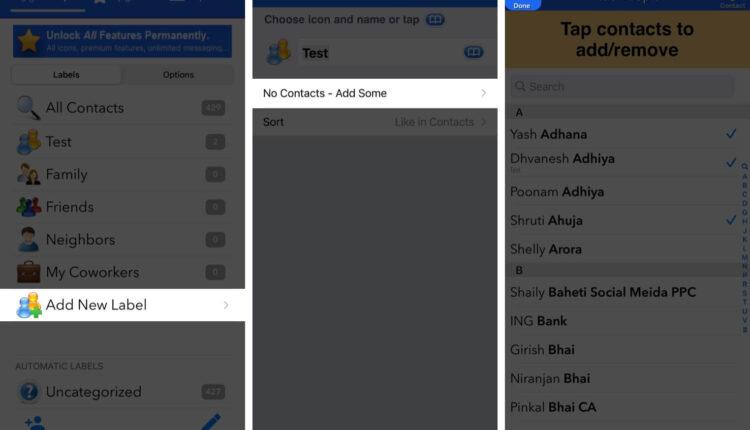
To finish, press the Done button.
Using a third-party app, you can create a contact group on your iPhone.
This app also allows you to directly add new contacts to your existing contacts list.
Hopefully, you now have a better understanding of how to create contact groups on iPhone and iPad, as well as how to use and manage contacts within a group.
ad


Comments are closed.