Command Alt Delete for Mac – How to Force Quit Apps on Mac
Occasionally, when using your MacBook or iMac desktop, you may find it necessary to force quit an application. This becomes particularly handy when an app malfunctions and causes your screen to freeze, offering a reliable solution in such scenarios.
For those familiar with Windows operating systems, the instinct might be to press Ctrl-Alt-Del to force quit. However, on a Mac, this method does not apply.
ad
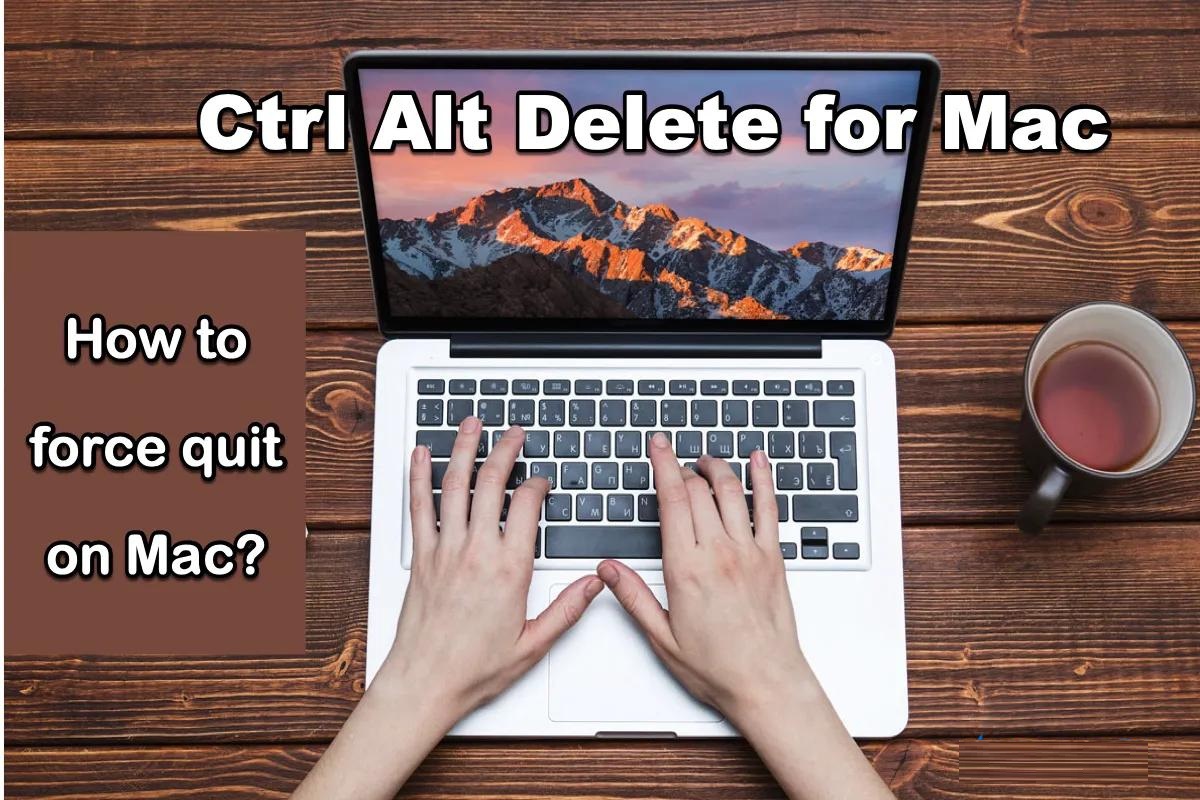
Where are the Ctrl-Alt-Del buttons on a Mac keyboard?
On Macs, there isn’t a direct counterpart to Ctrl-Alt-Delete on Windows.
However, the positive side is that you have several alternatives available if you need to force quit on your Mac.
ad
How to force quit an app on a Mac
If you find yourself stuck with a frozen app that won’t quit through normal means, you can resort to force quitting. However, keep in mind that force quitting should be your last resort. It’s crucial to back up all your work before attempting any of the following methods.
Force quit shortcut on a Mac
Using this keyboard shortcut offers a quick and convenient way to force quit apps when your system isn’t entirely frozen. It’s usually the most immediate solution.
- Hold down the ‘Command’ key on your keyboard.
- While holding ‘Command’, press the ‘Option’ and ‘Esc’ keys simultaneously. This action opens the ‘Force Quit Applications’ window.
- Select the app you want to force quit by clicking on it.
- Click the ‘Force Quit’ button. With luck, the app should forcefully quit.
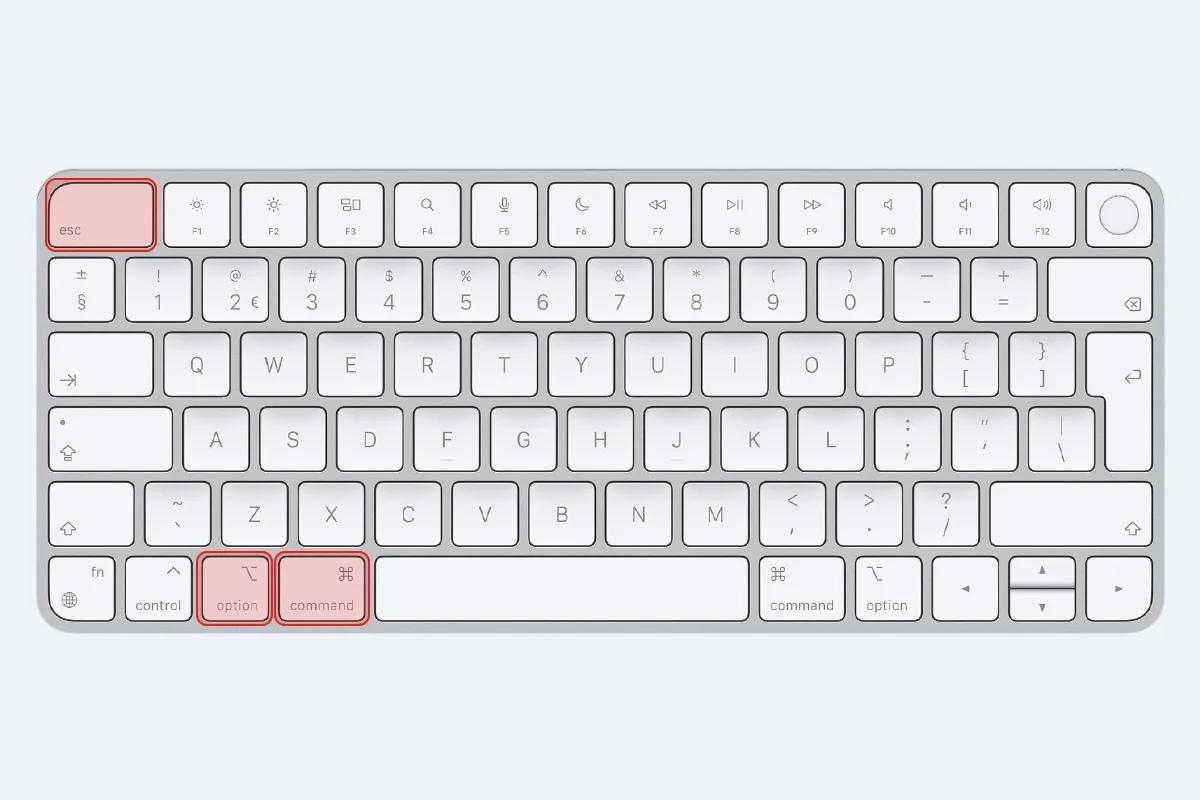
Force quit on the Apple Menu
The Apple menu on a Mac is the dropdown menu situated in the top-left corner, granting access to various system functions. If your keyboard becomes unresponsive and the aforementioned shortcut isn’t effective, consider trying this alternative:
- Click on the Apple logo positioned in the top-left corner.
- Choose ‘Force Quit’ from the menu.
- Select the application you wish to force quit.
- Press the ‘Force Quit’ button to execute the action.
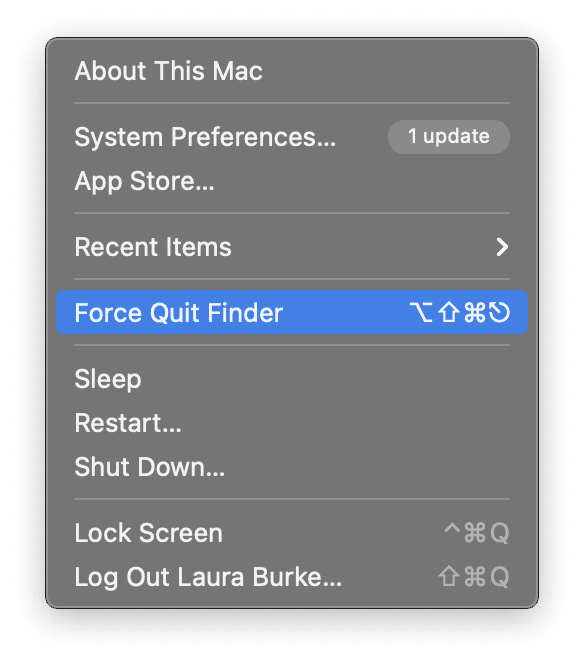
Force Quit on the Activity Monitor
The Activity Monitor on a Mac allows you to view all currently running processes and their resource usage, such as memory and energy. It’s a useful tool for quitting a misbehaving app without disrupting others. Here’s what you can do:
- Go to ‘Applications’ > ‘Utilities’ and open Activity Monitor.
- Choose the app you want to quit from the list of processes.
- Click the ‘X’ button located in the top-left corner of the Activity Monitor window.
- Confirm your decision in the pop-up window that appears.
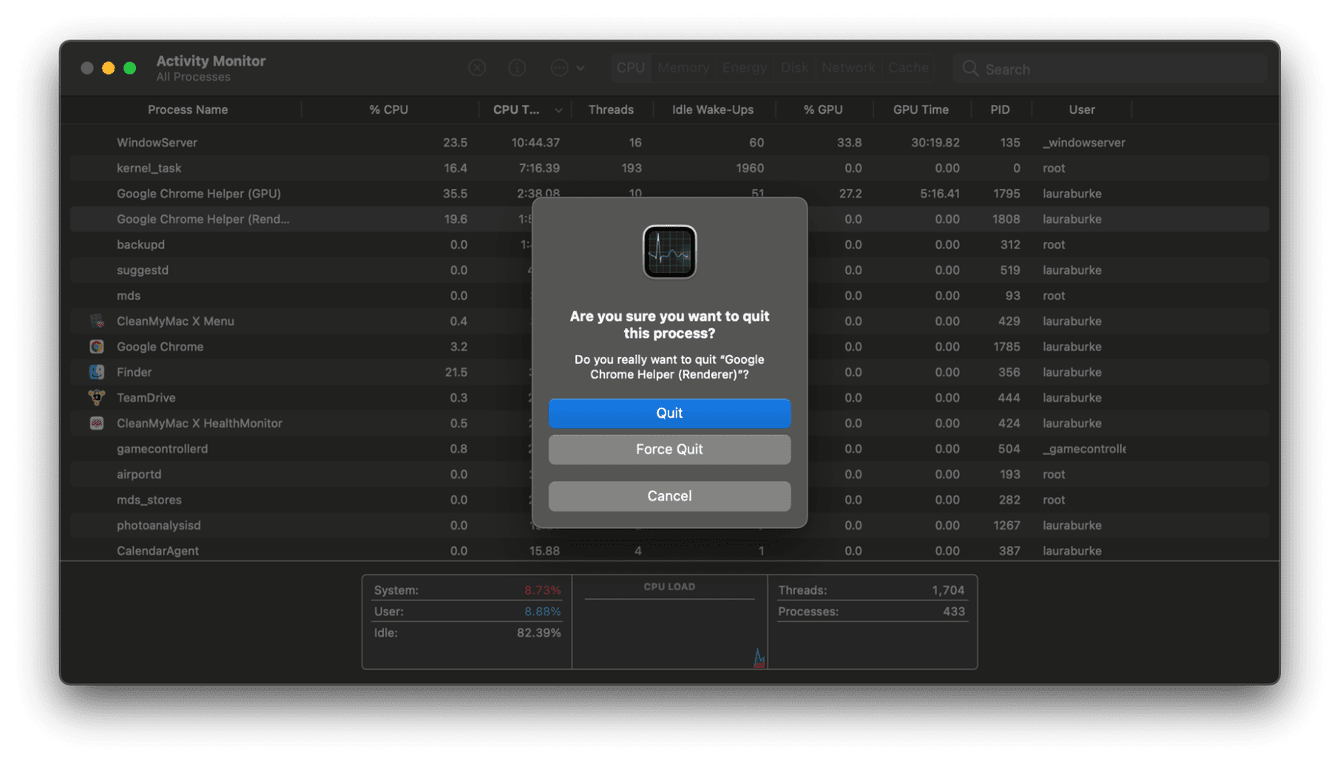
Force quit on the Mac Terminal
The Mac Terminal serves as an interface for executing text-based commands to accomplish various tasks. It provides a practical solution for force quitting apps or processes in specific scenarios, such as dealing with an unresponsive keyboard or selectively quitting individual applications.
To force quit an app using Terminal, follow these steps:
- Open Terminal by navigating to ‘Applications’ > ‘Utilities’.
- Identify the process ID (PID) of the app you wish to force quit.
- Use the command ‘Control’ + ‘C’ to halt the top command.
- Enter the command ‘kill -9 [the app’s PID]’ and press Enter. This command will forcibly terminate the specified app.
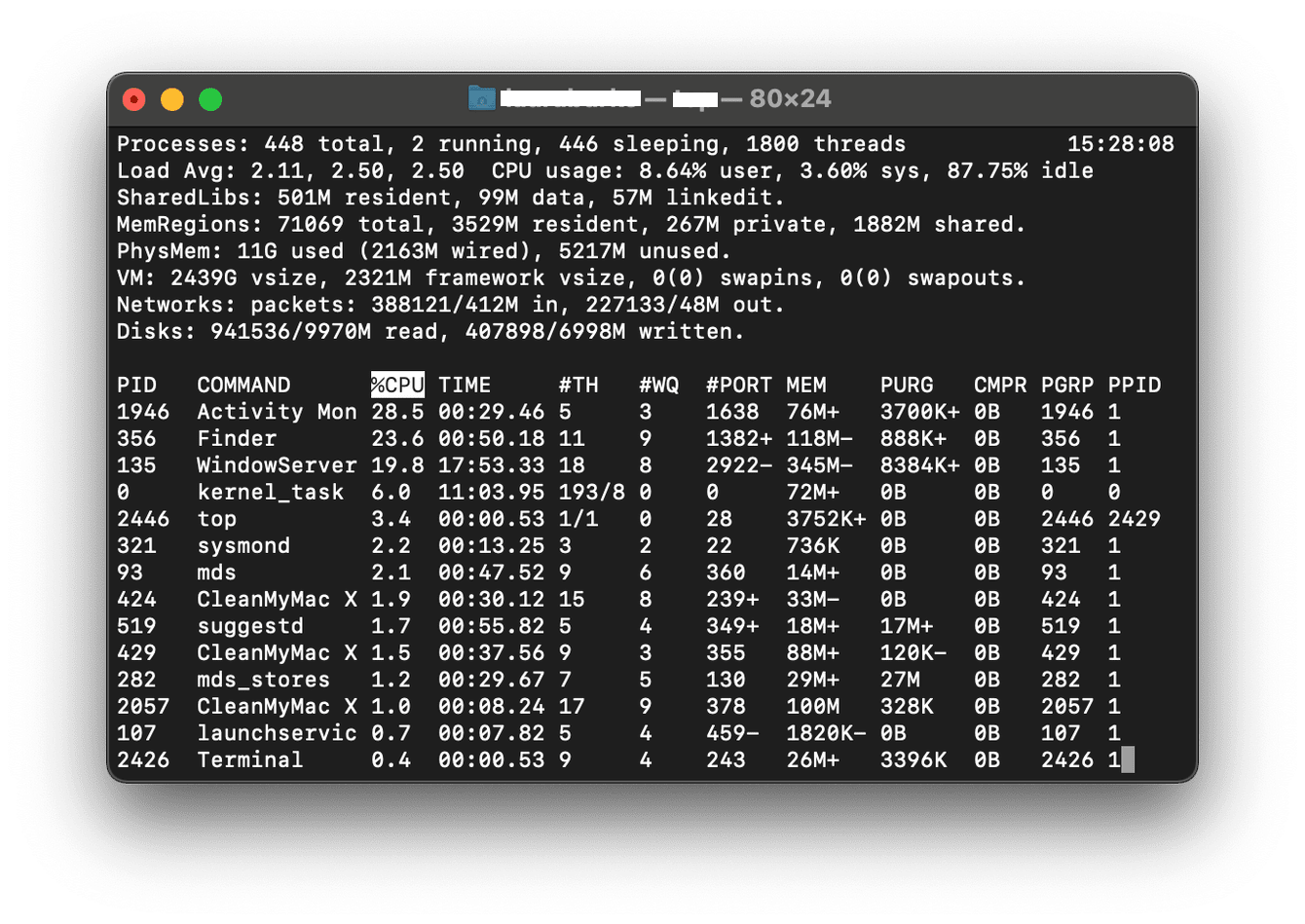
Force quit on the Mac dock
The Mac dock, positioned at the bottom of your screen, showcases a row of icons, providing a visual interface for accessing different functions. It offers an alternative method to keyboard shortcuts, which may simplify force quitting for certain users. If you wish to use the Mac dock to force quit, here’s what you can do:
- Click on the icon of the misbehaving app in the dock.
- While holding down the ‘Option’ key, right-click on the app icon.
- Select ‘Force Quit’ from the menu that appears.
📚 Also Read:
What should I do when an application won’t force quit on my Mac?
If the methods mentioned earlier fail to force quit the app, here are some additional steps you can try:
- Check for Updates: Sometimes, updating the app or your operating system can resolve the issue.
- Free Up Resources: Ensure your Mac has enough free RAM and disk space. An overloaded system can lead to unresponsive applications.
- Safe Mode: Boot your Mac into Safe Mode and attempt to force quit the app from there.
- Restart: Reboot your Mac to clear its memory and start fresh.
- Factory Reset (Last Resort): If all else fails, consider performing a factory reset on your Mac. Keep in mind that this will erase all your content and revert your device to its original settings. Only resort to this as a last option, and make sure to back up all your content beforehand.
FAQ’s
Where are the Ctrl-Alt-Del buttons on a Mac keyboard?
On Mac keyboards, there isn’t a direct counterpart to Ctrl-Alt-Delete found on Windows. However, you have alternative methods available for force quitting apps.
How can I force quit an app on a Mac?
If you’re stuck with a frozen app, you can force quit it by accessing the Force Quit Applications window. Simply hold down the ‘Command’ key, press ‘Option’ and ‘Esc’ simultaneously, select the app, and click ‘Force Quit’.
Can I force quit an app from the Apple Menu?
Yes, you can. Click on the Apple logo in the top-left corner, select ‘Force Quit’ from the menu, choose the application you wish to quit, and press the ‘Force Quit’ button.
What is the Activity Monitor on a Mac used for?
The Activity Monitor displays all currently running processes and their resource usage. It’s a helpful tool for quitting misbehaving apps without disrupting others.
How do I force quit an app using Terminal?
Open Terminal, identify the process ID (PID) of the app, use the command ‘kill -9 [the app’s PID]’, and press Enter to forcibly terminate the specified app.
Is it possible to force quit an app from the Mac dock?
Yes, you can. Click on the icon of the misbehaving app in the dock, hold down the ‘Option’ key, right-click on the app icon, and select ‘Force Quit’ from the menu that appears.
What should I do if an application won’t force quit on my Mac?
If standard methods fail, consider checking for updates, freeing up resources, booting into Safe Mode, restarting your Mac, or as a last resort, performing a factory reset. Ensure to back up your content before proceeding with a factory reset.
Conclusion
when faced with a frozen application on your Mac, there are several methods available to force quit it and regain control. Whether through keyboard shortcuts, the Apple Menu, Activity Monitor, Terminal commands, or the Mac dock, users have multiple options to address unresponsive apps. However, it’s important to use force quitting as a last resort, ensuring all essential work is backed up beforehand. By following these steps, Mac users can effectively manage application-related challenges, maintaining productivity and efficiency in their computing experience.
ad


Comments are closed.