What Does ‘Charging On Hold (Rarely Used On Battery)’ Mean on Mac?
If you’ve ever seen the message ‘Charging on hold (Rarely Used On Battery)’ while connecting your MacBook and checking its battery status, perhaps worrying that something might be awry, fear not. This feature was specifically designed to prevent overcharging and potential damage to your MacBook’s battery over time. While it may seem counterintuitive, there’s a good reason why your Mac doesn’t always charge to full capacity when plugged in.
The ‘Charging on hold’ notification is part of the default ‘Optimized battery charging’ setting on your MacBook. When active, this feature prompts macOS to pause charging once the battery reaches 80% capacity. It will only resume charging to 100% if it predicts, based on your past usage patterns, that you will soon unplug your MacBook and use it on battery power.
ad
While it’s possible to disable the Optimized battery charging option, I urge you to think twice before doing so. This feature was implemented to prolong your battery’s lifespan, ultimately saving you money and potential headaches in the long run.

Understanding the ‘Charging on hold’ message
Beginning with macOS Big Sur or later, your MacBook adapts its charging schedule based on your charging habits to enhance the lifespan of your computer’s battery. When ‘Optimized battery charging’ is enabled, your Mac refrains from charging beyond 80% in situations where it predicts you won’t be using battery power.
ad
This may prompt the display of the message ‘Charging on hold (Rarely Used On Battery)’ when you check the battery status symbol. The intention is to have your Mac fully charged upon unplugging while keeping the battery level around 80% to prolong its lifespan.
📚 Also Read: How to Use Low Power Mode on Your iPhone and iPad
How to bypass ‘Charging on hold (Rarely Used On Battery)’
Would you prefer your MacBook to consistently charge up to 100% regardless of your usage habits or concern for battery longevity?
Adjusting your settings to disable Optimized battery charging on your MacBook is straightforward. While I don’t necessarily advocate for this, there are scenarios where ensuring a full battery charge is warranted.
Here’s how to turn off Optimized battery charging on your MacBook running macOS Ventura or later:
- Open your MacBook and click on the Apple icon located in the top menu bar.
- Select ‘System Preferences.’
- Click on ‘Battery.’
- Next to Battery Health, click on ‘Show Detail’ (the ‘i’ icon).
- Toggle off ‘Optimized battery charging.’
- Choose between ‘Turn Off’ or ‘Turn Off Until Tomorrow.’
- Click ‘Done.’

Here’s how to turn off Optimized battery chagrin in macOS Monterey or earlier versions:
- Click on the Apple icon located in the top menu bar.
- Select ‘System Preferences.’
- Click on ‘Battery’ and choose the ‘Battery’ option from the sidebar.
- Deselect ‘Optimized battery charging.’
- Click either ‘Turn Off’ or ‘Turn Off Until Tomorrow.’
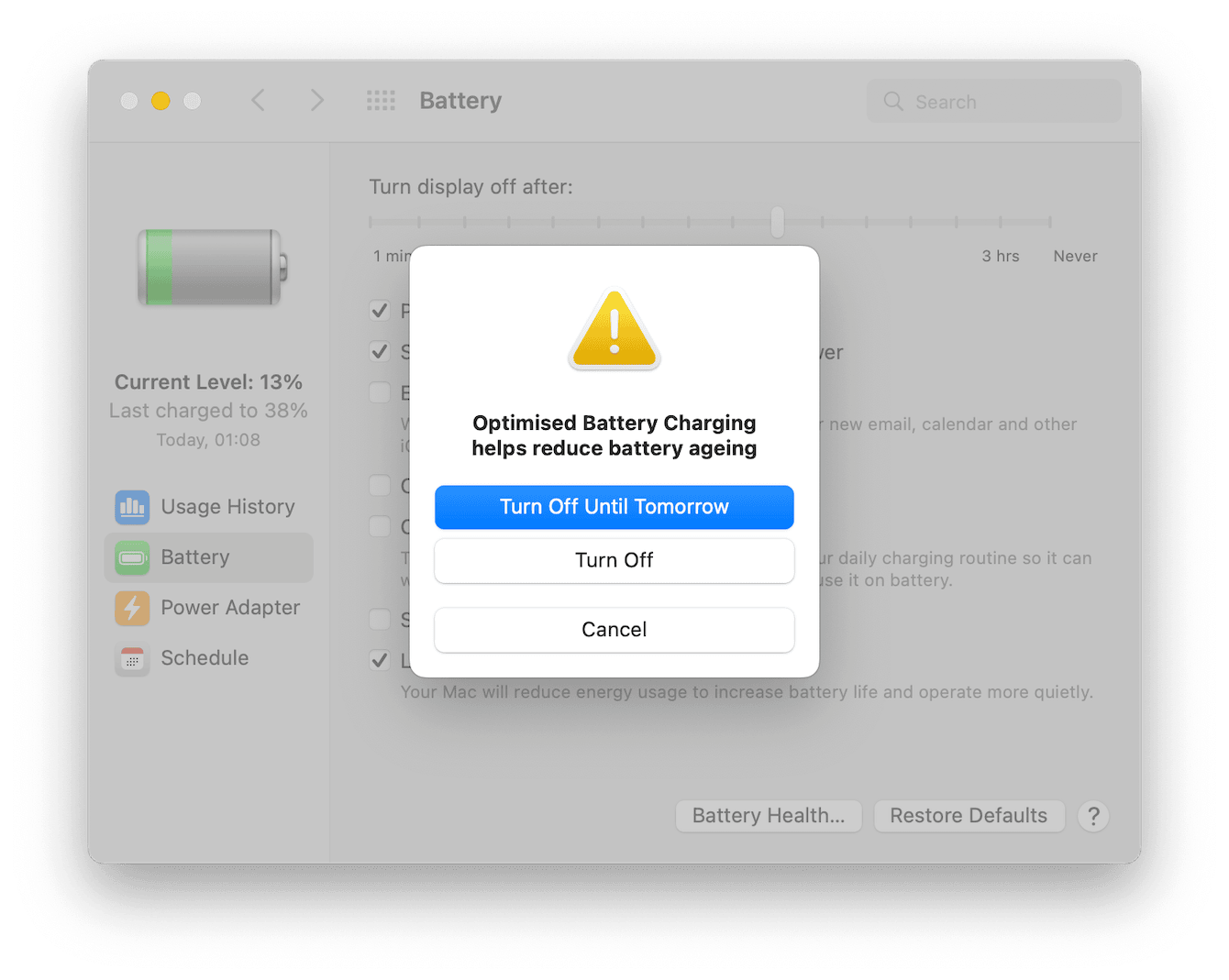
How to force your Mac to charge fully
For the majority of newer Macs operating on Big Sur or later, Optimized Battery Charging is enabled by default. Nonetheless, there are a couple of methods to ensure your Mac charges to full capacity. You can either direct your Mac to “Charge to Full Now” or disable Optimized Battery Charging entirely.
If you want your Mac to charge fully now
If you value extending your Mac’s battery life but occasionally require a full charge when it hasn’t reached 80% yet, you can prompt your Mac to charge fully.
Here’s how:
- Click on the battery symbol located in the top-right corner of the screen.
- Select “Charge to Full Now.”

Keep in mind that fully charging your Mac’s battery may take some time, possibly an hour or more. If you’re using Optimized Battery Charging and anticipate unplugging your Mac, it’s advisable to plan accordingly.
Maintaining good battery health on your MacBook
Using the Optimized battery charging feature on your Mac is just one method to extend the lifespan of your battery. Mac’s lithium-ion batteries are considered consumable components, inevitably requiring replacement over time.
Here are additional measures you can take to prolong the life of your MacBook’s battery:
- Unplug your Mac once fully charged: The ‘charging on hold’ message proves beneficial here. Charge your battery and disconnect for optimal results and longevity. Avoid leaving your MacBook plugged in for prolonged periods.
- Avoid complete battery drainage: Prevent your Mac from powering off due to complete battery depletion. If you receive a notification indicating your Mac will ‘go to sleep soon,’ plug it in promptly.
- Use an official Apple charger: New MacBooks are equipped with an authentic Apple charger and cord. Utilize these for optimal battery health, avoiding inexpensive imitations that may harm your Mac’s battery.
- Partially charge for storage: For long-term storage, Apple suggests maintaining the battery at 50% capacity to prolong its lifespan. Additionally, completely shut down your Mac to prevent battery power consumption.
- Maintain optimal temperature: Keep your Mac (and battery) within the range of 50 to 95 degrees Fahrenheit during charging or storage. Charging outside of this temperature range may damage the battery or charging components.
FAQ’s
What does the message ‘Charging on hold (Rarely Used On Battery)’ mean?
This message indicates that your MacBook is employing Optimized battery charging, which temporarily suspends charging at 80% capacity to protect battery longevity when it anticipates limited battery usage.
Can I disable Optimized battery charging?
Yes, Optimized battery charging can be disabled, but it’s important to weigh the potential trade-offs in battery lifespan.
How do I disable Optimized battery charging on macOS Ventura or later?
To turn off Optimized battery charging, navigate to System Preferences > Battery > Show Detail > Toggle off ‘Optimized battery charging’ > Choose ‘Turn Off’ or ‘Turn Off Until Tomorrow.’
How can I ensure my Mac charges fully?
You can manually prompt your Mac to charge to full capacity by selecting “Charge to Full Now” from the battery symbol in the menu bar.
What are some additional tips for maintaining MacBook battery health?
Other strategies include unplugging your Mac once fully charged, avoiding complete battery depletion, using official Apple chargers, partially charging for storage, and maintaining optimal charging temperatures between 50 to 95 degrees Fahrenheit.
Conclusion
Understanding and utilizing Optimized battery charging can significantly extend your MacBook’s battery lifespan. While it may seem counterintuitive, the feature’s purposeful pause in charging at 80% capacity protects against long-term degradation. Users have the flexibility to disable this feature, but it’s advisable to consider the implications. By following additional best practices for battery maintenance and charging, users can maximize longevity and efficiency, saving time and money in the long run.
ad


Comments are closed.