What Is Amazon Fire TV Stick?
Looking to enhance your TV viewing experience? Look no further than the Amazon Fire TV Stick. This compact streaming device is revolutionizing the way we consume entertainment content. In this article, we will explore what the Amazon Fire TV Stick is, its features, and how it can transform your television into a smart hub for accessing a wide range of streaming services. Whether you’re a fan of movies, TV shows, or even gaming, the Amazon Fire TV Stick offers a convenient and user-friendly solution. Discover the benefits of this popular streaming device and learn how to make the most of your entertainment options.
ad
What Is Amazon Fire TV Stick
The Amazon Fire TV Stick is a versatile media streaming device that can transform your ordinary TV into a smart one. With its user-friendly interface and access to popular streaming services like Netflix, Hulu, HBO Max, Disney+, and Amazon Prime, the Fire TV Stick offers a convenient way to enjoy your favorite TV shows and movies in one place. In addition, it serves as an excellent alternative to cable, supporting various apps for live streaming platforms such as Sling TV, Google Tv, Hulu + Live TV, YouTube TV, and fuboTV.
How to set up the Amazon Fire Stick
One of the advantages of using the Amazon Fire Stick is its simple setup process. All you need is the Fire Stick out of the box, along with the accompanying cables and remote, and your TV.
ad
Step 1: Unboxing and Gathering the Items
When you receive your amazon tv fire stick, the first thing you should do is unbox it and gather all of the things needed for setup. Open the package and take out the Fire TV Stick, together with the cables and remote.

Once you have everything ready, it’s time to connect the amazon firestick to a power source. You can do this in two ways:
- Option 1: Using the AC Adapter and the Wall Outlet Connect the Fire TV Stick’s micro USB adaptor to the device. Then, connect the other end of the adaptor to the AC adapter. Finally, plug the AC adapter into a wall outlet to power on the Fire TV Stick.
- Option 2: Using Your TV’s USB Connector You can also power the Fire TV Stick directly from your TV if it has a USB input. Connect the micro USB adapter to the Fire TV Stick and insert the USB end into the USB port on your TV. This eliminates the requirement for a second power outlet.
Step 2: Locating the HDMI Ports on Your TV
- Once you have powered up your amazone fire tv stick, the next step is to locate the HDMI ports on your TV. These ports are usually located on the back or sides of the TV and are labeled as “HDMI.”
![Locating the HDMI Ports on Your TV]() Take a moment to visually inspect your TV and look for the HDMI ports. They are usually rectangular in shape and may be accompanied by labels indicating the corresponding HDMI input numbers.
Take a moment to visually inspect your TV and look for the HDMI ports. They are usually rectangular in shape and may be accompanied by labels indicating the corresponding HDMI input numbers.- Identify the HDMI port where you will connect your Fire TV Stick. If you have multiple HDMI ports, choose one that is easily accessible and convenient for your setup.
- In some cases, if the HDMI port is located in a tight space or obstructed by other cables, you can use the HDMI extender that comes with the Fire TV Stick. The extender is a small adapter that plugs into the HDMI port on your TV, providing additional flexibility and making it easier to connect the Fire TV Stick.
Step 3: Powering On Your TV
- With the HDMI port of your TV ready to connect the Amazon tv fire stick, it’s time to power on your TV and set the appropriate input source.
- Take your amazon fire stick remote control and press the power button to turn on your TV. Make sure it is connected to a power source and switched on.
![Powering On Your TV]() Once your TV is powered on, use the remote control to navigate to the input or source button. The specific location and labeling of this button may vary depending on your TV brand and model. Look for buttons or menu options that are labeled “Input,” “Source,” or have a similar indication.
Once your TV is powered on, use the remote control to navigate to the input or source button. The specific location and labeling of this button may vary depending on your TV brand and model. Look for buttons or menu options that are labeled “Input,” “Source,” or have a similar indication.- Press the input or source button, and a list of available input sources should appear on your TV screen. Using the arrow keys on your remote control, navigate through the options until you find the HDMI port to which you connected the Fire TV Stick.
- Select the corresponding HDMI port by pressing the enter or OK button on your remote control. This action tells your TV to switch its display to the input source connected to the Fire TV Stick.
- After selecting the HDMI port, you should see the Amazon Fire TV interface appearing on your TV screen,Your TV is now ready to be used with the Fire TV Stick.
Step 4: Pairing the Remote
To ensure smooth navigation and control of your Amazon Fire TV Stick, it’s important to pair the included remote control with the device. Follow these steps to complete the pairing process:

- Install the batteries: Open the battery compartment on the back of the fire stick remote control and insert the provided batteries, making sure to match the correct polarity (+/-).
- Turn on the Fire TV Stick: Ensure that your Fire TV Stick is powered on and displaying the setup screen or the main interface on your TV.
- Begin the pairing process: Hold the remote control close to the Fire TV Stick and press and hold the Home button (the button with the house icon) for about 10 seconds. Keep holding the button until you see a message on the TV screen indicating that the remote is pairing.
- Wait for successful pairing: Once the pairing process is initiated, the remote control and the Fire TV Stick will establish a connection. This usually takes a few moments. When the pairing is successful, you will see a confirmation message on your TV screen.
- Test the remote control: After pairing, test the remote control by pressing various buttons to ensure that it is responding correctly and controlling the Fire TV Stick.
If the remote control doesn’t pair successfully, ensure that the batteries are properly installed and try holding the Home button again until the pairing process begins. If the issue persists, refer to the troubleshooting section in the Fire TV Stick’s user manual or contact Amazon customer support for further assistance.
Step 5: Following the On-Screen Instructions
After successfully pairing your remote control, you can now follow the on-screen instructions to proceed with the configuration of your Amazon Fire TV Stick.
Here’s how to navigate through the on-screen prompts using the Amazon remote:
- On your TV screen, you will see a series of setup instructions and options presented by the Fire TV Stick interface.
- Use the directional buttons on the remote to move the cursor or highlight different options on the screen. The directional buttons typically consist of up, down, left, and right arrows.
- To make a selection or confirm your choice, press the enter button located at the center of the circular navigation ring on the remote control.
- Continue following the on-screen instructions to set up your preferred language, Wi-Fi network connection, and other necessary configurations. Use the remote to navigate and make selections as instructed.
- If you encounter any optional settings or additional features during the setup process, choose the options that align with your preferences. You can always adjust these settings later from the Fire TV Stick’s settings menu.
- Keep an eye on the TV screen for prompts and messages that guide you through the setup. Follow each step carefully and press enter or follow the on-screen prompts to move forward.
Step 6: Signing into Your Amazon Account
Once you have completed the initial setup steps, you will be prompted to sign into your Amazon account on your Fire TV Stick. Here’s how to sign in:
- On your TV screen, you will see a prompt asking you to sign in with your Amazon account. Use the remote control to navigate and select the option to sign in.
- If your Fire TV Stick is already linked to your Amazon account, you may see your email address pre-filled. In this case, use the remote to enter your password. Proceed to step 4.
- If your Fire TV Stick is not linked to your Amazon account, select the option to enter your Amazon account credentials.
- Using the on-screen keyboard, navigate and select each letter or character to enter your email address associated with your Amazon account. Move to the next field or character by using the directional buttons on the remote.
- Once you have entered your email address, navigate to the next field to enter your password. Similarly, use the remote to select each character of your password on the on-screen keyboard.
- Double-check that your email address and password are entered correctly. Then, select the option to sign in.
- If you do not have an Amazon account, you can sign up for free by selecting the option to create a new account. Follow the on-screen prompts to set up a new Amazon account.
- After signing in or creating a new account, your Amazon account will be linked to your Fire TV Stick. This allows you to access your personalized settings, preferences, and content recommendations.
It’s important to note that an Amazon Prime membership is not required to use the Fire TV Stick. However, having an Amazon account gives you access to various features and benefits, such as personalized recommendations and the ability to download apps and content from the Amazon Appstore.
Step 7: Installing Streaming Service Apps
As you continue with the setup process of your Amazon Fire TV Stick, you will reach a point where you can install your preferred streaming service apps. Here’s how to do it:
- On the Fire TV Stick’s interface displayed on your TV screen, navigate to the app store section. This is usually labeled as “Apps,” “Appstore,” or “Get More Apps.”
- Use the firestick remote control’s directional buttons to browse through the available apps or use the search function to find specific streaming service apps you want to install. Popular streaming service apps include Netflix, Hulu, HBO Max, Disney+, and many more.
- Once you find the streaming service app you want to install, highlight it and press the enter button on your remote control.
- On the app’s details page, select the option to download or install the app. The interface may vary slightly depending on the specific version of the Fire TV Stick you have.
- Wait for the app to download and install on your Fire TV Stick. The progress will be indicated on the screen.
- Once the installation is complete, select the option to open the app.
- Follow the on-screen instructions within the streaming service app to sign in using your login credentials. Enter your username and password associated with your subscription to access your account.
- Repeat the process for any other streaming service apps you want to install. You can download and install multiple apps to enjoy a variety of streaming options.
By installing your preferred streaming service apps on your Amazon Fire TV Stick, you can conveniently access and enjoy your favorite TV shows, movies, and other content directly on your TV. Remember to enter your login credentials for each streaming service app to gain access to your subscription and personalized content.
Step 8: Exploring Alexa Voice Control and Home Screen
Now that you have set up your streaming service apps on the Amazon Fire TV Stick, it’s time to take advantage of the Alexa voice control feature and explore the home screen.

Here’s what you can do:
- Alexa Voice Control: On your Fire TV Stick remote control, locate the microphone button, which is usually represented by a microphone icon. Press and hold this button to activate Alexa voice control.
- Changing Channels and Adjusting Volume: With Alexa voice control activated, you can simply speak commands to change channels or adjust the volume on your Fire TV Stick. For example, say “Alexa, switch to Netflix” or “Alexa, raise the volume.” Alexa will carry out your commands accordingly.
- Checking Weather and Feeds: Alexa can provide you with weather updates. Just ask, “Alexa, what’s the weather today?” Additionally, if you have connected security cameras, you can even view live feeds from other rooms in your house by asking Alexa to show the camera feed on your TV.
- Home Screen Navigation: Spend some time exploring the home screen of your Fire TV Stick. The home screen serves as the central hub for accessing your streaming services, Amazon Prime membership benefits, and more.
- Searching for Movies: Use the remote control to navigate to the search option on the home screen. Here, you can enter the name of a movie or TV show using the on-screen keyboard or utilize the voice search feature by pressing the microphone button. Alexa will help you find and display the search results for your desired content.
- Utilizing Amazon Prime Membership: If you have an Amazon Prime membership, take advantage of the benefits available on your Fire TV Stick. Access the Prime Video app on the home screen to enjoy exclusive movies, TV shows, and original content. You can also browse through Prime Music, Prime Reading, and other Prime services from the home screen.
- Downloading Additional Apps: If you wish to expand your streaming options further, you can download additional apps from the Amazon Appstore. Navigate to the “Apps” or “Appstore” section on the home screen, and explore a wide range of apps available for download.
By familiarizing yourself with the Alexa voice control and exploring the home screen of your Fire TV Stick, you can easily navigate and access your favorite content, make use of additional features, and enhance your overall viewing experience.
FAQ’s
What is the Amazon Fire TV Stick?
The Amazon Fire TV Stick is a media streaming device that connects to your TV’s HDMI port and allows you to stream a wide range of content from popular services like Netflix, Hulu, HBO Max, Disney+, and Amazon Prime. It transforms your regular TV into a smart TV, providing access to on-demand movies, TV shows, live TV, and more.
Is it possible to control the Fire TV Stick using voice commands?
Yes, the Fire TV Stick includes Alexa voice control. By pushing the microphone button on the fire tv remote control, you may offer voice commands to change stations, adjust volume, search for content, and more. Alexa can also deliver weather updates and control connected smart home gadgets.
Is an Amazon Prime membership required to use the Fire TV Stick?
No, an Amazon Prime membership is not required to utilize the Fire TV Stick. Having an Amazon account, on the other hand, grants you access to a variety of features and benefits, such as tailored recommendations and the option to download apps and content from the Amazon Appstore.
Is it possible to use the Fire TV Stick without a cable TV subscription?
Absolutely! Many apps that serve as alternatives to cable TV are supported by the Fire TV Stick. To watch your favorite TV shows, sports, news, and more, you may subscribe to live streaming sites such as Sling TV, Hulu + Live TV, YouTube TV, and fuboTV. These services frequently deliver both live and on-demand material, and some even include DVR functionality.
How do I set up the Amazon Fire TV Stick?
The Fire TV Stick is simple to install. Unbox the device, plug it into the HDMI port on your TV, turn it on, and follow the on-screen directions to connect to your Wi-Fi network, sign in to your Amazon account, and install streaming service apps. Once everything is in place, you may start watching your favorite material.
Does the Fire TV Stick support 4K or HDR content?
Yes, Amazon sells the Fire TV Stick in a variety of configurations, including devices that handle 4K Ultra HD and HDR (High Dynamic Range) video. When streaming content that supports these formats, you can experience better picture quality and brilliant colors if you have a suitable TV and a 4K or HDR-enabled Fire TV Stick model.
Can I download additional apps on the Fire TV Stick?
Yes, you can get more apps for the Fire TV Stick from the Amazon Appstore. Explore a diverse range of apps, including games, streaming services, news apps, and more. Simply go to the home screen’s “Apps” or “Appstore” section and look through the available alternatives.
Can I access my Amazon Prime Video account on the Fire TV Stick?
Yes, the Fire TV Stick allows you to easily access your Amazon Prime Video account. Simply sign in with your Amazon account credentials to access Amazon Prime Video’s massive library of movies, TV series, and unique content.
Can I use my existing Amazon account on the Fire TV Stick?
Yes, you may sign in with your existing Amazon account to utilize the Fire TV Stick. Simply sign in with your Amazon account credentials during the setup process, or enter your password if your Fire TV Stick is already linked to your Amazon account.
Can I use the Fire TV Stick on multiple TVs?
Yes, as long as each TV has an HDMI port, you may transfer the Fire TV Stick between them. Simply unplug the device from one television and plug it into another. However, keep in mind that you will need to configure the device on each TV separately.
Can I connect Bluetooth devices to the Fire TV Stick?
Yes, Bluetooth connectivity is supported by the Fire TV Stick. Bluetooth headphones, speakers, and gaming controllers can be paired to enhance your music experience or control games. Simply navigate to the Fire TV Stick’s settings menu and select “Controllers & Bluetooth Devices” to begin the pairing process.
Conclusion
After successfully setting up your Amazon Fire TV Stick! Get ready to elevate your TV viewing experience with its wide range of streaming options, intuitive interface, and Alexa voice control. Whether you’re cutting the cord or expanding your entertainment choices, the Fire TV Stick is a must-have device for any TV enthusiast. Start exploring and enjoying a whole new level of streaming entertainment today!
ad



 Take a moment to visually inspect your TV and look for the HDMI ports. They are usually rectangular in shape and may be accompanied by labels indicating the corresponding HDMI input numbers.
Take a moment to visually inspect your TV and look for the HDMI ports. They are usually rectangular in shape and may be accompanied by labels indicating the corresponding HDMI input numbers.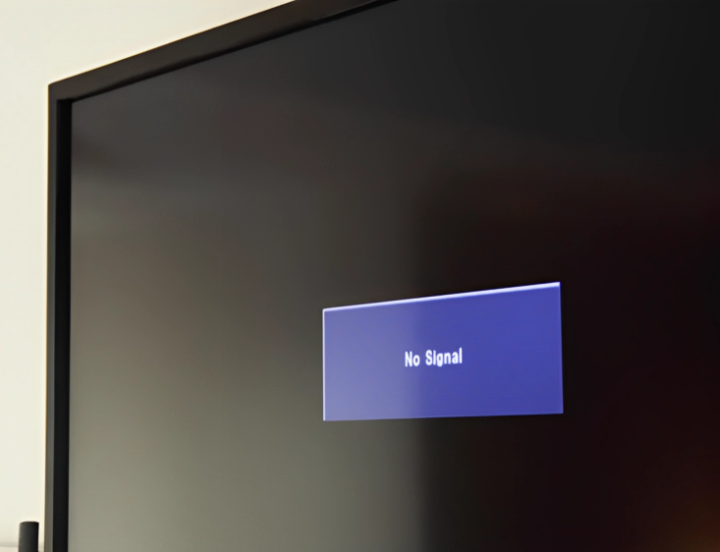 Once your TV is powered on, use the remote control to navigate to the input or source button. The specific location and labeling of this button may vary depending on your TV brand and model. Look for buttons or menu options that are labeled “Input,” “Source,” or have a similar indication.
Once your TV is powered on, use the remote control to navigate to the input or source button. The specific location and labeling of this button may vary depending on your TV brand and model. Look for buttons or menu options that are labeled “Input,” “Source,” or have a similar indication.
Comments are closed.