How To Back Up Outlook Emails on Mac
Outlook enables Mac users to send and receive emails, handle calendars, store contact information, and track tasks. It remains a preferred choice for many Mac users who rely on it for their daily email and contact management needs.
This guide explains the importance of backing up Outlook emails on a Mac, outlines the advantages, and provides details on various methods for back up Outlook on Mac, including step-by-step instructions for each method.
ad
Why Back Up Outlook Emails on Mac
Professionals frequently rely on Outlook emails for work, which may contain sensitive and valuable information that must be safeguarded from falling into the wrong hands. This underscores the importance of backing up Outlook emails on a Mac to ensure the security and protection of this sensitive data.
For Mac users, the advantages of backing up are similar to those for Windows users. Some of these benefits include:
- Data Loss Prevention: Data loss can be a frustrating experience, and it’s essential to have backups in place to recover crucial data in the event of a computer crash or user error.
- Seamless Device Transition: If you own multiple devices, backing up your Outlook data allows you to efficiently switch between them, seamlessly transferring essential information from one device to another.
- Compliance with Regulations: Certain industries have regulations that require regular backup of critical Outlook email data, and it’s imperative to adhere to these rules.
ad
These are just a few of the many reasons and advantages of backing up Outlook emails on a Mac. Regardless of your specific motivation, these backups serve as invaluable safeguards in case of a disaster, emphasizing the importance of regularly backing up critical data.
How Does Outlook Backup on Mac Work?
Backing up Outlook emails on a Mac differs from the process on a Windows machine when using the Outlook application. In particular, Outlook for Mac does not support the export of .csv or .pst files. Instead, it creates a unique file type known as an OLM file with the .olm extension.
Moreover, Outlook for Mac offers a convenient built-in option for exporting all your Outlook email data, simplifying the process compared to Windows. Through this feature, Mac users can swiftly export a range of Outlook email elements, including mail, calendar, contacts, tasks, and notes.
On Mac, these emails are typically stored in an Outlook database on the device, allowing for easy transfer to an external drive or a USB stick, thereby enhancing the security of your Outlook email data. This stored Outlook email data ensures a quick recovery in case of any unexpected issues.
Where Does Mac Store Outlook Files?
As Apple’s macOS operates differently from the Windows system, the way Mac stores files also varies. The file explorer and folder structure on Mac are distinct, so searching for Outlook files on a Mac differs from what you would do on a Windows machine.
To locate Outlook files on a Mac running Outlook 2011 or an earlier version, you should navigate to: /Users/<username>/Documents/Microsoft User Data/Office 2011 Identities/Main Identity
For a Mac with Outlook 2016 or a more recent version, the path is: /Users/<username>/Library/Group Containers/UBF8T346G9.Office/Outlook/Outlook 15 Profiles/Main Profile
It’s important to be aware of the version of Microsoft Outlook you are using to successfully find Outlook files on a Mac. Once you’ve located these files, you can proceed with various methods for backing up Outlook data on your Mac.
Methods for Backing Up Outlook Emails on Mac
Multiple methods are available for back up Outlook files on a Mac, and your choice should align with your familiarity and preference. For instance, if you have prior experience with Time Machine for other backups, it could be the most straightforward option for you. Here are the primary methods for backing up Outlook on a Mac.
Method 1: Back Up Outlook Using Outlook for Mac
The most straightforward way to create a backup of your Outlook emails on a Mac is by using the Microsoft Outlook application. Since you’re already familiar with Outlook, here’s a step-by-step guide on how to back up your Outlook emails on Mac through the Microsoft Outlook app:
- Start the Microsoft Outlook application on your Mac.
- Go to File menu and choose the Export option.
![choose the Export option]() On the following screen, select all the email data you wish to back up and click Continue.
On the following screen, select all the email data you wish to back up and click Continue.![select all the email data you wish to back up and click Continue]() Choose the backup destination and then click Save.
Choose the backup destination and then click Save.![Choose the backup destination and then click Save]() Finally, click the Finish button to conclude the process.
Finally, click the Finish button to conclude the process.![Finally, click the Finish button to conclude the process]()
You have successfully exported your Outlook data to an archive file with the .olm extension. You should be able to locate this file in the directory you designated in step 5. You can store this .olm file on an external drive, a USB stick, or any other location of your choice to ensure its safety.
Method 2: Back Up Outlook Using Time Machine
The following approach involves utilizing macOS’s Time Machine application, a native solution from Apple designed for various backup needs. If you are already acquainted with this application, using Time Machine for file backup will be a straightforward process. In any case, here are the steps to back up Outlook emails on a Mac using the Time Machine app:
- On your desktop, locate the Apple menu in the top left corner and choose System Preferences.
![choose System Preferences]() Click on General and then select Time Machine.
Click on General and then select Time Machine.![Click on General and then select Time Machine]() Click the “Add Backup Disk” button.
Click the “Add Backup Disk” button.![Click the Add Backup Disk button.]() Choose the external disk you want to use for backup and click the “Set Up Disk” button.
Choose the external disk you want to use for backup and click the “Set Up Disk” button.![click the Set Up Disk button.]() On the subsequent screen, you have the option to encrypt your backup. If you choose to do so, you’ll need to enter a password and a password hint. Alternatively, you can turn off encryption. Click “Done” when you’ve made your selection.
On the subsequent screen, you have the option to encrypt your backup. If you choose to do so, you’ll need to enter a password and a password hint. Alternatively, you can turn off encryption. Click “Done” when you’ve made your selection.![enter a password and a password hint]()
The Time Machine application will require some time to finalize the backup process. It will autonomously back up your data when the external drive remains connected to your Mac, and your Mac is linked to a charging cable. Additionally, it will identify your .olm files, which contain your Outlook emails, and include them in the backup on the external drive.
FAQ’s
Why should I back up Outlook emails on my Mac?
Backing up Outlook emails on your Mac is essential to safeguard sensitive and valuable data from potential loss or unauthorized access. It serves as a safety net in case of unexpected events like computer crashes.
What are the benefits of backing up Outlook emails on a Mac?
Some benefits include data loss prevention, seamless data transfer between multiple devices, and compliance with industry regulations. It ensures the security of your Outlook email data.
How does the process of backing up Outlook on a Mac differ from Windows?
The primary difference is that Outlook for Mac creates OLM files instead of CSV or PST files. Mac users can also utilize a built-in export option in Outlook for Mac to simplify the backup process.
Where does macOS store Outlook files on a Mac?
The location of Outlook files varies depending on the version of Outlook you are using. For Outlook 2011 and earlier, files can be found at /Users/<username>/Documents/Microsoft User Data/Office 2011 Identities/Main Identity. For Outlook 2016 and newer, the path is /Users/<username>/Library/Group Containers/UBF8T346G9.Office/Outlook/Outlook 15 Profiles/Main Profile.
What are the methods available for backing up Outlook emails on a Mac?
Two primary methods are described in the article: using the Microsoft Outlook application for backup or employing the Time Machine application for a comprehensive system backup.
How do I back up Outlook emails using the Microsoft Outlook application on a Mac?
First, open the Microsoft Outlook application on your Mac, then navigate to the File menu and select the Export option. Follow the on-screen instructions to choose the data you want to back up and specify the backup destination. Finally, click Finish to complete the process.
How does Time Machine work for backing up Outlook on a Mac?
Time Machine is an automated backup solution for macOS. When you set it up with an external drive and keep your Mac connected to a charging cable, it will automatically back up your data, including your .olm files containing Outlook emails.
Can I encrypt my Time Machine backup for added security?
Yes, you have the option to encrypt your Time Machine backup, which provides an additional layer of security. You’ll need to set a password and a password hint when enabling encryption.
How can I access my backed-up Outlook data in a Time Machine backup?
You can access your backed-up Outlook data in Time Machine by using the Time Machine application. It allows you to browse and restore specific files or folders from your backups, including your Outlook data.
Are there any other methods for backing up Outlook emails on a Mac?
The article primarily covers using the Microsoft Outlook application and Time Machine. However, there may be third-party software or cloud-based solutions for Outlook backup, but those are not covered in this guide.
Conclusion
safeguarding your Outlook data on a Mac is crucial. This guide has detailed various methods, such as using the Microsoft Outlook application and macOS’s Time Machine, to ensure the security and accessibility of your email information. Whether you’re a professional or a regular user, regular backups are your safety net, providing peace of mind and protection for your valuable data.
ad


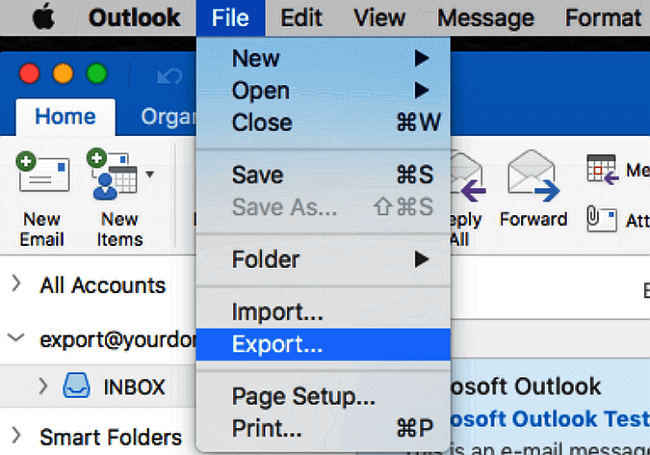 On the following screen, select all the email data you wish to back up and click Continue.
On the following screen, select all the email data you wish to back up and click Continue.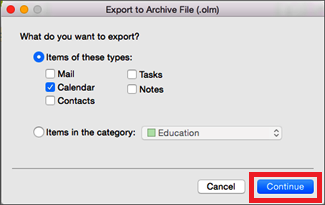 Choose the backup destination and then click Save.
Choose the backup destination and then click Save.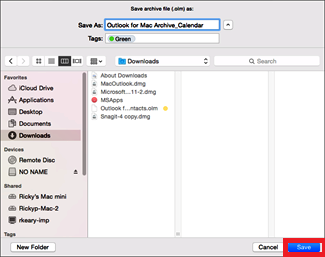 Finally, click the Finish button to conclude the process.
Finally, click the Finish button to conclude the process.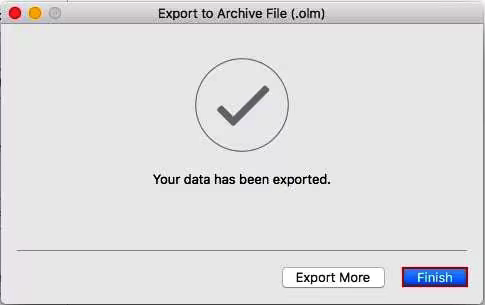
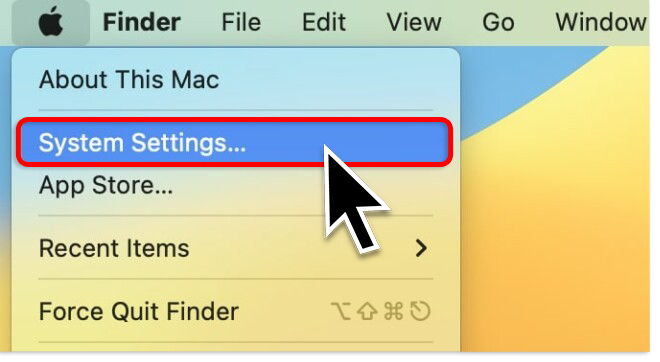 Click on General and then select Time Machine.
Click on General and then select Time Machine.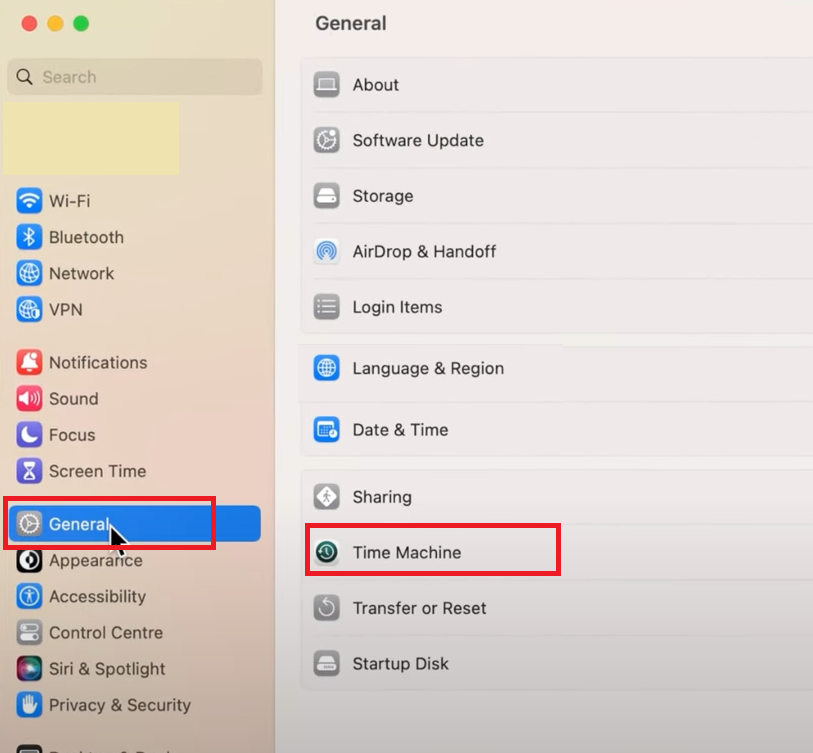 Click the “Add Backup Disk” button.
Click the “Add Backup Disk” button.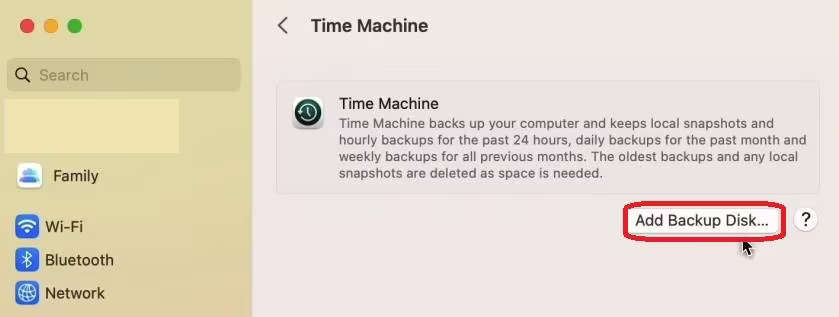 Choose the external disk you want to use for backup and click the “Set Up Disk” button.
Choose the external disk you want to use for backup and click the “Set Up Disk” button.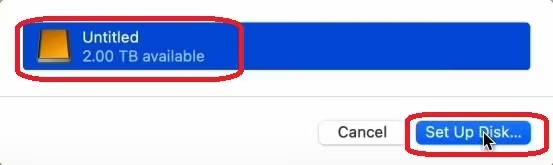 On the subsequent screen, you have the option to encrypt your backup. If you choose to do so, you’ll need to enter a password and a password hint. Alternatively, you can turn off
On the subsequent screen, you have the option to encrypt your backup. If you choose to do so, you’ll need to enter a password and a password hint. Alternatively, you can turn off 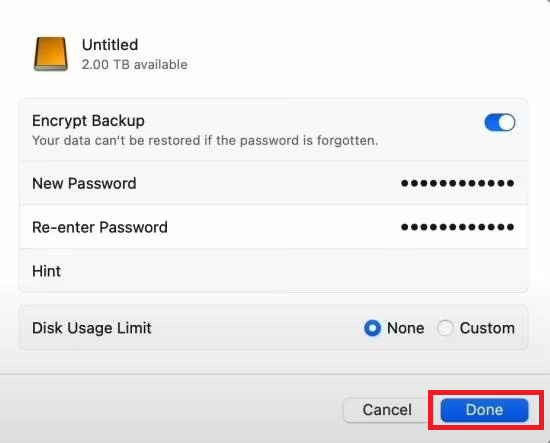
Comments are closed.