Instagram Filters Are Not Working [A Few Easy Fixes]
Your Stories get a fun and exciting boost from Instagram filters. However, sometimes your filters don’t load or show up. Fortunately, there are solutions to Instagram’s filter issues.
This article will go over how to fix your Instagram filters and address a few more questions that are frequently asked.
ad
How to Fix Instagram Filters Not Working
Let’s take a moment to troubleshoot the issue before we begin our tutorials. Troubleshooting will help you identify the issue’s root cause and find a quick solution.
Is your Instagram app currently up to date? Go to your phone’s native App Store and type Instagram, whether you’re using iOS or Android. The app has been updated if you see the option to open. You must update Instagram if the option to do so is present.

ad
- Next, check your internet connection. Instagram filters may not load properly. Run a Speed Test on your phone. If the Speed Test indicates an issue with your connection, try switching WiFi networks or to a mobile network.

Check for any Instagram outages. You can use the DownDetector website to see if Instagram has a platform-wide issue. Open the website, type Instagram, and review any massive issues that affect filters.

Finally, check to see if any other applications are having problems. If other apps on your device are having issues, it’s not just the Instagram app that’s at fault. Check the Settings for any system updates. The device’s software must be updated at the same time as the Instagram app. Otherwise, there will be issues because the app will no longer be compatible.
Assuming everything is in order, we need to try a few things to address Instagram’s filter issues. Move along!
Power-Cycle Your Device
Turning your device off and on again is the first thing to try after basic troubleshooting. Your device’s software and app data are updated when you restart it. Frequently, the issue is quickly resolved by restarting your equipment.

Clear the App’s Cache
Apps that have Cached Data can behave improperly because they are essentially file fragments. Users of Android can clear the cache without losing any crucial data. The app can be Offloaded for iOS users.
If you use Android, follow these steps:
- Head over to Settings and tap on Apps.
Note: These instructions may vary depending on the version of Android you’re running and your device’s manufacturer.
- Open Settings and Apps.
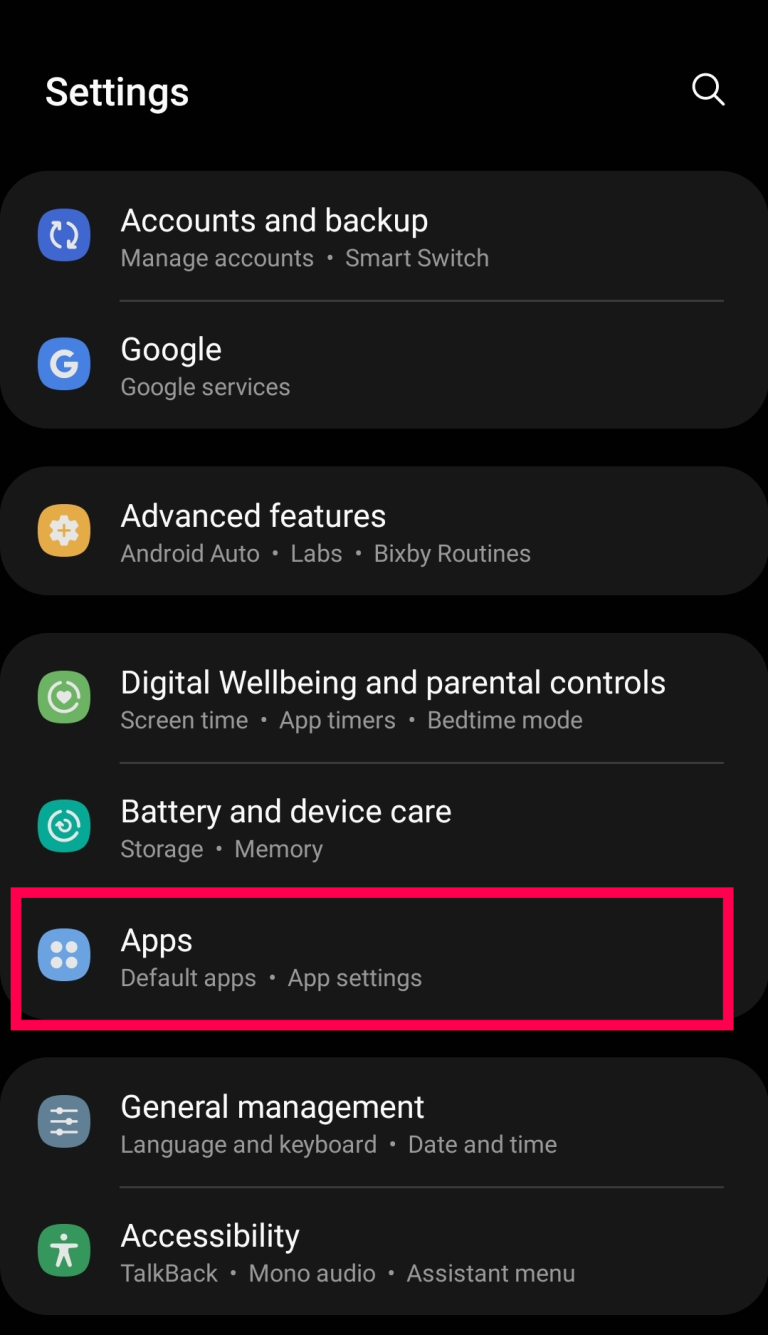
- Select Instagram.
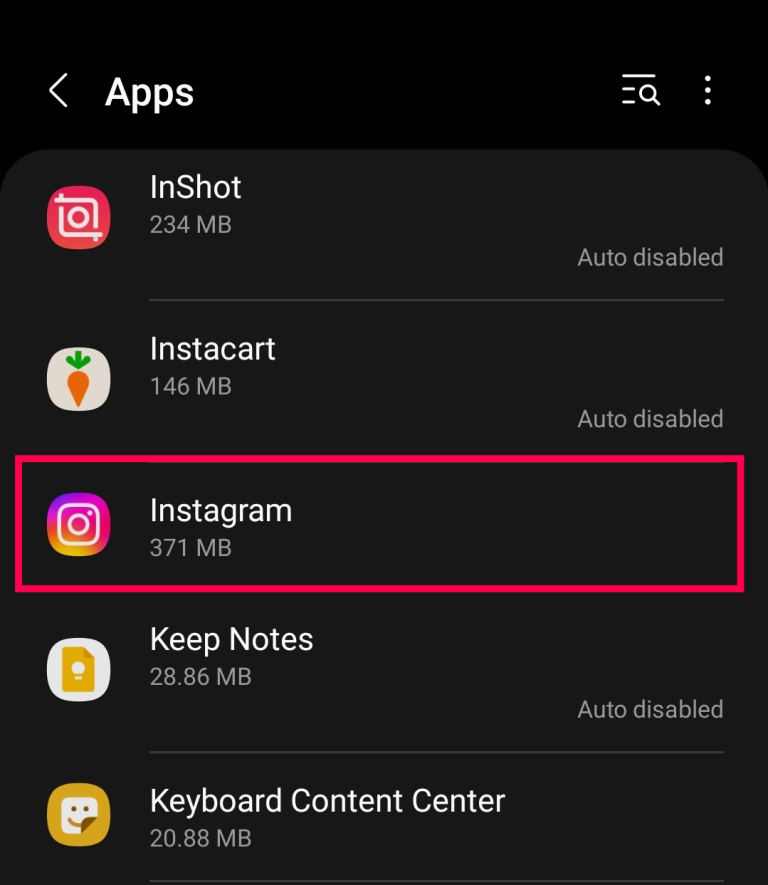
- Select Storage.

- Select Clear Cache.
Note: If you tap Clear Data you will need to log back in to Instagram and will lose any drafts you have saved.
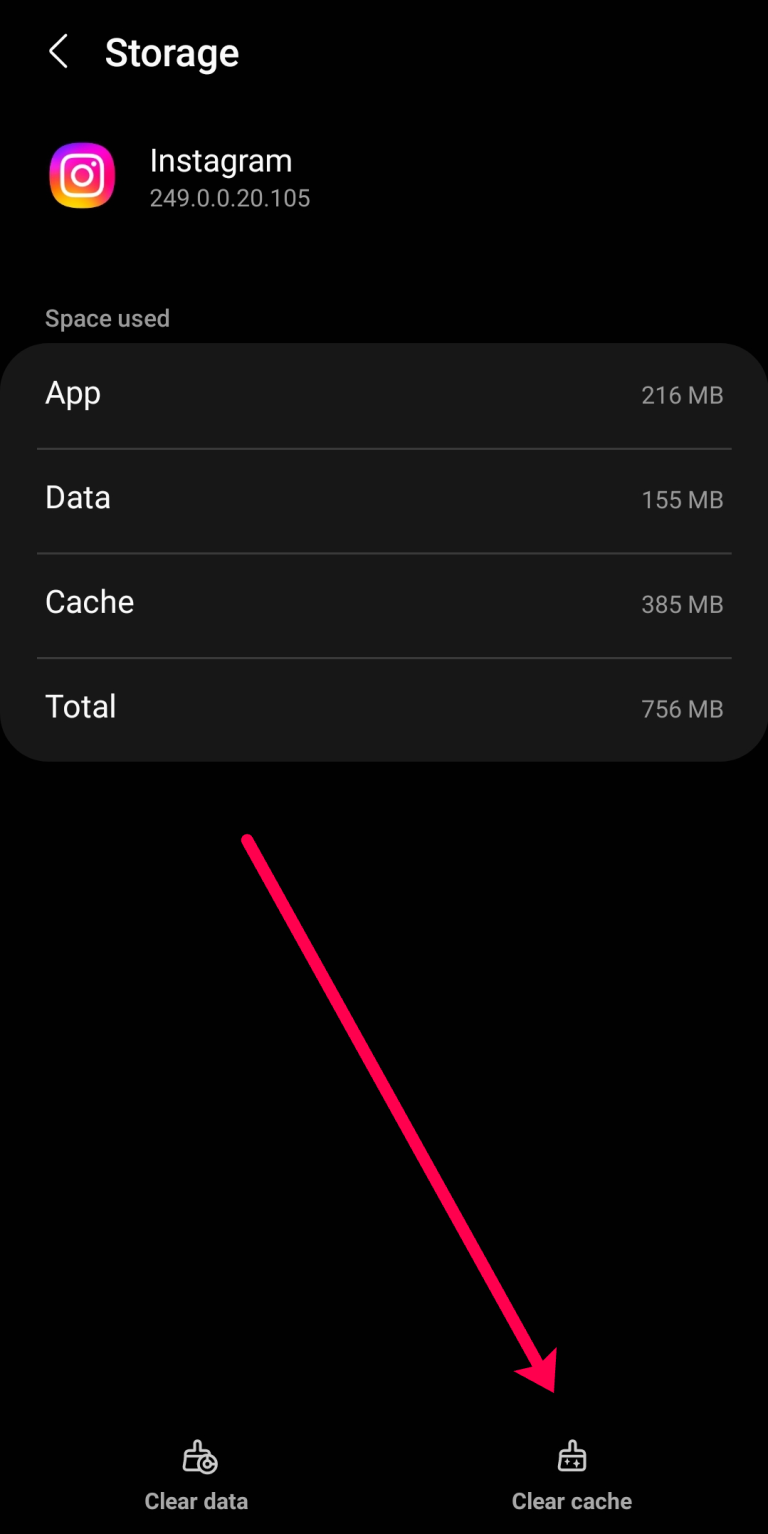
If you’re an iOS user, do this:
- Open the Settings on your iPhone and tap General.
- Tap Storage.
- Locate Instagram and tap Offload.
- Tap Offload data.
After you’ve cleared the app’s cache, open Instagram and try using the filters.

Restart the Instagram App
It’s always a win to restart the app. On an iPhone, simply closing it is sufficient. To fully experience the change, Android users must go to “Settings -> Apps” and “Force Stop” within Instagram. With a complete restart, all errors that you might not have noticed will be resolved.

Reinstall Instagram
If all else fails, Instagram may need to be reinstalled. This is usually a last option, but if the filters are still missing after trying everything else, it might be necessary.
If you decide to reinstall Instagram, make sure to backup any photos, Stories, and other content you have in the app before doing so.

After restarting your device to free up memory, go to the Google Play Store or the App Store, choose Instagram, and install it. Reconfigure it in the hopes that the filters come back.
Check Your Device Storage & Settings
Device storage is another issue that can make Instagram filters malfunction. Instagram will have issues if your phone is overloaded with cached data, apps, and images. Select Storage from the settings menu on your device. Make sure Instagram has enough room to operate properly.
Conclusion
Check your Time Zone settings after that. Location-based Instagram filters are common. Instagram might not recognize that you are authorized to use the filters if you recently traveled, updated the operating system on your phone, or installed an arbitrary third-party app. Type Time Zone into the search bar in Settings. Check that Automatic is selected on your phone. Try manually setting your time zone if it is. then attempt Instagram filters once more.
ad


Comments are closed.