Is Your Phone’s Google Play Store Not Working? How To Fix It?
Google Play Store is the default app store on Android and sometimes it can stop working and raise errors. This could be caused due to either app update, excessive cache, incorrect date, and many more such causes. Here you can learn about the fixes that one can try to resolve Google Play Store not working issue.
You’ll want to make sure the problem is on your end and not a wider problem with Google. Check the Play Store status on a service. If a lot of users are reporting a similar problem, then chances are it’s on Google’s side, and you’ll need to wait for them to fix it.
If you suspect the problem is on the user end, you’ll first want to restart your phone. It seems obvious, but this can be a quick solution to many issues. If your problem repeats, then it’s time to get to work.
![Google Play Store Errors]() Check Your Simcard, WiFi, and Network Connection
Check Your Simcard, WiFi, and Network Connection
It may seem too simple or easy, but checking your Internet connection could solve the problems you’re having. Try switching from Wi-Fi to mobile data, or vice versa, and see if the problem persists. You should also try switching your phone to “airplane mode” and back again. Finally, you can reset your router to make absolutely sure you have a good connection.
Check your Google apps
If the Play Store is frozen or glitching, force close it by swiping it away or going to Settings > Apps & notifications > See all apps select the Google Play Store, and hit Force stop.
Then, you’ll want to make sure that Google Play itself is up to date and clean. This involves making sure you have the latest version of Google Play installed, especially when the Google Play Store keeps stopping. If you still have problems, you’ll want to do some housekeeping. This means clearing the Google Play Store cache and, if this doesn’t solve things, going further and clearing out your Play Store data.
Force close the Google Play Store
Not sure how much this one works, but I have heard plenty of people say that switching Airplane Mode on, and then off, will help the Google Play Store get back on track. Hey, it’s not a complicated process and it’s safe. Why not try, right?
Toggle Wi-Fi off and on
Just like with Airplane Mode, Wi-Fi could be the issue. Not to mention, your network may very well be having simple connection issues! Toggle Wi-Fi on and off, and play around with the Google Play Store for a few. It just might help.
Restart your router
Please check your Wi-Fi issue or two by simply restarting my router. It may not always make sense, but give it a try and you just might affect the Wi-Fi magic enough to get things working again.
Clear the Google Play Store cache
In some cases, you can get the Play Store going again by just clearing the cache. The cache is a storage area that temporarily holds data so it can be quickly retrieved without needing to be reloaded. This could solve your problem, and emptying it is easy.
Check Your Disable Apps
Just check your disabled apps by go to Settings > Apps > All and scroll all the way down. This is where disabled apps go when they are put down. If you see any disabled services, just enable them and see if that helps.
Check Your Date And Time Settings
Google periodically checks your smartphone’s date and time for the Play Store. In case there is a discrepancy between the actual time and what is displayed on your phone, Google’s servers could have a tough time syncing with your device and cause Google Play Store to act up.
To fix this issue, you need to go into the Settings on your Android device. Under System, you should see Date and Time. Tap on this, and you will see whether your phone is on the Automatic date and time provided by your network. If it isn’t already then, you should toggle it on.
![Date And Time Setting]() Remove Proxy or VPN Settings
Remove Proxy or VPN Settings
Plenty of VPN/proxy users say they have encountered issues all over the board. Have you tried deactivating these (if you are using them)? Proxy settings are under WiFi, and you can access it by long-pressing on your router name and click “Advanced.” Meanwhile, VPN settings are under “More” in the Wireless & Networks section.
Generally, when you have a problem with an app, you can just uninstall it and then reinstall it. Well, that works for some apps, but the Google Play Store is a system app on your Android device. What you can do instead is uninstall previous updates to the app, and this might help your problem. Here’s how you can do it.
- Open Settings, tap on Apps.
- Tap on See all apps and scroll down to Google Play Store.
- Tap to open it and then tap on the three dots on the top right corner to reveal Uninstall updates.
- Tap Uninstall updates and check if the issue is resolved.
Perform a factory data reset on your smartphone
If you’re still facing problems after having tried all of the above, then you may have little choice but to do a factory reset. This is a drastic measure, and there are consequences. All of your data will be lost. So you should perform a complete backup beforehand. Your data will be restored when you log back into your Google account.
Here’s how you can factory reset a phone running stock Android.
- Open Settings.
- Scroll down and tap on System.
- Tap on Reset options and then tap on Erase all data (factory reset).
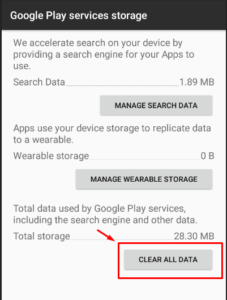
Are you getting an error code?
Working with error codes may be easier, as the system is pretty much telling you what’s going on. A bit of research and you should know what the problem is and how to fix it. Let’s go over some of the most popular Google Play Store error codes you may encounter.
Google Play Store Error 944
Those who get a 944 error code need not panic. All this code is telling you is that Google’s servers are offline or suffering connectivity issues. The obvious solution is to wait until Google fixes its problems.
Google Play Store Error 919
You have run out of space! Trying to download that app over and over won’t help, as this error code is pretty much telling you the application no longer fits in your storage. Go delete some clutter and uninstall unimportant applications.
Google Play Store Error 481
Let’s hope none of you ever have to see this error codes, as it likely means the end of your Google account. This code means that there’s some sort of major error with your account. The only fix is to remove your old account and then sign up for a new one. You can remove your account under General Settings > Accounts > Google.
Google Play Store Error 505
This error is usually caused by similar apps looking for the same permission, which causes a conflict. Google may have fixed this with more recent updates, as this error is more common in devices with Android 4 KitKat and older iterations.
Your first try at fixing this should be to clear the Google Play Store and Google Play Services cache. This is done from the “Apps” section, within your Settings app. Furthermore, you can uninstall and re-install updates to the Google Play Store. Also make sure you are running the latest software available for your Android device.
Google Play Store Error 927
This is a Google Play Store error that appears when trying to download or update an app, but this particular code occurs only when the Play Store is caught out in the middle of an update of its own.
The best fix is usually to wait for the Play Store to finish updating and installing and then simply trying again. Alternatively, you can clear app data for the Play Store and Google Services under Settings > Apps > All.
Screenshots of Google Play Store Problems
Google Play Store Error Code
Official Video of Google Play Store Not Working
Conclusion
The user has one of these techniques solved your issue and made your Google Play Store back fully operational. In the case of nothing helped, the issue needs to run further than expected, and you should probably contact Google support.
ad


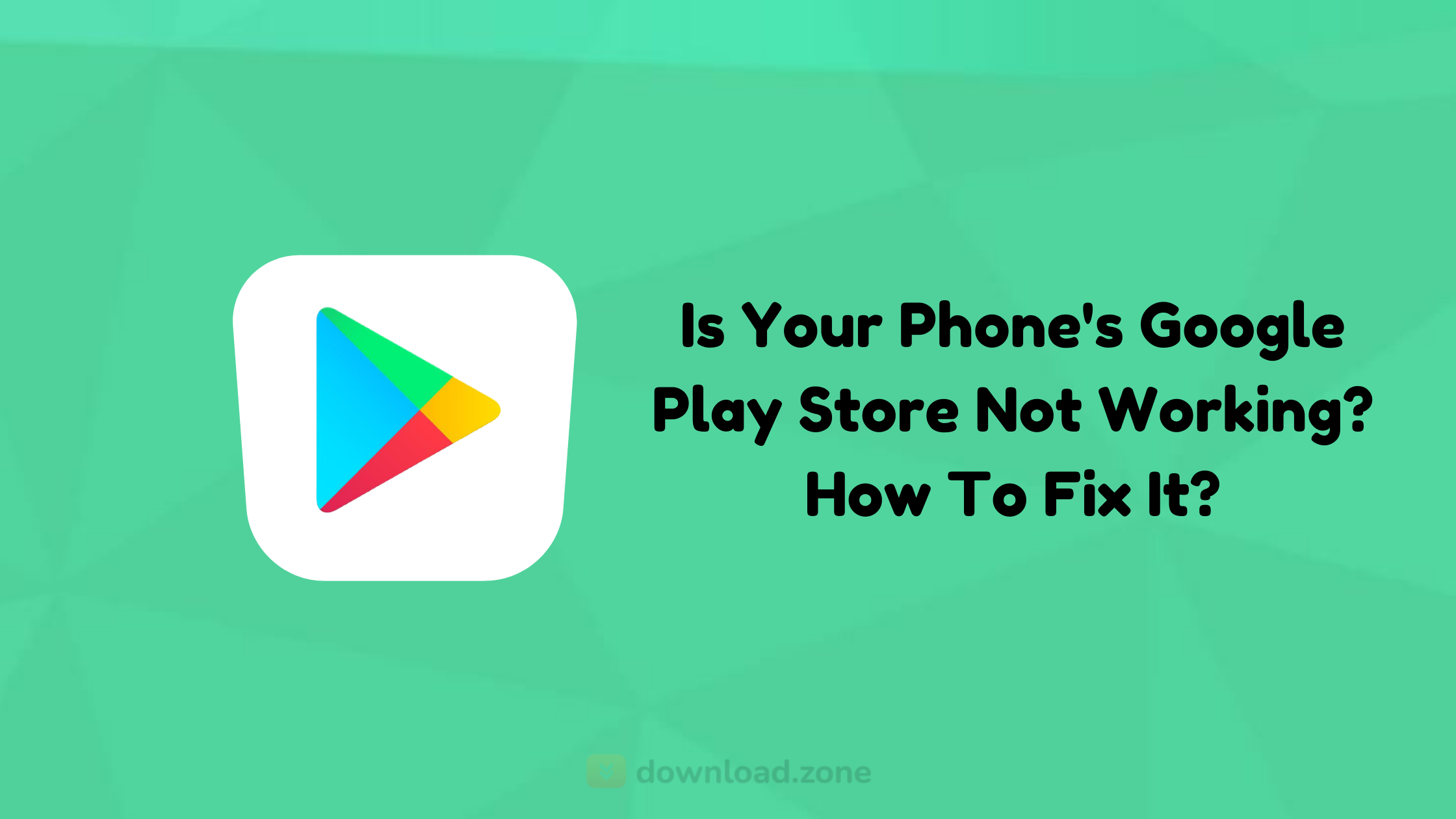 Check Your Simcard, WiFi, and Network Connection
Check Your Simcard, WiFi, and Network Connection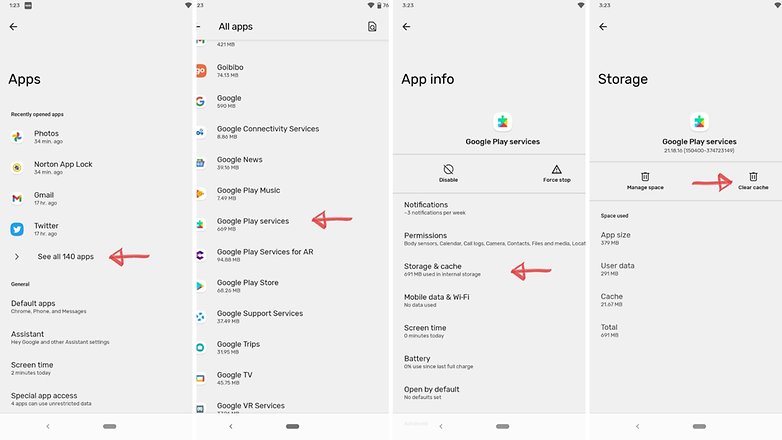
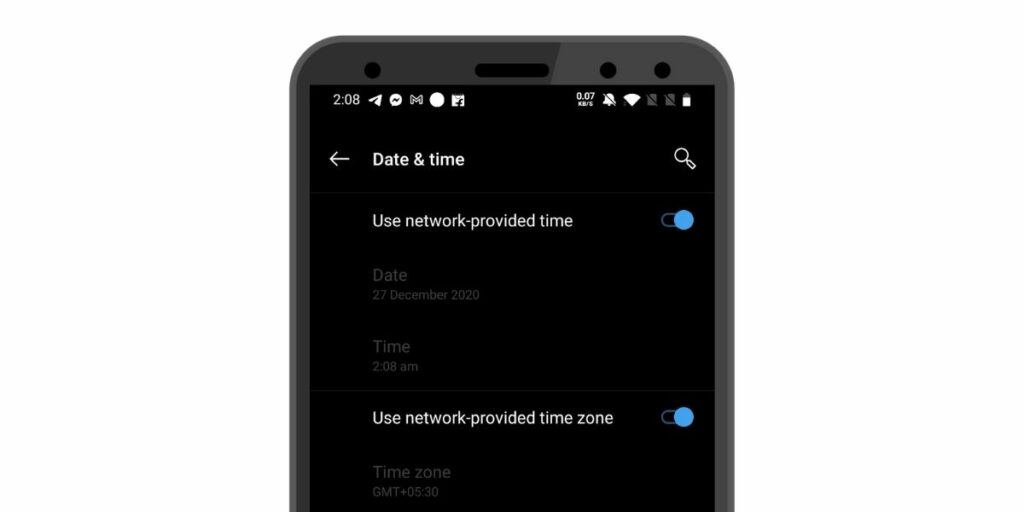 Remove Proxy or VPN Settings
Remove Proxy or VPN Settings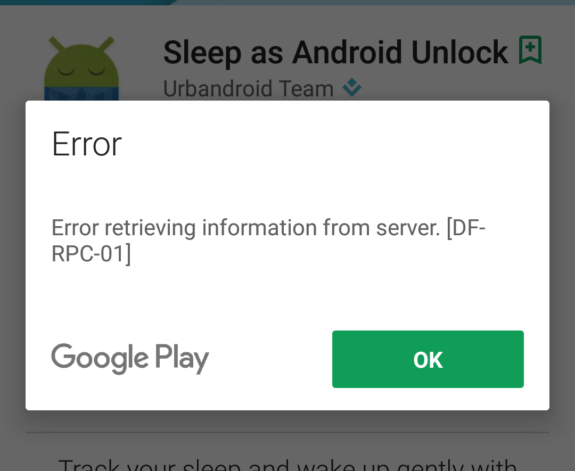
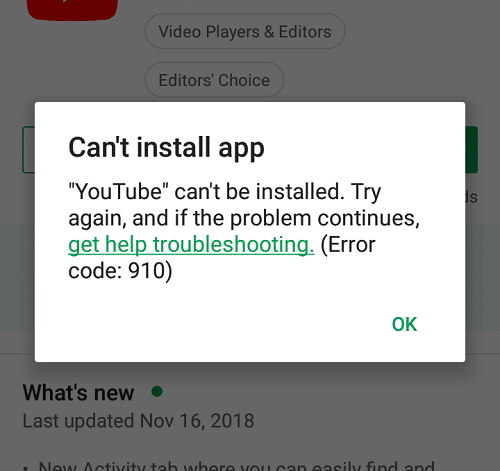
Comments are closed.