How To Stop Google Play Services Battery Drain On Android Phones?
I still remembered how long I can stay up in motion with my B&W mobile phone during the early days of 2001-2003, I could keep on my Nokia 3310 for more than 5 days without battery charging. Later after the introduction of smartphones and plenty of mobile apps, we all are being much engaged with our smartphone screens playing games, or book a ride, reserving a flight ticket online, and almost checking emails and sending replies. We are doing most of our internet activities via our smartphones. In this scenario, draining the phone battery early than your expectations is quite natural. Moreover, Smartphones have a much shorter battery life and the Android phone users are fully loaded with the Google Play Service and it sucks a lot of battery all day.

ad
What is Google Play Services?
Google Play Services is installed by default on all Android smartphones that facilitate Google’s core functionalities to relate other apps on your phone and play an important role in your daily phone activities with all the operations of your device. It includes a bunch of services and APIs, including GPS, synchronization, privacy settings, and more. Therefore, many apps rely on it to function properly. Even, this feature-rich and fully loaded app gets regular updates and requires a large number of permissions, but it isn’t an app that you can open and use. Instead, it’s an API package that manages updates for Google apps (Gmail, Maps, Google Play, etc). Fantastically useful, this far-reaching app also has the potential to be a battery killer when not operating properly.
How to Detect Google Play Services’ Battery Drain on Android
ad
The very first-hand reason why Google Play Services could be the main cause is that for many other apps, it’s the key to the world of Google: it delivers your Gmail to mail apps, maps, and location settings to mapping apps, ads to ad-based apps and so on. But, the good news is that to spot whether Google Play Services is draining your Android device’s battery, you don’t need to install another app. It’s as easy as going into your device’s Settings and tapping “Apps & notifications.”

Next, tap “See all xx apps,” scroll down to “Google Play Services” and tap that. Tap “Advanced,” then take a look to see what it says under “Battery.”
 What percentage of battery has been used since the last full charge? If it’s using more than a few percent of your battery (i.e. if it’s going into double figures), then that’s too high, and you need to act to address the problem.
What percentage of battery has been used since the last full charge? If it’s using more than a few percent of your battery (i.e. if it’s going into double figures), then that’s too high, and you need to act to address the problem.
Spot the REAL Source of the Battery Drain
There are a number of reasons why it might be using more power than you’d like. But there’s a little more here than meets the eye because in itself Google Play Services doesn’t actually drain your battery as such. As we touched on earlier, it’s really other apps communicating with Google Play Services, it is sort of like the blast furnace powering many of the apps and functions of your phone. It’s an API package that essentially allows apps on your phone to communicate with each other, as well as with things like your GPS, to give you location-relevant information.
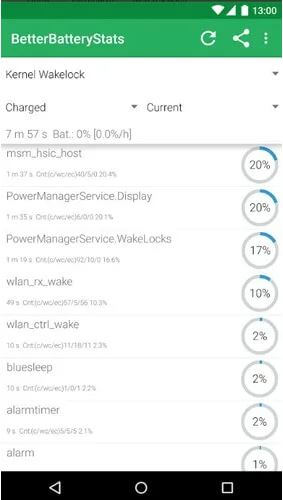
It’s very important, in other words, but if it starts draining your battery, then that’s a problem. Moreover, we’ve seen reports of the app eating battery life across Android versions from KitKat to Pie, and also on devices running CyanogenMod or OxygenOS.
So once you see that Google Play Services is draining your battery, the first port of call should be to see which apps are actually causing it to drain your battery.
How To Fix Battery Drain On Google Play Services?
When it comes to battery drain issue, it’s generally caused by external apps and functions that use services offered by Play Services. If an app is using Play Services more often than usual, then the power consumption will increase, and the same will reflect in battery usage.
By default, your Battery Optimization settings don’t optimize the issue of Google Play Services battery drain. This is because many of its tasks are too crucial to ending for the sake of battery. But that doesn’t mean that you have to let Google Play Services suck your phone’s battery dry.
Now, you should first check the actual reason behind the battery drain. Go to your phone’s settings and head to Battery > Battery Usage. Here, check the percentage of battery used by Google Play Services- the average figures are usually around 1%. However, if you see anything extensively high, then it’s indeed the services.
Let’s see about a few proven steps to prevent battery drain due to Google Play Services.
1. Basics To Keep Your Google Play Services Battery Drain Issue Away
An ounce of prevention is worth a pound of cure, as the saying goes. Smartphone batteries degrade over time, but you can prolong its life with a little bit of TLC. To show your smartphone battery some love, follow these three simple rules.
- Always use the charger from the manufacturer that came boxed with your smartphone if possible.
- Try to keep your battery somewhere between 32 and 80 percent.
- Turn off Bluetooth, Wi-Fi, and GPS when you’re not actively using them.
If you follow good practice and still get battery problems, then it’s time to investigate whether Google Play Services is the culprit.
2. Clear Google Play Services Cache and Data
A simple first thing to try is to clear the Google Play Services cache, which may have become bloated with excess unnecessary information that’s causing it strain.
To do this, go to “Settings -> Apps & notifications -> Google Play Services -> Storage -> Clear Cache.”

If you’re still suffering from battery drain, then the more radical step is to clear Google Play Services data, which will require you to sign back into any of your Google account after you’ve done it.
To do this, go to “Settings -> Apps & notifications -> Google Play Services -> Storage -> Clear Storage -> Clear All Data.”
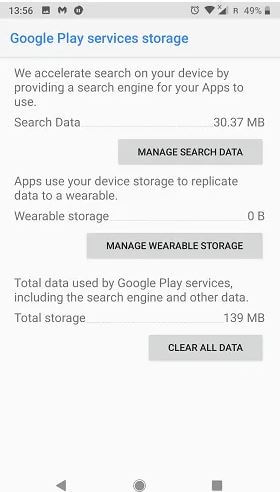
3. Turning Off Auto-Sync To Fix Google Play Services’ Battery Drain
If you have more than one account connected to Google Play Services, that could explain the battery drain issue. Since Google Play Services has to look at your location for new events in your area, emails, notifications and more, it’s continuously running in the background. Therefore, that’s even more memory.
You can fix this by turning off auto-sync for various accounts such as your email, Calendar, and Drive, as well as third-party apps such as WhatsApp. To do this, go to “Settings -> Accounts,” then tap each account to see whether syncing is switched on or off for it.
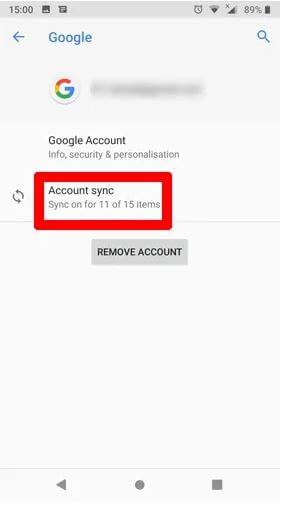
If it says “Sync on,” tap “Account sync” to go into that app and control the various syncing options for that app. Obviously, if auto-sync is very important to you for a given app, then leave it on and try turning off auto-sync on the less important apps first.

4. Update Google Play Services
Many of these issues can be caused by a pending update but then corrected by a subsequent patch, especially if you started noticing that battery drain after a Google Play Services OTA update, but sometimes you just need to accelerate through your Play Services versions to fix the problem. Here’s how to keep your Google Play Services up-to-date. If the latest OTA version is causing trouble then it’s worth checking to see if there is a new beta version available.
1. Open Play Store: The Play Store app is already on your phone by default. An update may or may not be available.
2. Tap Menu: It’s the three bars stacked on top of each other in the upper-left corner.
3. Select My Apps And Games: If a new update for Google Play Services is available, you’ll have to option to tap Update.
4. Download Google Play Services APK (Optional): The newest version of Google Play Services is available on Google Play, but you can also go back to previous versions by flashing an APK manually.
Betas are also sometimes attainable this way. You’ll need to know the version of Android you have (Settings > About Phone), and have unknown sources (Settings > Security > Unknown Sources) enabled on your device.
You will also have to identify your device’s CPU architecture and your screen’s DPI (Dots Per Inch) and we have provided a couple of apps below to help.
Then you will need to locate the version of Google Play Services that corresponds to the combination of your version, architecture, and DPI. This is a somewhat drastic approach normally not required to fix your Google Play Services battery drain, but there are times when it might help.
5. Uninstall Updates (Optional): Sometimes you might be given the option to uninstall the latest update of Google Play Services.
5. Change Mode to Battery Saving
GPS tends to consume a lot of battery, and this consumption may actually appear to be the fault of Google Play Services. That’s because apps go through Google Play Services to request your location. You can choose settings to help your battery endure. You can change your device’s location accuracy mode.
- Open Settings: Click here on the gear icon.
- Tap Security & Location: If you don’t see this option, skip to Step 3
- Choose Location: This can be located under Privacy or Personal
- Tap Mode: This can be located under Privacy or Personal
- Select Battery Saving: If you use an app that needs your location, such as Google Maps, you will need to switch this setting back to High accuracy.
6. Adjust Specific Settings To Get Rid Of Google Play Services Battery Drain Issue
The most effective settings change was Method 3, but there are a few other tweaks you can implement to try to take the power back, literally.
1: Set Wi-Fi/Mobile Data to be Kept On Never or Only During Charging
Google Play Services is a busy bee, often syncing in the background. If your Wi-Fi is set to Always On, it’s an opportunity for Play Services to always be on as well. The path to get there may differ depending on your phone, but one way is to go to Settings > Connections > Wi-Fi > Advanced > View More > Keep Wi-Fi on during sleep. Change the setting to Never or Only during charging.
2: Disable Google Maps Location History
Or, on some MIUI ROMs, some have found improvement by enabling this function. Scroll down to the bottom of the Location screen.
3: Toggle Off Permissions
Disable permissions for Google Play Services to make modifications to the system and toggle off any and all apps’ location permissions. Go to Settings > App Info > Choose App > Permissions.
4: Turn Off Background Data Usage
You can use an app like Greenify or do this manually. Go to Settings > Connections > Data usage > Mobile Data Usage > Google Play Services. Toggle off Allow background data usage.
7. Google Play Services Battery Drain Issue Fixing By Uninstalling Third-Party Troublemakers
Did the problem appear recently after installing some apps? You could try putting your phone in Safe Mode to see if the battery drain persists when no third-party apps have access to Google Play Services.
If your battery use returns to normal, you probably need to uninstall some apps. Start with any that you installed around the time the issue started or that came third-party sources (outside of Google Play Store).
1: Record Current Battery Usage
Go to Settings > Battery > Battery Usage and take some samples over a few days of the percentage value Google Play Services is using.
2: Enter Safe Mode
There are a couple of ways to do this depending on the device: Long-press the physical Power button until the option to Power Off appears. Then long-press Power Off until the option to boot into Safe Mode appears. Select it. The second way is a to turn your device off, then turn it back on and quickly press a combination of Volume buttons, but this tends to be more common for older devices.
3: Record Battery Usage Again
Keep a log of Google Play Services battery usage in Safe Mode.
4: Compare Battery Usage
Contrast the average battery usage before you placed your phone in before you boot your phone in Safe Mode and after you turn Safe Mode off.
5: Uninstall/Disable as Necessary
In some cases, free apps can also use Google Play Services a lot to retrieve information for the ads they want to show you. If you really want these apps, consider the paid versions of these
8. Check If An App Is Requesting Your Location
There are plenty of apps that will ask for your location. The issue is that when they do, they ask for it through Google Play Services, which then uses your GPS to get that information.
Open the apps that are asking for your location and toggle off the location’s permission. You can do this by going to your device’s Settings -> Apps & notifications -> [App name] -> Permissions.

Once there, tap the ‘Location’ slider to turn off location syncing which can cut down on Play Services’ battery use.
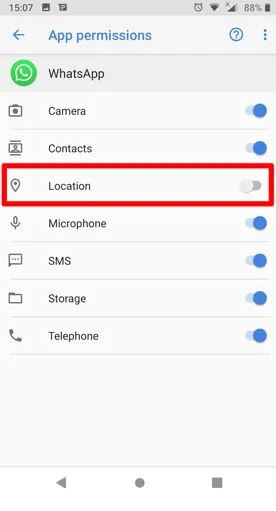
9. Check This To Fix Battery Drain With Google Play Services
Emojis: This is an odd one we know, but some users have reported sync errors when using emojis in contact names: Google doesn’t like that, and it can stuff the synchronization process.
Too many Battery killing apps: Task killers are supposed to disable unwanted processes, and they do – but sometimes the result of killing a task is that it immediately starts back up again, so you end up making your phone work even harder than before. That’s an easy one to check: try disabling your task killer and see what effect it has on battery life.
Checking with security software: Security software has an effect on battery life because it’s always on. Like Windows, the threat of malware on Android is blown out of proportion: if you don’t download from dodgy app stores and don’t open unexpected attachments, the risk of infection is very small. As with the task killer, try disabling your security software and see what happens.
Battery Saving Tips From Expert
The Play Store is jam-packed with apps that promise to extend your battery life. We would always recommend you onboard resources over these third-party solutions. Huawei, Sony, and Asus, among other manufacturers, provide a range of power-saving modes and optimization tools that can really make a difference thanks to their integrations as system apps.
Finally, when you have optimized all you can and you are still not getting enough battery life, it might be time to start looking at investing in a Powerbank. these mobile chargers can provide your phone with extra power several times before they need to be re-charged. Sure, it is a pain to carry around an extra brick in your bag, but for those times when you really need to top up your battery, they can be lifesavers.
Wrapping Up:
Still having issues, then you should still have an option and could also try a factory reset to fix your Google Play Services battery drain. It also doesn’t hurt to try disabling Google Now and Google Play Services, but I don’t recommend uninstalling them.
ad


Comments are closed.