How to Clear Cache in Bluestacks
BlueStacks is a leading Android emulator for PC and Mac, effectively creating a virtual Android phone on your computer. This allows you to run Android-exclusive games and apps. However, this type of emulation consumes significant data, and even after you finish using it, cached data can still occupy space.
Fortunately, both major BlueStacks versions — BlueStacks 5 for PC and BlueStacks 4 for Mac — provide simple ways to clear this extra data. While the methods differ slightly, both effectively free up unnecessary storage space used by BlueStacks.
ad
How to clear the cache on BlueStacks for Windows
There are two ways to clear your cache in BlueStacks 5.
Using the virtual Android phone’s Settings app:
- Open BlueStacks and stay on the homepage.
- Open the System apps folder and select Settings.
![Open the System apps folder and select Settings]() Click Storage.
Click Storage.![Click Storage]()
ad
From here, you can choose between two options:
- To clear the entire cache, scroll down, click Cached data, and confirm.
- To clear the cache of a specific app, click Apps at the top, select the app you want, and then click Clear Cache on its details page.
![click Clear Cache on its details page]()
Using the BlueStacks app’s Settings page
- On the BlueStacks homepage, click the gear icon in the right-hand toolbar.
![On the BlueStacks homepage, click the gear icon in the right-hand toolbar]() In the left sidebar, select User data.
In the left sidebar, select User data.- Under Disk cleanup, click Free up space, then confirm by clicking Continue.
![click Free up space, then confirm by clicking Continue]()
BlueStacks will shut down and take a few minutes to clean up its files and free up unused space.
📚 Also Read: How to Close Ads on Bluestacks
How to clear the cache on BlueStacks for Mac
On a Mac, you can only use the app’s Preferences page to clear space:
- Open BlueStacks and click BlueStacks in the top-left corner of your screen.
- Select Preferences and then click User data at the top of the pop-up window.
- Click Free up space option and click Continue to confirm.
![Click Free up space option and click Continue to confirm]()
BlueStacks will close to scan and clean up its files. When it restarts, it will have freed up any unnecessary space.
FAQ’s
Does clearing the cache in BlueStacks delete my apps or data?
No, clearing the cache does not delete your apps or their data. It only removes temporary files stored to speed up the performance of the emulator, which can accumulate over time and take up unnecessary space.
Why is clearing the cache in BlueStacks important?
Clearing the cache helps free up storage space on your computer by removing unnecessary temporary files and cached data that accumulate while using BlueStacks. This can improve the performance of BlueStacks and your computer.
Can I clear the cache of specific apps in BlueStacks?
Yes, you can clear the cache for individual apps in BlueStacks. To do so, follow the steps in the virtual Android phone’s Settings app method, select the app you want to clean, and then click Clear Cache on its information page.
How long does it take for BlueStacks to clean up files?
Once you initiate the cleanup process, BlueStacks will shut down and take a few minutes to scan and clean up its files. The time it takes can vary depending on how much data needs to be cleared, but it typically only takes a few minutes before BlueStacks restarts with more free space.
Will clearing the cache affect my game progress or app settings in BlueStacks?
No, clearing the cache does not affect your game progress or app settings. It only clears temporary files that are stored to improve performance. Your apps and games will remain unaffected, and no data loss will occur.
Can I automate the cache clearing process in BlueStacks?
BlueStacks does not currently offer an automatic way to clear the cache regularly. You will need to manually clear the cache using one of the methods outlined in the article whenever you notice BlueStacks taking up too much space.
Conclusion
Clearing the cache in BlueStacks is a simple yet effective way to free up storage space and optimize the performance of the emulator on both Windows and Mac. By following the easy steps outlined for each platform, users can quickly remove unnecessary temporary files, improving both the speed and efficiency of BlueStacks. Regularly clearing the cache helps ensure that your system runs smoothly and that BlueStacks continues to function at its best without taking up valuable storage space. Whether you’re using BlueStacks for gaming or app testing, keeping it clean is key to a seamless experience.
ad


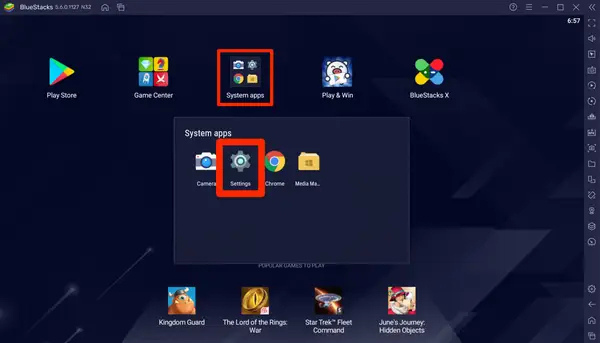 Click Storage.
Click Storage.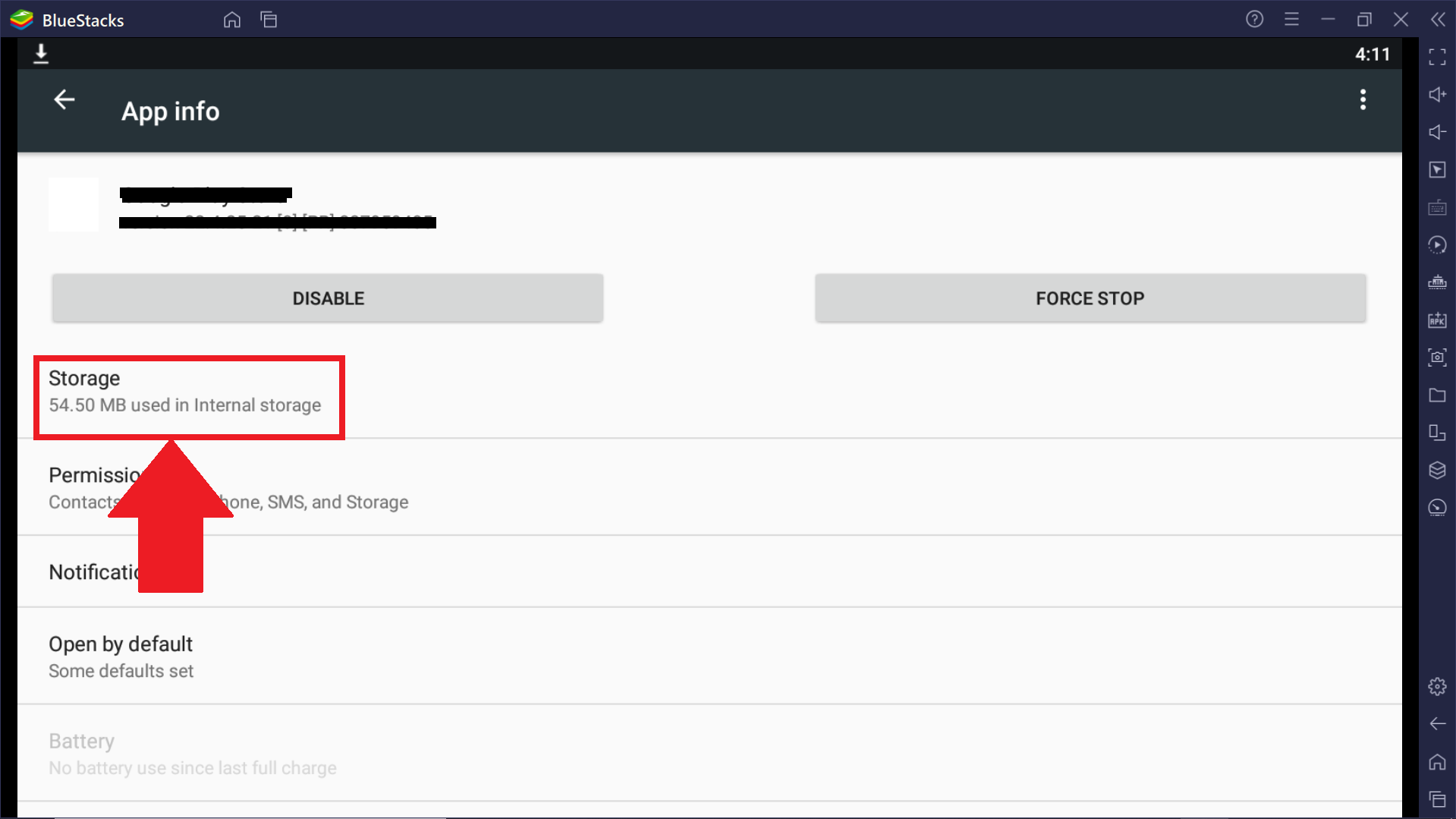
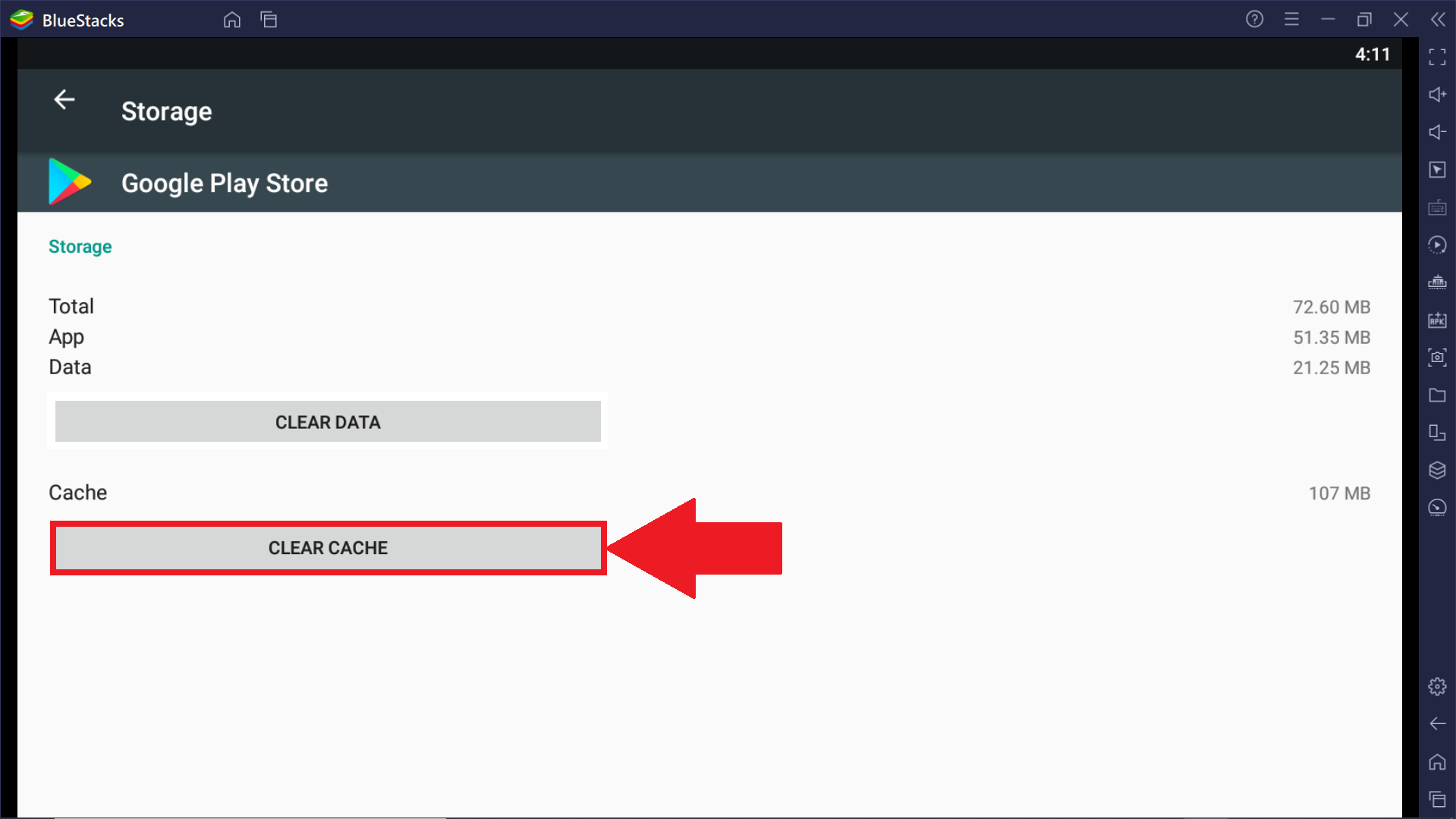
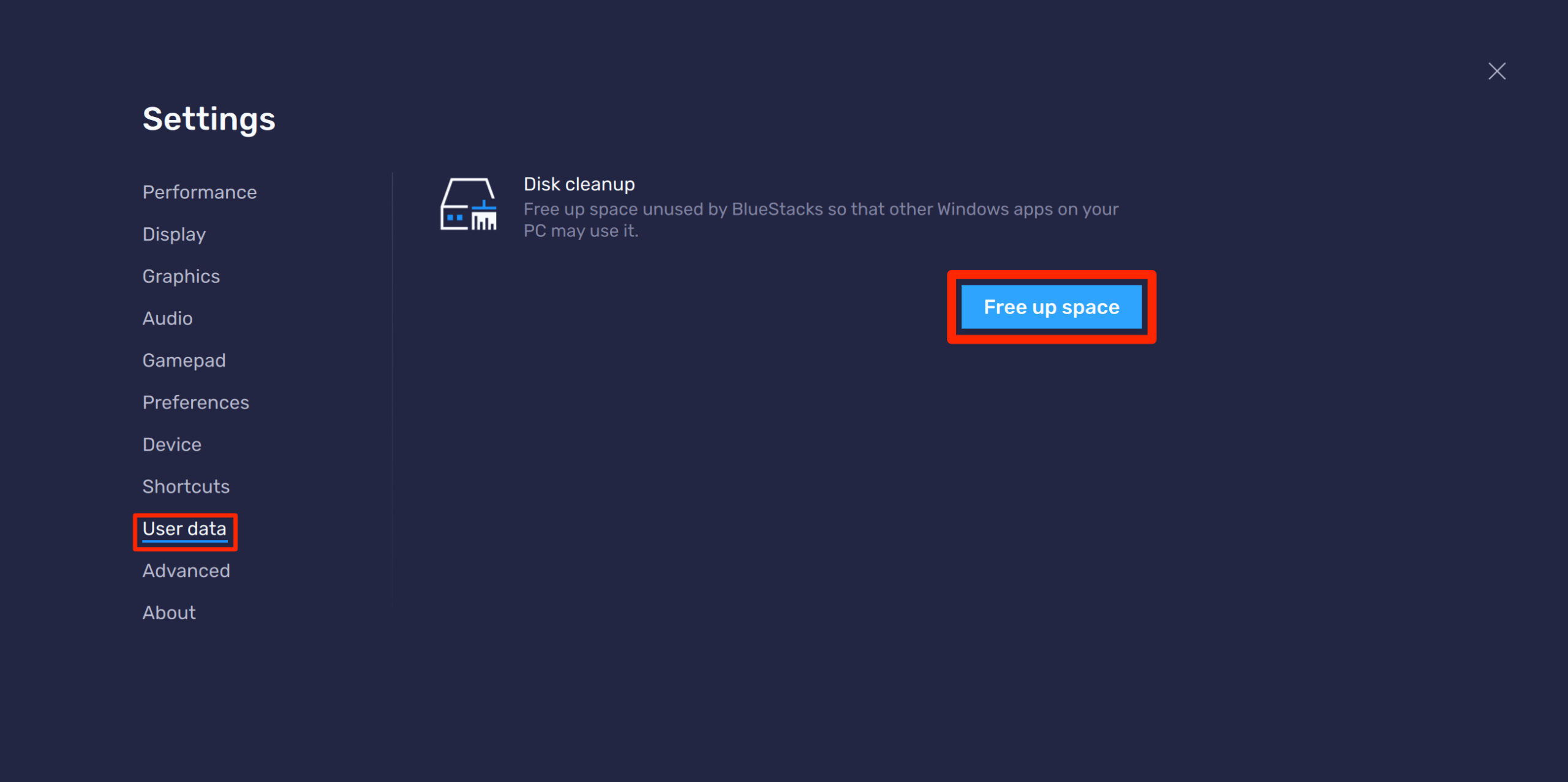
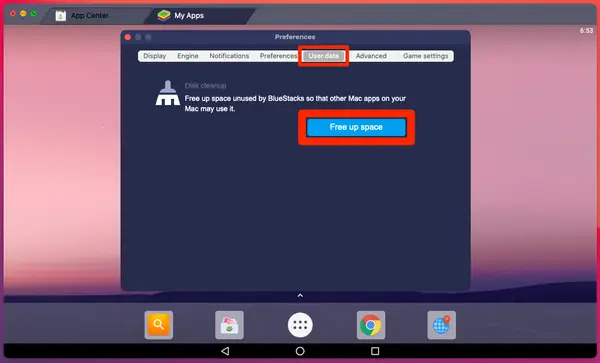
Comments are closed.