How to Assign Blooket Homework: A Step-by-Step Guide for Teachers (2025)
Blooket has become a popular tool for educators to engage students in interactive learning. One of its key features is the ability to assign homework, allowing students to reinforce classroom concepts in a fun and engaging way. This comprehensive guide provides a detailed, step-by-step walkthrough on how to effectively assign Blooket homework, along with tips for maximizing its educational impact and addressing common questions teachers have.
Understanding Blooket Homework: Gamified Learning Beyond the Classroom
ad
Blooket homework transforms traditional assignments into interactive, game-based activities. Instead of static worksheets or textbook readings, students complete sets of questions related to specific topics, earning points, unlocking virtual rewards, and competing (sometimes) within the Blooket environment. This gamified approach can significantly increase student motivation, engagement with the learning material, and knowledge retention. It also provides teachers with valuable data on student performance. To understand more about the core mechanics of Blooket, see our guide on What is Blooket Game and How Does It Work?
Step-by-Step Guide to Assigning Blooket Homework: A Practical Walkthrough
To assign Blooket homework effectively, follow these detailed steps:
1. Log in to Your Blooket Teacher Account
ad
Start by navigating to Blooket.com and signing in to your existing teacher account. If you don’t have an account, you’ll need to create one before assigning homework. For help with logging in, see our guide on how to login to Blooket.
2. Choose a Question Set (Owned or Public)
You have two primary options for selecting the question set you’ll use for the homework assignment:
- Assign from a Set You Don’t Own (Public Sets): If you find a relevant pre-made set in the Blooket Discover section, you can assign it as homework directly. Simply open the set’s preview page and click the prominent “Assign HW” button. This is a great option for quickly assigning homework on common topics.
- Assign from Your Own Sets (My Sets): If you’ve created your own custom question sets tailored to your specific curriculum, you can access them from the “My Sets” page. Click the “Assign” button on the desired set to begin the homework assignment process.
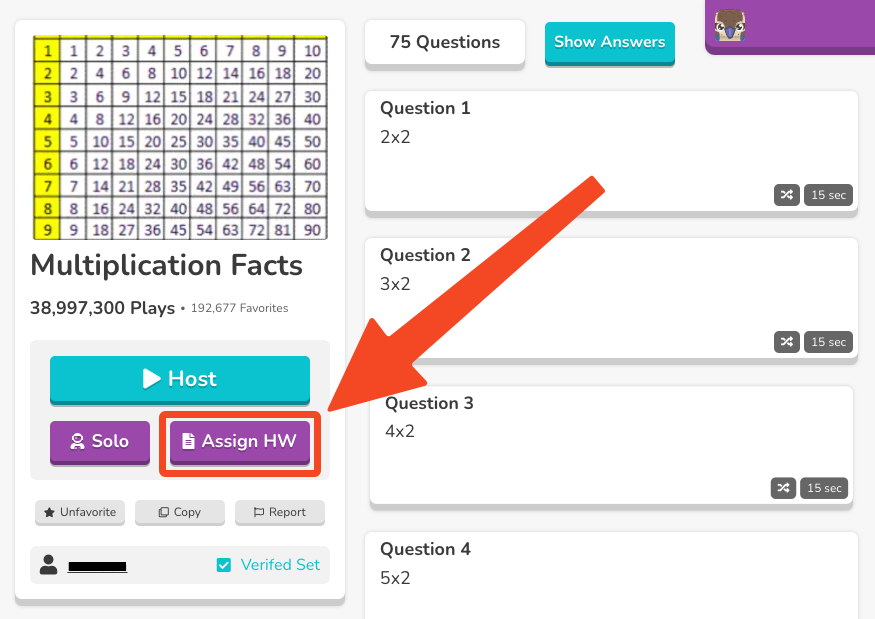
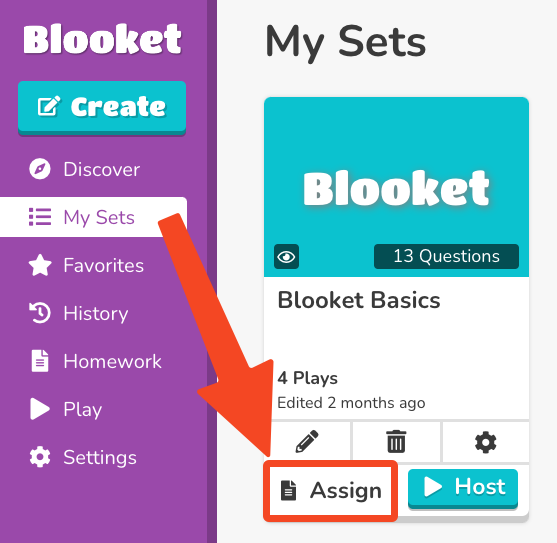
3. Select a Solo Game Mode for Homework
Blooket offers several solo game modes suitable for homework assignments. Each mode has unique gameplay mechanics and learning styles. The available options typically include:
- Tower Defense 2 & Tower Defense: Students answer questions to earn money and build towers to defend against incoming enemies. This mode encourages strategic thinking and reinforces knowledge through repetition.
- Monster Brawl: Students answer questions to battle monsters and progress through levels. This mode adds a competitive element and can be motivating for students.
- Café: Students answer questions to serve customers in a virtual café. This mode focuses on speed and accuracy.
- Factory: Students answer questions to produce resources in a factory setting. This mode emphasizes resource management and efficiency.
- Crazy Kingdom & Tower of Doom : These modes offer unique gameplay experiences that can be engaging for homework.
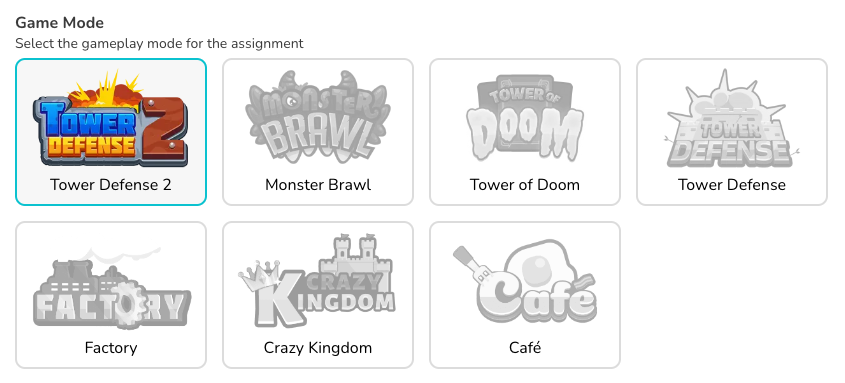
4. Set a Due Date and Time
Setting a due date is crucial for managing homework assignments. Here’s how:
- Select the desired date from the calendar dropdown.
- Specify a time for the assignment to be due (the default is usually 12:00 AM).
- Click “OK” to confirm the due date and time.
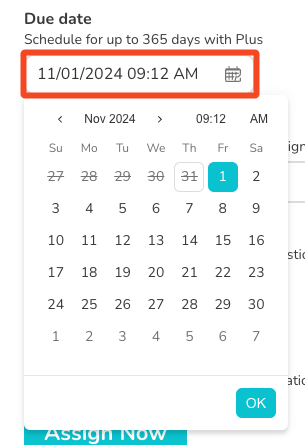
5. Configure Additional Settings (Optional)
Blooket may offer additional settings for homework assignments, such as setting a completion goal (e.g., a certain number of correct answers) or adjusting the game length. These options allow you to tailor the assignment to your specific needs and learning objectives.
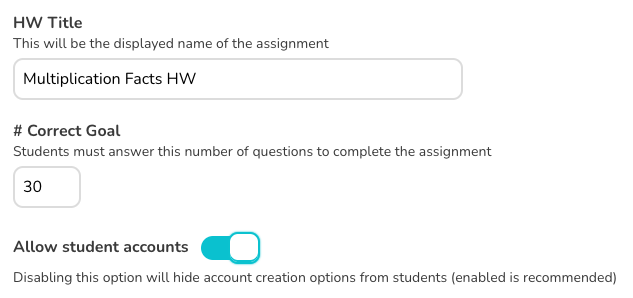
6. Assign the Homework
Once you’ve configured all the settings, click the “Assign Now” button to generate the unique homework link.

7. Share the Homework Link with Your Students
After the assignment is created, Blooket generates a unique homework link. This link is what students will use to access and complete the assignment. Share this link with your students through your preferred communication channels, such as:
- Learning Management Systems (LMS) like Google Classroom, Canvas, or Schoology
- Classroom website or online portal
- Directly in class (e.g., writing it on the board)
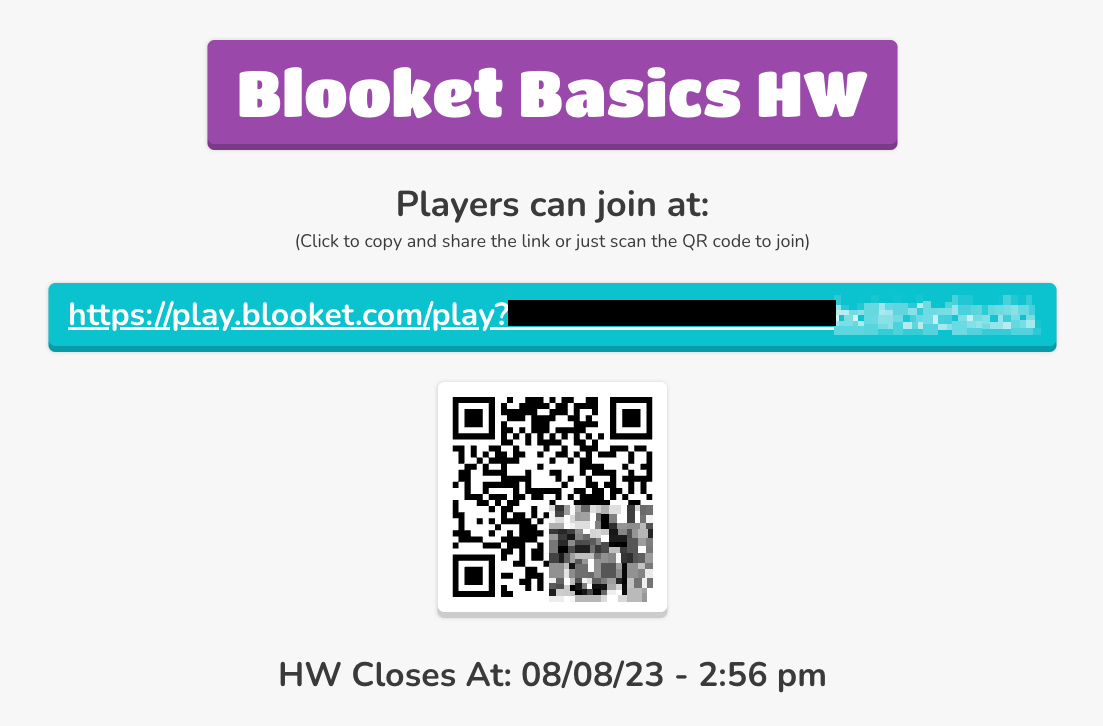
8. Monitor Student Progress and Provide Feedback
One of the great advantages of using Blooket for homework is the ability to track student progress. After students begin the homework, you can view their performance, scores, and completion status on your Blooket dashboard. This data can help you identify areas where students might be struggling and provide targeted support or adjust future lessons accordingly. You can also use this data to inform future Blooket assignments and create more effective learning experiences. If you’re looking for ways to get more out of Blooket, check out our guide on how to get 500 coins in Blooket, which can help you unlock more features and content.
Benefits of Assigning Blooket Homework
Assigning Blooket homework offers several advantages for both teachers and students:
- Increased Student Engagement: The gamified nature of Blooket makes homework more engaging and enjoyable for students, increasing their motivation to learn and complete assignments. The game-like format transforms what might otherwise be seen as tedious review into an interactive and exciting experience.
- Reinforced Learning: Blooket homework provides students with opportunities to practice and reinforce concepts learned in class, leading to better knowledge retention and deeper understanding. Repetition and active recall, key components of effective learning, are built into Blooket’s gameplay.
- Easy Progress Tracking for Teachers: Blooket provides teachers with tools to easily track student progress, view scores, and identify areas where students might need additional support. This data-driven approach can inform instructional decisions and personalize learning experiences for individual students.
- Automated Grading (in some modes): Some Blooket game modes offer automated grading, saving teachers valuable time and effort. This allows teachers to focus on other important tasks, such as lesson planning and providing individual student support.
- Personalized Learning Experience: Students can complete homework at their own pace and revisit challenging concepts as needed, allowing for a more personalized learning experience. This flexibility can be particularly beneficial for students who learn at different rates.
- Accessibility and Flexibility: Blooket can be accessed on various devices with an internet connection, making it accessible to most students. The flexible nature of online homework also allows students to complete assignments at times that are convenient for them.
Troubleshooting Common Blooket Homework Issues
If students encounter issues accessing or completing Blooket homework, here are some troubleshooting tips:
- Double-Check the Homework Code/Link: Ensure the code or link has been copied and shared correctly. A simple typo can prevent students from accessing the assignment. Provide clear instructions to students on how to enter the code or click the link.
- Verify Internet Connectivity: Make sure the student has a stable internet connection. Blooket requires a consistent internet connection to function properly. If a student is experiencing connectivity issues, suggest they try a different network or device.
- Check Blooket Server Status: In rare cases, Blooket may experience server outages. Check Blooket’s official website or social media channels for any reported outages or maintenance.
- Browser Compatibility: Ensure students are using a supported web browser (e.g., Chrome, Firefox, Safari). Older browsers may not be fully compatible with Blooket.
- Clear Browser Cache and Cookies: Sometimes, clearing the browser’s cache and cookies can resolve technical issues.
- Contact Blooket Support: If none of the above steps resolve the issue, contact Blooket support for assistance.
Frequently Asked Questions (FAQs) about Assigning Blooket Homework
- How do I assign homework in Blooket?
Follow the step-by-step guide outlined in this article: log in, choose a set, select a game mode, set a due date, configure settings, assign, and share the link. - Can I assign homework for sets I don’t own in Blooket?
Yes, you can assign homework using public sets available in the “Discover” section. - What game modes can I assign as homework in Blooket?
Solo game modes like Tower Defense, Monster Brawl, Café, Factory, Crazy Kingdom, and Tower of Doom are suitable for homework. - How do I set a due date for the homework assignment?
Select the date and time from the assignment setup page and confirm. - Are there any restrictions on how far in advance I can assign homework?
Yes, Starter users have a shorter timeframe (typically 14 days), while Plus users have a longer timeframe (up to 365 days). - Can I customize the homework assignment settings in Blooket?
Yes, you can often customize settings like completion goals and game length, depending on the game mode. - How do I share the homework link with my students?
Share the generated link via your LMS, email, classroom website, or other communication methods. - How can I track student progress on homework assignments?
Track progress through the Blooket dashboard, which provides data on completion and scores. - Can students access the homework assignment after the due date?
No, access is typically revoked after the due date and time.
Conclusion: Empowering Learning with Blooket Homework
Assigning Blooket homework provides an engaging, interactive, and effective way for students to review and reinforce lessons outside the traditional classroom setting. With customizable game modes, flexible due dates, and detailed progress tracking, it’s a valuable tool for educators looking to motivate students and enhance the learning experience. By following the steps and tips outlined in this guide, teachers can seamlessly integrate Blooket homework into their teaching strategies and create a more dynamic and enjoyable learning environment.


Comments are closed.