How to factory reset MacBook without password
If you’ve purchased or received a MacBook—whether from a relative or your workplace—it often comes with the operating system freshly installed and the previous data erased. But what if it hasn’t been reset? In that case, you’ll need to erase the content and settings and reinstall macOS yourself. This process requires an admin password, which you’ll need to perform a standard reset. If you don’t have the password, you won’t be able to proceed normally. This article will guide you through the steps to factory reset a MacBook Pro without a password. These instructions are applicable to all Mac models.

ad
Why factory reset a MacBook?
The primary reason for factory resetting a MacBook is if you’ve recently acquired it and the previous user hasn’t removed their accounts, settings, or data. A factory reset clears all settings and data, enabling you to configure the device as if it were new. Another reason might be if you’ve forgotten your own Mac’s password and all other attempts to access it have been unsuccessful.
What is the alternative to factory reset?
If you want to remove settings and user accounts without risking the loss of files on your MacBook, you will need the admin password. If possible, ask the previous user for the password or have them log in so you can create a new admin account and delete the existing accounts. Deleting these accounts will remove their settings while keeping the other files intact. If you can’t obtain the password, follow the steps below to factory reset a MacBook Pro or any other Mac model without it.
ad
📚 Also Read: How to use Recovery mode on Mac
How to factory reset a MacBook without a password
Before beginning the factory reset process on your MacBook, ensure that your Wi-Fi and broadband connection are functioning properly. The steps below utilize Apple’s Internet Recovery to reinstall macOS. If you’re worried about the connection potentially failing, consider creating a bootable USB installer as a precaution.
Boot your Mac into recovery mode. The method for entering recovery mode depends on your Mac’s type. Follow the appropriate process below:
Intel-based Mac
- Turn off your Mac.
- Press and hold Command and R, then press the power button.
- Release Command and R when you see the Apple logo or hear a chime. The macOS Utilities window should appear after a few seconds.
Mac with Apple silicon
- Turn off your Mac.
- Press and hold the power button until the startup options screen appears.
- Click Options, then Continue. Eventually, the macOS Utilities window will appear.
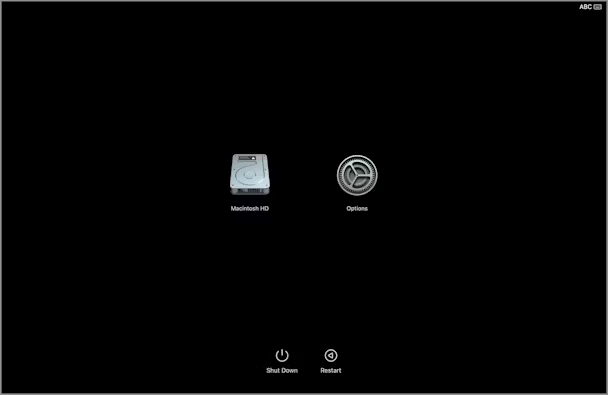 Once your Mac is in recovery mode and you see the macOS Utilities screen, select Disk Utility.
Once your Mac is in recovery mode and you see the macOS Utilities screen, select Disk Utility.
- In Disk Utility, choose your Mac’s boot disk from the sidebar. It will be the top drive, typically named Macintosh HD. Ensure you select the disk, not the volume below it.
- Click Erase in the toolbar, name the disk, and format it as APFS.
- Click Erase.
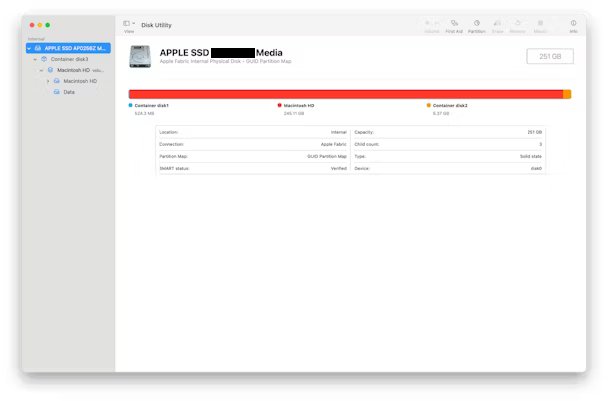 When you see a message confirming that the disk has been successfully erased, quit Disk Utility.
When you see a message confirming that the disk has been successfully erased, quit Disk Utility.
From the macOS Utilities screen, select Reinstall macOS and follow the instructions to reinstall the operating system.
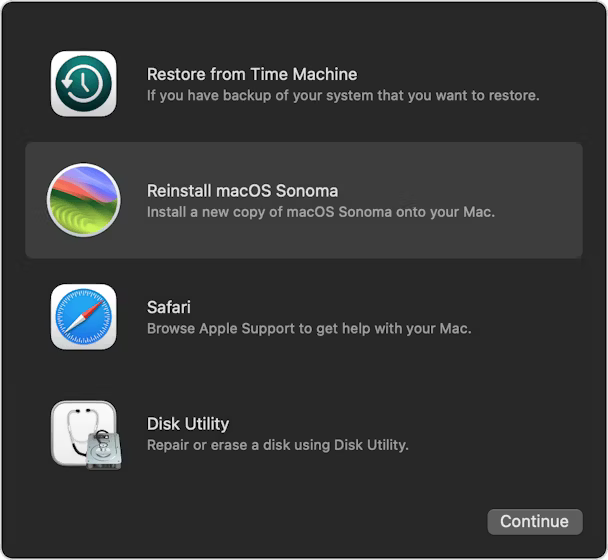 The reinstallation process may take some time. After it completes, your Mac will restart and enter setup mode as if it were new. Follow the on-screen instructions to create a new admin user account and configure your MacBook as desired.
The reinstallation process may take some time. After it completes, your Mac will restart and enter setup mode as if it were new. Follow the on-screen instructions to create a new admin user account and configure your MacBook as desired.
If you’ve acquired a MacBook and the previous owner hasn’t removed their password, user accounts, or settings, you’ll need to factory reset it in order to create your own user account and use the Mac. This process involves deleting all data and settings. Follow the steps outlined above to factory reset your MacBook without a password.
FAQ’s
How long does the reinstallation process take?
The reinstallation process can take some time, depending on your Mac’s speed and your internet connection. Make sure you have a stable connection and be patient as the process completes. Once it’s finished, your Mac will restart and you’ll be able to set it up as a new device.
Can I use these steps for any Mac model?
Yes, the steps provided are applicable to all Mac models. Whether you have an Intel-based Mac or one with Apple silicon, you can follow the instructions to factory reset your device without a password.
What should I do if I don’t want to factory reset my MacBook but need to remove user accounts?
If you want to remove user accounts and settings without losing your files, you’ll need the admin password. If possible, request the password from the previous owner or have them log in so you can create a new admin account and delete the existing ones. This will remove their settings while preserving your files. If you can’t get the password, a factory reset will be necessary.
Conclusion
Factory resetting your MacBook is essential if you need to clear existing data or if you’ve forgotten your password. Following the steps provided will help you start fresh and set up your MacBook as if it were new. Whether you’re reconfiguring a device you’ve acquired or addressing access issues, a factory reset ensures you can use your MacBook effectively.
ad


Comments are closed.