How to save voicemail from an iPhone
When Apple introduced Visual Voicemail with the iPhone in 2007, it marked a significant shift from the traditional carrier-managed voicemail, which required dialing a number and navigating through a menu using cell phone buttons. The interface has remained mostly the same for over 16 years, except for the addition of rough transcription by Apple in 2016.
But what if you want to clear your voicemail without losing valuable, important, or even legally significant messages? You have the option to export or record them.
ad
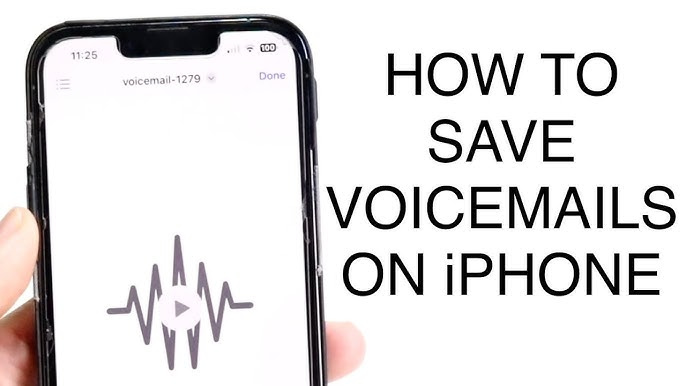
How to Save a Voicemail on iPhone
To save a voicemail, open the Phone app and tap the Voicemail tab in the bottom right corner.
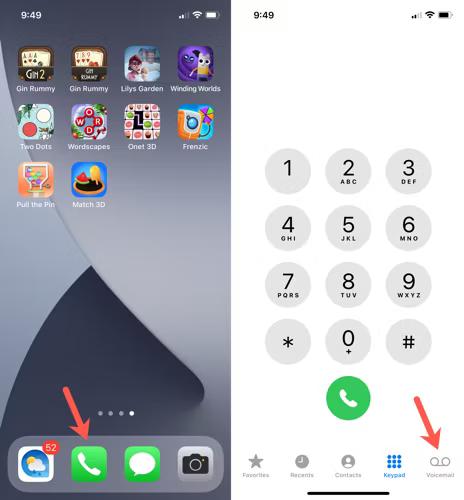 You’ll see a list of voicemails. Scroll to the one you want to keep and tap it. A pop-up window will appear with controls like play, speaker, and phone buttons. In the top right, you’ll find a share button that looks like a box with an arrow coming out of it. Tap it to open the share sheet and see the options for saving or sharing your voicemail.
You’ll see a list of voicemails. Scroll to the one you want to keep and tap it. A pop-up window will appear with controls like play, speaker, and phone buttons. In the top right, you’ll find a share button that looks like a box with an arrow coming out of it. Tap it to open the share sheet and see the options for saving or sharing your voicemail.
ad
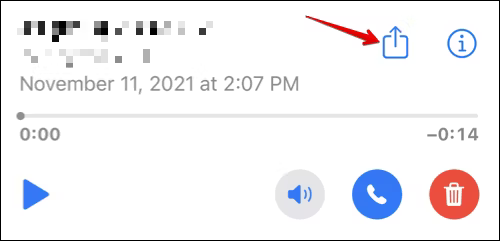 To save the voicemail directly on your iPhone, select “Save to Files,” then choose “On My iPhone.” Pick a folder where you want to store the voicemail and tap “Save.”
To save the voicemail directly on your iPhone, select “Save to Files,” then choose “On My iPhone.” Pick a folder where you want to store the voicemail and tap “Save.”
The voicemails listed here are stored on your cellular carrier’s servers until you download them.
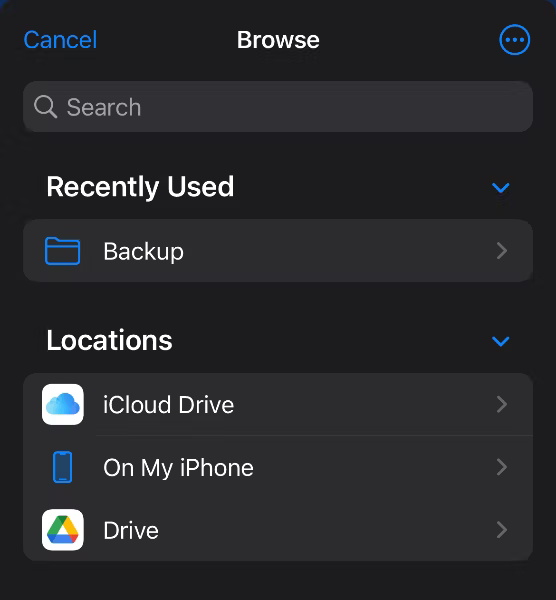 You can also save the voicemail to a cloud storage service like iCloud by selecting “Save to Files” from the share menu and choosing iCloud Drive or Google Drive from the storage options.
You can also save the voicemail to a cloud storage service like iCloud by selecting “Save to Files” from the share menu and choosing iCloud Drive or Google Drive from the storage options.
If exporting doesn’t work, or you prefer direct access, or if you’re not using Visual Voicemail, you can use Apple’s on-device recording feature. Instructions are provided below.
How to use Screen Recording to copy a voicemail message
Go to Settings > Control Center.
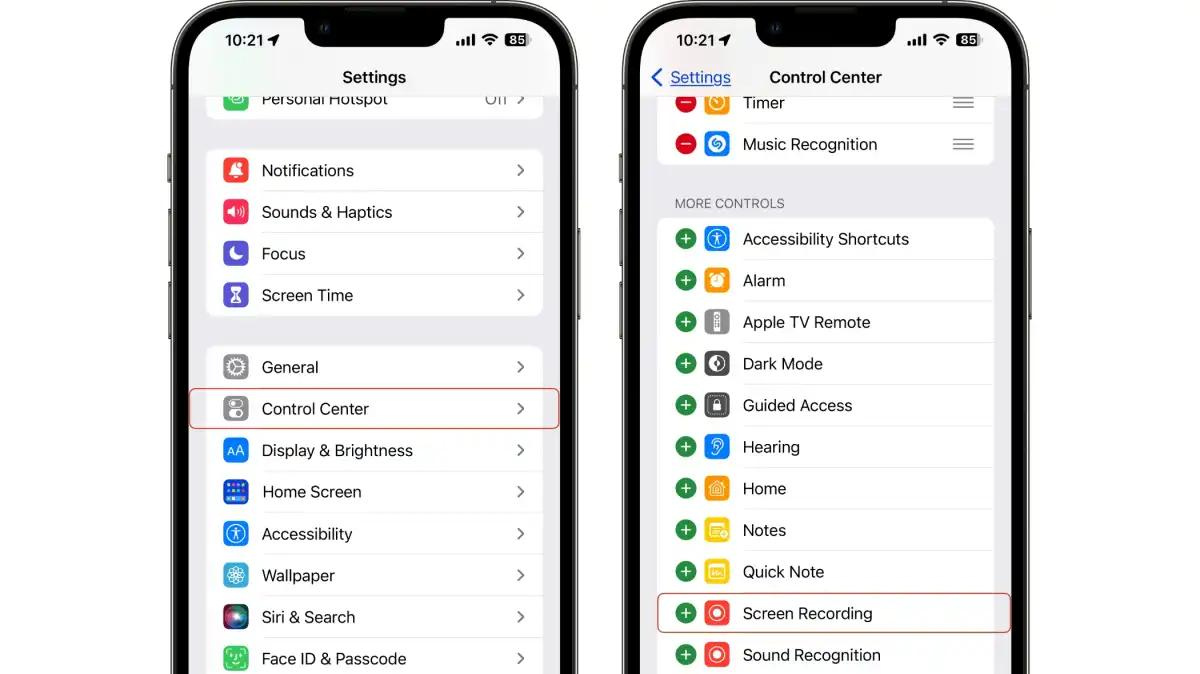
Scroll down to check if Screen Recording is listed under Included Controls. If it isn’t, tap the + next to it under More Controls.
Open the Phone app and tap the Voicemail button.
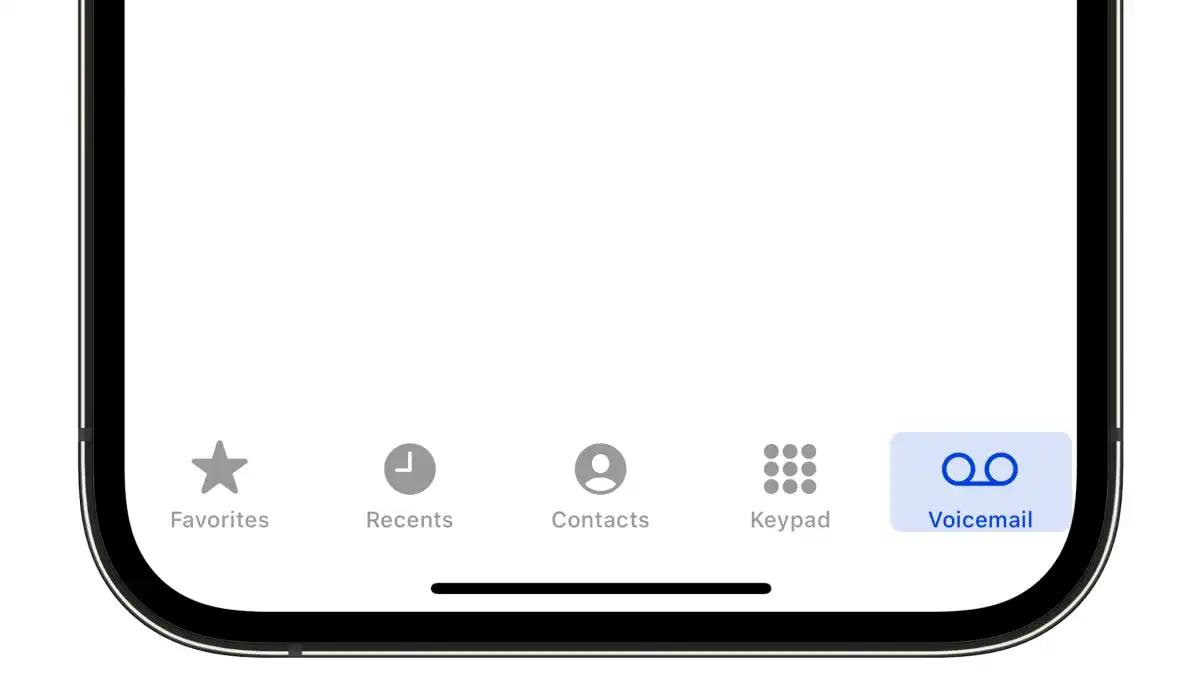
Swipe to access the Control Center and tap the Screen Recording button (which has a record icon). A three-second countdown will begin.
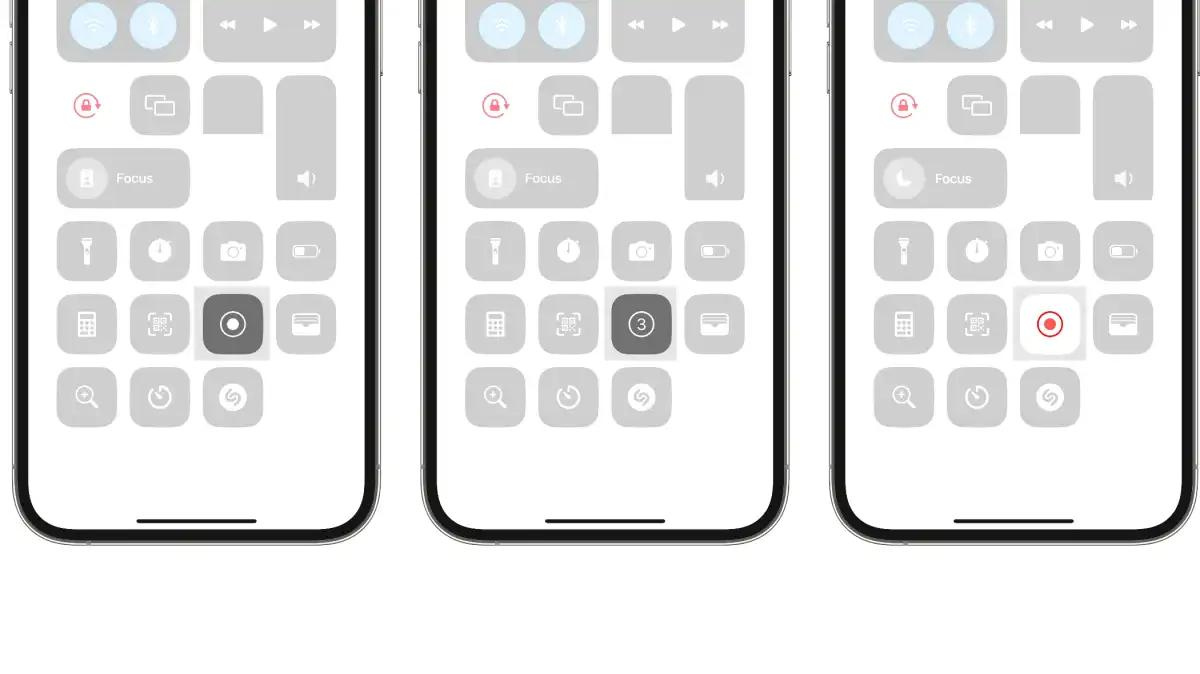 In the Phone app, select the voicemail you want to record, then tap the Speaker icon to play it aloud. Alternatively, use the Phone app to call your voicemail service.
In the Phone app, select the voicemail you want to record, then tap the Speaker icon to play it aloud. Alternatively, use the Phone app to call your voicemail service.
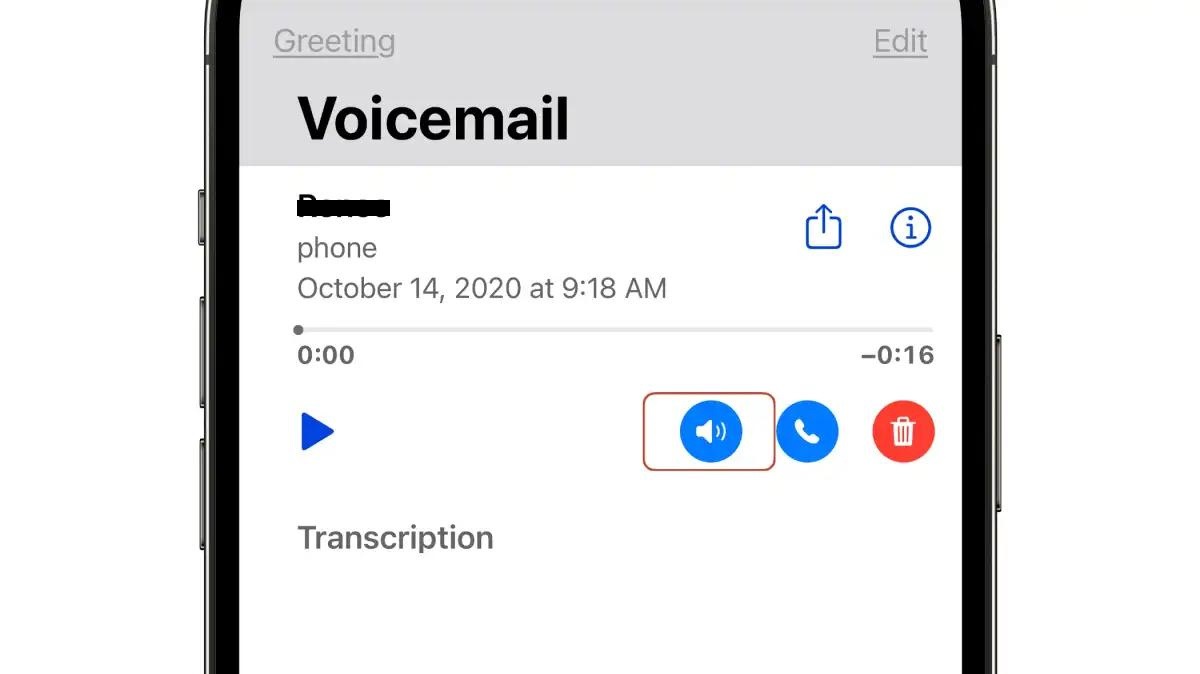 With Visual Voicemail, once the Screen Recording starts, tap the Play button on the voicemail. It will turn into a Pause button while the message is playing. Screen Recording should capture the message as it plays.
With Visual Voicemail, once the Screen Recording starts, tap the Play button on the voicemail. It will turn into a Pause button while the message is playing. Screen Recording should capture the message as it plays.
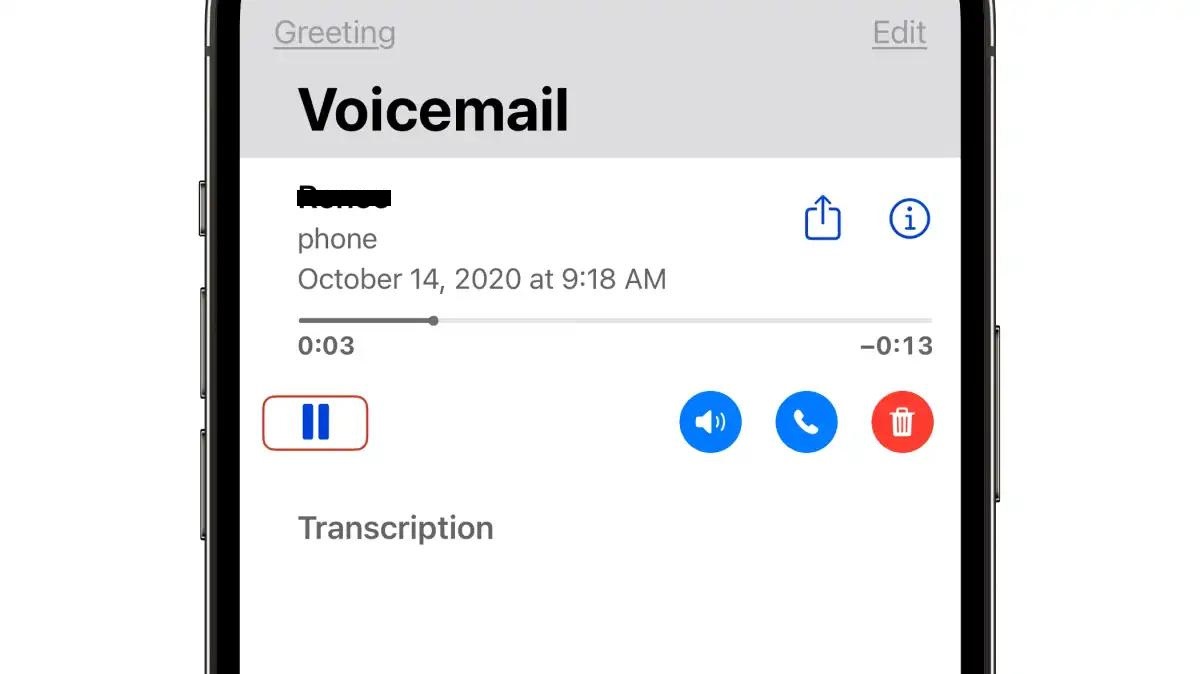
When the voicemail ends, swipe to open the Control Center and tap the Screen Recording button (now a square indicating Stop) to stop the recording. On newer iPhones, you can also press and hold the Dynamic Island to reveal a Stop button that you can tap.
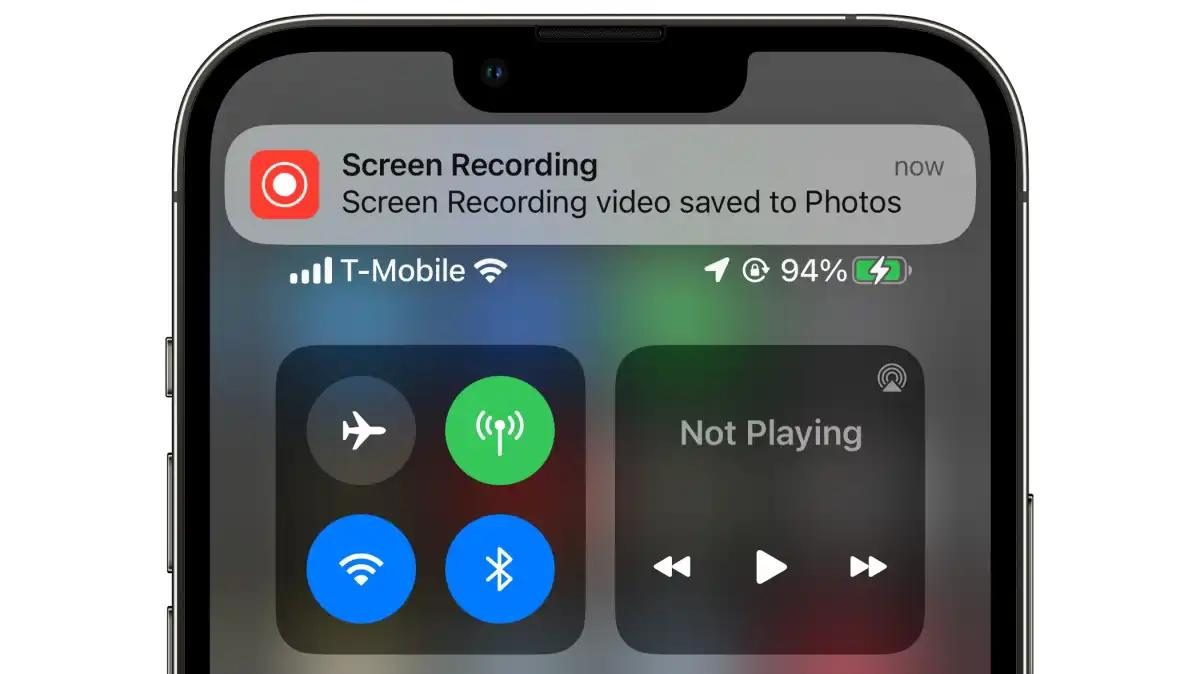 The recording will be saved to Photos, where you can play it back. If you’re using a Mac, you can drag the recording to the desktop or use File > Export. You can also open the recording in QuickTime Player and select File > Export As > Audio Only to save just the audio track.
The recording will be saved to Photos, where you can play it back. If you’re using a Mac, you can drag the recording to the desktop or use File > Export. You can also open the recording in QuickTime Player and select File > Export As > Audio Only to save just the audio track.
📚 Also Read: How to delete music from an iPhone
How to Save Voicemails Without Visual Voicemail
- Add Screen Recording to Control Center:
- Go to Settings > Control Center > More Controls.
- Find Screen Recording and tap the green + icon to add it to your Control Center.
- Enable Microphone:
- Swipe to open the Control Center and press and hold the Screen Recording button.
- Make sure the Microphone is turned on to capture audio.
![Screen Recording button]() Open the Phone App:
Open the Phone App:
- Go to the Phone app and tap the Voicemail tab.
- Select the voicemail you want to save.
- Start Screen Recording:
- Swipe to access the Control Center and tap the Screen Recording button. A countdown will begin.
![Start Screen Recording]() Play the Voicemail:
Play the Voicemail:
- In the Phone app, play the voicemail through the speaker while Screen Recording captures the audio and any additional context, such as caller ID and timestamps.
- Stop Screen Recording:
- Once the voicemail ends, swipe to reveal the Control Center and tap the Screen Recording button (now a square) to stop the recording.
- The recording will be saved automatically to the Photos app.
- Back Up the Recording:
- After the recording is saved to your iPhone, consider backing it up to a cloud storage service like iCloud or Google Drive for easy access from other devices and to prevent loss if your iPhone is lost or reset.
FAQ’s
How do I save a voicemail directly on my iPhone?
Open the Phone app, tap the Voicemail tab, select the voicemail, tap the share button, choose “Save to Files,” then select a folder on “On My iPhone” and tap “Save.”
What if I can’t save a voicemail using Visual Voicemail?
Use the Screen Recording feature. Add it to Control Center via Settings, then record the voicemail as it plays by tapping the Screen Recording button in Control Center. The recording will save to the Photos app.
Can I save voicemails to cloud storage?
Yes, select the voicemail, tap the share button, choose “Save to Files,” then pick iCloud Drive or Google Drive to back up your voicemail.
How can I save just the audio from a screen recording of a voicemail?
On a Mac, open the recording in QuickTime Player, then go to File > Export As > Audio Only to save just the audio track.
How do I ensure the microphone is on for Screen Recording?
In Control Center, press and hold the Screen Recording button, and make sure the microphone is turned on before starting the recording.
Why should I back up voicemails to cloud storage?
Backing up ensures your voicemails are safe and accessible from any device, even if your iPhone is lost or reset.
Conclusion
Saving your voicemails is crucial for preserving important or legally significant messages. Whether you use Visual Voicemail, Screen Recording, or back up to cloud storage, these methods ensure your voicemails are securely stored and easily accessible whenever you need them. By following these simple steps, you can avoid losing valuable information and keep your messages safe, no matter what happens to your iPhone.
ad


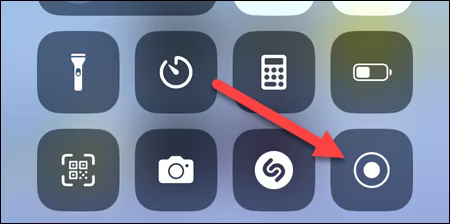 Open the Phone App:
Open the Phone App:
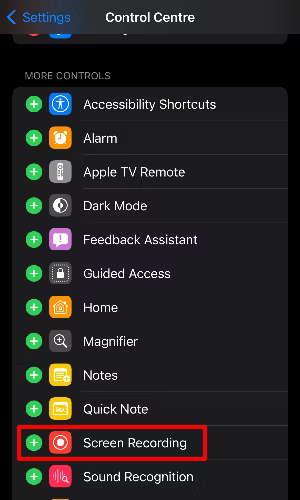 Play the Voicemail:
Play the Voicemail:
Comments are closed.