How to shut down a Mac
Macs are generally fine staying on continuously. However, there are times when you might need to turn them off to clear memory, fix errors, recover from a lockup, or simply store it away for a while, such as during a vacation or an extended absence. Depending on the situation, there are several methods to power down a Mac. Here’s a quick guide on how to shut down a MacBook or Mac.
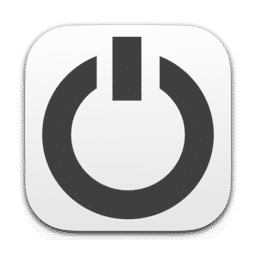
ad
How to shut down a Mac via the menu
The most common way to power down a Mac is through the macOS menu. This method allows the system to properly close open apps and manage any ongoing processes, ensuring a clean shutdown. To do this, follow these steps:
- Click the Apple icon in the top left corner.
- Select “Shut Down.”
- You will have one minute to cancel the shutdown process, or you can click “Shut Down” again to proceed immediately.
- If you don’t want open apps to reopen after restarting, uncheck the “Reopen windows when logging back in” option.
- Confirm your choice by clicking “Shut Down” once more.
Your Mac will begin the shutdown process, giving you the chance to save any unsaved documents and confirming whether certain apps should be closed.
ad
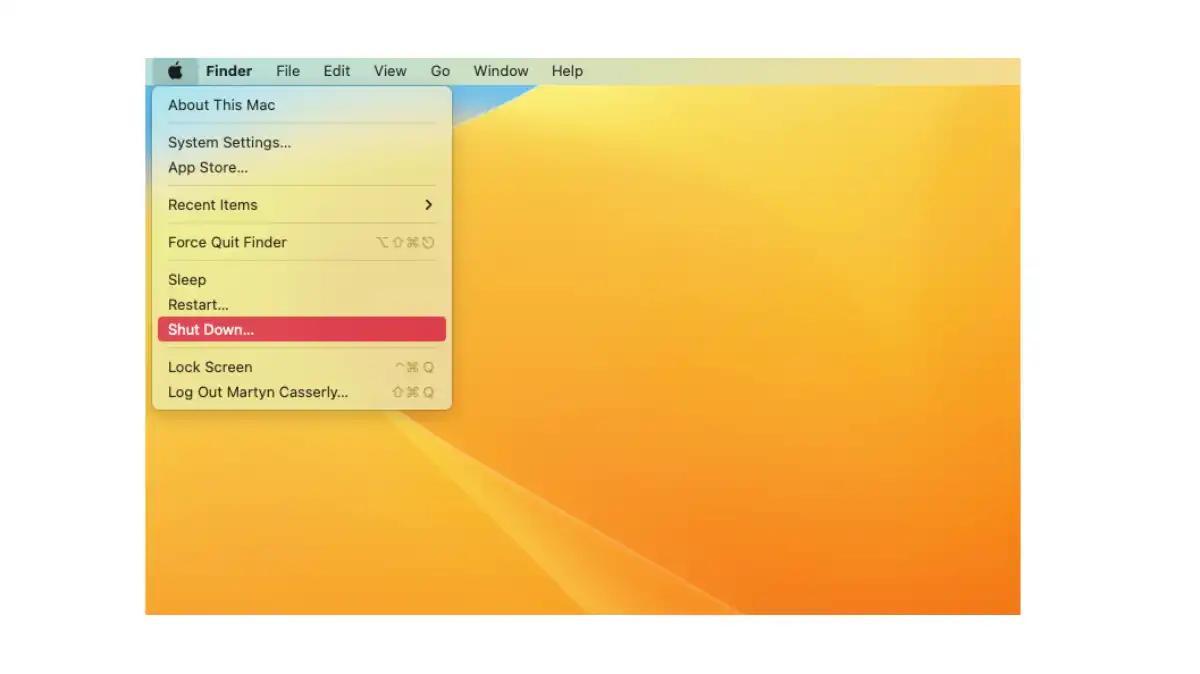
how to Turn off macbook with the power button
If your Mac becomes unresponsive and you can’t access the shutdown menu, you can use the power button to turn it off. Here’s what to do:
- Press and hold the power button until the screen goes blank.
- Listen for an audible cue, such as a click or the sound of the fans stopping, to confirm it has powered off.
- Wait for about a minute before starting your Mac again.
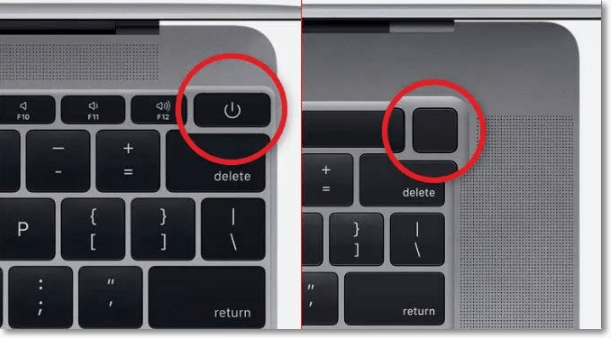 This method is not as clean as using the software shutdown option and might result in the loss of any unsaved data or open documents. However, in most cases, everything should be intact when you restart the device.
This method is not as clean as using the software shutdown option and might result in the loss of any unsaved data or open documents. However, in most cases, everything should be intact when you restart the device.
How to shut down an unresponsive app
If a single app on your Mac is stuck and causing issues, you might not need to shut down your Mac completely. The Force Quit command can help reset the problematic app. Here’s how:
- Right-click the app icon in the Dock at the bottom of the screen.
- Select the “Quit” option.

If that doesn’t work, you have a few other options to Force Quit:
- Press and hold the Option (or Alt) key while right-clicking the app in the Dock to see the Force Quit option.
- Click on the Apple Menu and select Force Quit.
- Press Command + Option (or Alt) + Escape to open the Force Quit dialog box.
- Open the Activity Monitor app and select Force Quit.
These methods should resolve any system issues causing slow-downs or other problems. If not, consider restarting your Mac using the method described earlier.
For those transitioning from PC, the familiar Control-Alt-Delete shortcut doesn’t work on a Mac.
As with Force Quit, there are several methods to shut down an unresponsive Mac.
📚 Also Read:
Use a keyboard shortcut
You can use two keyboard shortcuts to shut down your Mac. The first method will close all running applications and shut down the system safely, while the second will force an immediate shutdown.
- To shut down your Mac normally:
Press Control + Option + Command + Power button. This will safely close all running apps and shut down your Mac without data loss.

- If this method fails to close the programs, try the following shortcut for a forceful shutdown:
Press Control + Command + Power button.
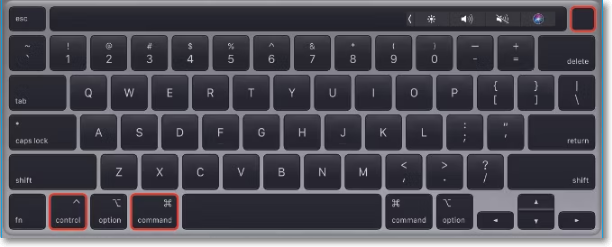
Drain the battery
In rare cases where the previous methods haven’t worked, you can force shut down your Mac using the following approach:
For older MacBook models, quickly drain the battery by removing the power supply and detaching the battery from the bottom of the device. Newer Mac models, like the MacBook Air and MacBook Pro, have non-detachable batteries. In this case, remove the power supply and wait for the battery to drain completely, which may take 10 to 15 hours depending on its condition and charge level.
Once the battery is fully discharged, the system will power off automatically. Afterward, plug in the power supply, charge the Mac for a few minutes, and then press the Power button for 10 to 12 seconds to turn it back on.
For iMacs, Mac minis, Mac Pros, or other desktop Mac models, unplug the power cable, allow the Mac to cool down for a few minutes, and then reconnect the power supply to restart it.
How to schedule a Mac to turn itself on and off
People don’t always want to shut down their Macs because of problems; it could simply be a preference to have your device power down at night or at certain times. This feature was previously available in the Energy Saver section of System Preferences, but Apple removed it with macOS Ventura. Now, it can only be accessed through the Terminal app.
Admittedly, this isn’t something most Mac users will want to tinker with, as it involves a bit of coding.
FAQ’s
How do I shut down my Mac from the menu?
- Click the Apple icon in the top left.
- Select “Shut Down” and confirm.
- Uncheck “Reopen windows when logging back in” if needed.
What if my Mac is frozen and I can’t use the menu?
- Press and hold the power button until the screen goes dark.
- Wait a minute before restarting your Mac.
Are there keyboard shortcuts for shutting down?
- For a normal shutdown: Press Control + Option + Command + Power button.
- For an immediate shutdown: Press Control + Command + Power button.
What if I need to drain the battery to shut down?
- For older MacBooks: Remove the battery and power adapter to drain.
- For newer MacBooks: Unplug the power adapter and wait for the battery to deplete.
- For desktops: Unplug the power cord, wait a few minutes, then reconnect.
How can I schedule automatic power on/off?
- This feature is now accessed via Terminal in macOS Ventura, which involves some basic coding.
Conclusion
Understanding how to shut down your Mac in various situations ensures you can manage your device effectively, whether you’re addressing unresponsiveness or simply following a preferred routine. From using the menu options and keyboard shortcuts to dealing with frozen apps and extreme measures like battery drainage, there are multiple ways to power down your Mac. Although scheduling shutdowns has become more technical with recent macOS updates, these methods provide a comprehensive approach to maintaining your Mac’s performance and addressing any issues that arise.


Comments are closed.