How to Clear RAM on a Mac
There was a time when Macs had just 4 GB of RAM. Nowadays, modern MacBooks come with significantly more memory — up to 64GB. However, even these can slow down over time. One common cause for this slowdown is high RAM usage.
In this article, we’ll explain what RAM is, how to check its usage, and most importantly, describe easy ways to reduce memory usage on your Mac. Let’s get started!
ad

What is RAM
RAM stands for random access memory. It stores everything currently in use — apps, data, and parts of the operating system. This space is short-term and changes depending on the apps you run. The key point is that you need enough RAM to open and use all the apps you need.
This memory is typically contrasted with the solid-state drive (SSD), which is the hard drive that stores all the files and apps on your computer.
ad
How much RAM do you need
So, what is “more RAM,” and how much do you need? It depends on your tasks.
| Volume | Who is it for | Verdict |
|---|---|---|
| 8GB | For people who primarily surf the web, check email, work with word processors, or stream videos. | The baseline by today’s standards. |
| 16GB | For users who do photo editing (e.g., with Adobe Photoshop or Illustrator), light video editing, or gaming; who run multiple apps and open large files. | The sweet spot for most users. |
| 32GB or more | For professional video editors, 3D animators, software developers, and data scientists working with virtual machines or large databases. | For power users and heavy multitaskers. |
As a rule of thumb, it’s better to have a little more RAM than you need right now than to have not enough. The main reason is that software and tasks tend to get more demanding. So, if you’re considering replacing your laptop or upgrading your memory, keep this in mind.
How to check RAM usage on Mac
Go to Applications and type “Activity Monitor” in the search bar. This will bring up the Activity Monitor, which shows how much free memory you have left.
To open Activity Monitor quickly, press Command-Space and start typing “Activity Monitor” in the search bar.
I’ve attached a screenshot from my Mac, and as you can see, my memory usage is nearly at full capacity. Here’s what each term means:
- App Memory: Memory used by apps and processes.
- Wired Memory: Reserved by apps and can’t be freed up.
- Compressed: Inactive memory that can be used by other apps.
- Swap Used: Memory used by macOS.
- Cached Files: Memory available for use.
 Pay attention to the colored graph under Memory Pressure. If your chart is mostly red and yellow, your Mac is struggling for memory. It may seem counterintuitive, but the amount of available memory isn’t as important as it seems. The system is designed to use all available memory resources. The Memory Pressure graph is much more informative, so make a habit of checking it in Activity Monitor regularly.
Pay attention to the colored graph under Memory Pressure. If your chart is mostly red and yellow, your Mac is struggling for memory. It may seem counterintuitive, but the amount of available memory isn’t as important as it seems. The system is designed to use all available memory resources. The Memory Pressure graph is much more informative, so make a habit of checking it in Activity Monitor regularly.
How to free up RAM memory on Mac
Once you notice your Mac’s RAM usage is excessively high, you can begin considering effective ways to fix it.
1. Restart your Mac more often to free up RAM
Restarting your Mac is one of the simplest ways to address multiple issues simultaneously, including freeing up memory. It essentially empties the RAM and clears out all temporary files. It’s a good habit to restart your Mac every few days.
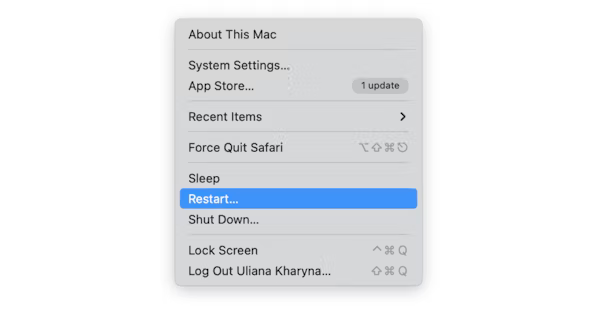
2. Check CPU usage on Mac
In addition to RAM, it’s a good idea to check the CPU (central processing unit) as they are related, and high CPU usage can indicate low RAM.
In the CPU tab of Activity Monitor, you can track demanding processes and stop them completely.
If closing apps isn’t the right solution for you, try slowing them down or running them in the CPU’s efficiency cores.
Open the CPU tab in Activity Monitor to monitor CPU-intensive processes. Typically, an app should use between 0-4% of the CPU. If an app uses significantly more, select that item from the list and click the Quit button.
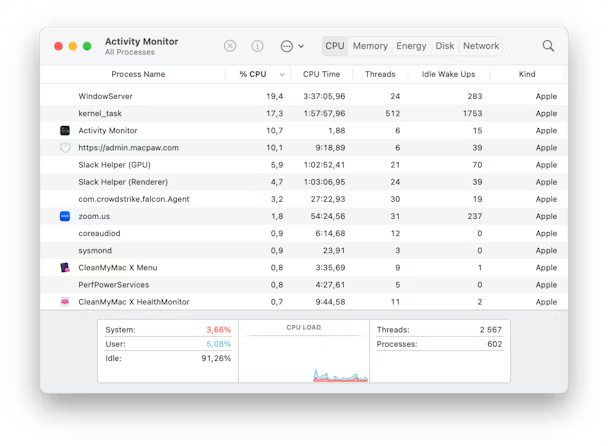
3. Clear RAM with Terminal
To free up some memory (specifically, to clear the disk cache), you can use Terminal. The command we’ll show you won’t close unnecessary apps or delete specific data held in memory by the system or apps, but it’s a simple and effective solution you can perform through Terminal.
Here’s how to reduce RAM usage on your Mac using Terminal:
- Launch Terminal.
- Type
sudo purge. - Press Return.
- Enter your Mac user password.
- Wait a few seconds for the cleaning process to complete.
4. Clear app memory
Running apps consume a substantial amount of memory. Closing them frees up RAM. Here’s how to clear application memory on a Mac:
- Open Activity Monitor and click the X button next to the app you want to stop.
- Alternatively, open the unwanted app and press Command + Q to quit it.
5. Clear RAM cache
Another way to free up space on your Mac is to empty the RAM cache. While you might not gain gigabytes of extra space, your Mac will likely perform better.
Here’s how to do it:
- In Finder, select Go > Go to Folder… (or press Shift + Command + G).
- Type
~/Library/Cachesand press Enter. - Select all or specific folders in the directory.
- Move them to Trash.
Note that some folders may remain, which is normal.
6. Free up disk space
The available space on your Mac’s drive serves as virtual memory, which helps when you run out of physical RAM. This means your computer relies on hard drive space to keep your apps running.
A common rule of thumb is to maintain at least 20% of disk space on your startup drive. This not only helps potentially reduce future costs for iCloud storage but also keeps your Mac running faster.
To free up space, consider deleting:
- Large unused files, such as movies
- Old downloads
- Rarely used applications
- System junk
To check how much free space you have, go to the Apple menu > System Settings > General, and then click on Storage.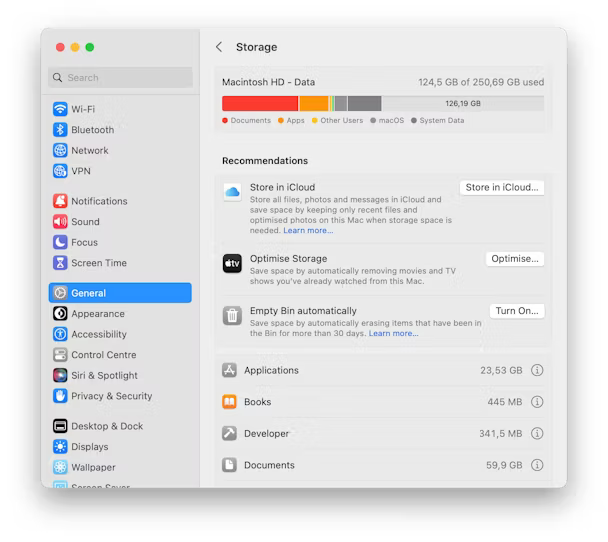
Your Mac includes several built-in tools for managing disk space. Check under the Storage bar to access these tools and delete unnecessary items as needed.
7. Clean up your Desktop
This tip often appears at the end of instructions, but it’s surprisingly effective. Without even seeing your Desktop, it’s likely cluttered with numerous icons. macOS treats each Desktop icon as a small active window, so more icons mean higher memory usage on your Mac. To free up memory resources, it’s advisable to keep your Desktop clean.
To tidy up, Control-click your Desktop and select Use Stacks. This feature organizes your files and makes it easier to delete items in bulk.
8. Fix the “kernel_task” high CPU usage bug
When you check Activity Monitor, you might see kernel_task at the top of the list of processes consuming the most resources.
The kernel_task process is a fundamental component of macOS, responsible for various system functions, including regulating the CPU temperature. While kernel_task itself isn’t problematic, its high usage can indicate an overloaded or overheated CPU. To help your Mac, try the following:
- Restart your Mac.
- Update macOS.
- Scan your Mac for malware.
- Stop idle processes.
- Reset the SMC on your Mac.
- Reset NVRAM on your Mac.
- Optimize your Mac’s charging.
9. Reduce memory usage in Finder
Having multiple Finder processes, tabs, and windows open can lead to high memory consumption. Here’s how to reduce RAM usage in Finder:
- Close any Finder tabs you don’t need.
- Combine the remaining windows into a single Finder window with tabs by selecting Window > Merge All Windows.
- Remove unnecessary columns from the Finder list view (such as Date Modified, Size, Kind, etc.). Right-click the column header and deselect the columns you don’t need.
- Clear the Finder cache. Open Terminal, type the command
sudo rm -rf ~/Library/Caches/com.apple.finder/, and press Enter. Then, enter your password and press Enter again. - Restart Finder. Hold down the Option key, right-click the Finder icon in the Dock, and choose Relaunch.
These steps can help free up memory on your Mac for essential processes.
10. Tune up Chrome’s Task Manager
While Google Chrome isn’t solely responsible for massive memory usage, it can impact your Mac’s performance. If you use Chrome as your primary browser, you likely have many windows open. Chrome runs numerous processes to provide a fast browsing experience, utilizing your RAM to store tabs, plug-ins, and extensions. Check how many entries Google Chrome has in Activity Monitor:
So, why does Chrome use so much RAM? Each process handles a separate plug-in or extension. For example, if a tab crashes, you only need to refresh it rather than restarting the entire browser. If one process managed all tabs and extensions, you would frequently need to restart the browser. This explains why Chrome consumes a lot of RAM.
I recently discovered that Chrome has its own task manager. This tool lets you force quit memory-intensive processes within the browser and shows how much CPU usage each page consumes.
To use it:
- Go to Chrome settings (click the three dots in the top right corner).
- Select More tools > Task Manager.
- To free up additional RAM, close the GPU Process. Although intended to accelerate page loading, the GPU Process uses a significant amount of memory. Click End Process next to it to free up RAM on your Mac.
11. Update your Mac
Sometimes, high RAM usage can occur if your system isn’t optimized properly. One way to improve this is by updating your Mac to the latest compatible macOS version, as each new macOS release includes enhancements and improvements that can help your Mac perform better.
Here’s how to update your Mac:
- Go to System Settings > General > Software Update.
- Click Update Now or Restart Now and follow the on-screen instructions to install any available updates.
- While waiting for the update to download, consider enabling automatic updates.
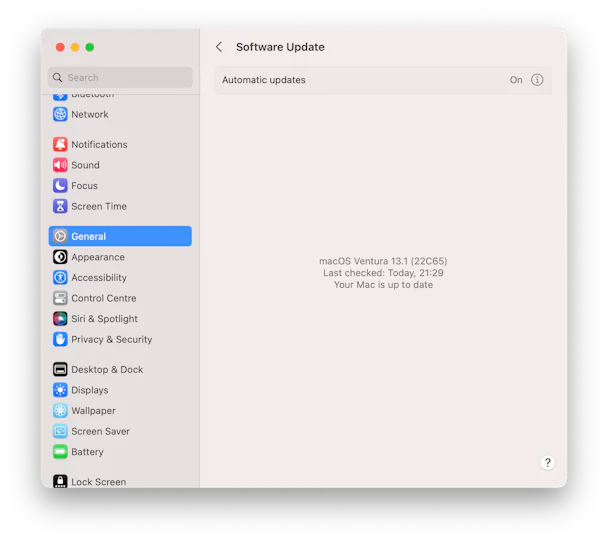
12. Disable login items to free up memory
You might have permitted several apps to start automatically when you turn on your Mac and then forgotten about them. Disabling unnecessary startup items is an effective way to clean up memory on your Mac and speed up its startup time.
- Open System Settings.
- Go to General > Login Items.
- Turn off any apps or tools that aren’t necessary.
13. Clean up web browsers
Accumulated cache and cookies can increase the memory usage of web browsers over time. Therefore, cleaning RAM on your Mac should also include clearing data from all browsers you use.
For Safari:
- Go to Settings > Advanced tab.
- Check Show Develop menu in menu bar.
- From the Develop menu, select Empty Caches. Alternatively, press Option + Command + E.
For Chrome:
- Navigate to Settings > Privacy and security.
- Select Clear browsing data.
For Opera:
- Click Settings > Privacy & security.
- Select Clear browsing data.
- Choose a time range, check Cached images and files, and click Clear data.
14. Keep fewer opened tabs in the browser
No matter which browser you use, it can be a significant memory hog. While Chrome is often criticized for high RAM usage, any browser can consume a lot of memory, especially if you have numerous tabs open simultaneously. Therefore, a useful tip is to keep fewer tabs open. You can either close unnecessary tabs or save them to your reading list or bookmarks for future access.
FAQ’s
What is RAM, and why is it important for my Mac?
RAM, or random access memory, is where your Mac stores everything currently in use, including apps, data, and parts of the operating system. It’s short-term memory that changes based on the applications you run. Adequate RAM is crucial for running multiple apps smoothly and ensuring your Mac performs optimally.
How can I check my Mac’s RAM usage?
To check RAM usage, open Activity Monitor by going to Applications and typing “Activity Monitor” in the search bar, or use Command-Space to quickly search for it. In Activity Monitor, you can view memory usage and the Memory Pressure graph, which indicates how efficiently your RAM is being used.
What can I do to free up RAM on my Mac?
Here are several methods to reduce RAM usage:
- Restart your Mac: This clears temporary files and refreshes RAM.
- Check CPU usage: Monitor and stop high-CPU processes in Activity Monitor.
- Clear RAM with Terminal: Use the
sudo purgecommand in Terminal to clear cached memory. - Close unnecessary apps: Quit apps you don’t need from Activity Monitor or by pressing Command + Q.
- Clear RAM cache: Remove cached files from
~/Library/Caches. - Free up disk space: Maintain at least 20% free space on your startup drive to ensure optimal virtual memory performance.
- Clean up your Desktop: Reduce the number of icons and use Stacks to organize files.
- Update your Mac: Ensure you’re running the latest macOS version for performance improvements.
- Disable login items: Turn off unnecessary startup items in System Settings.
- Clean up web browsers: Clear cache and cookies from browsers like Safari, Chrome, and Opera.
- Keep fewer tabs open: Manage browser tabs to reduce memory consumption.
How does closing apps help with RAM usage?
Closing apps that you’re not actively using frees up RAM that those apps were consuming. This can help reduce overall memory usage and improve your Mac’s performance.
What should I do if the kernel_task process is using a lot of CPU?
If you see kernel_task consuming a lot of resources, it might indicate an overloaded or overheated CPU. To address this, try restarting your Mac, updating macOS, scanning for malware, stopping idle processes, resetting SMC and NVRAM, and optimizing charging.
How do I clear the Finder cache to free up memory?
To clear Finder cache, open Terminal, type sudo rm -rf ~/Library/Caches/com.apple.finder/, and press Enter. Then, enter your password and press Enter again. Restart Finder by holding Option, right-clicking the Finder icon in the Dock, and choosing Relaunch.
Why does Google Chrome use so much RAM?
Chrome uses significant RAM because it runs multiple processes for each tab, plug-in, and extension to ensure fast performance and stability. This design allows individual tabs and extensions to function independently, reducing the need to restart the entire browser if one tab crashes.
How can I manage memory usage in Chrome?
Use Chrome’s Task Manager to manage memory usage. Access it via Chrome settings by selecting More tools > Task Manager. You can end memory-intensive processes, including the GPU Process, to free up RAM.
What are some built-in tools for managing disk space on my Mac?
Your Mac includes tools under the Storage bar in System Settings to manage disk space. These tools help you identify and delete unnecessary files and applications to free up space and improve performance.
Conclusion
Effectively managing RAM is key to keeping your Mac running smoothly. By understanding RAM, monitoring its usage, and applying practical tips like restarting your Mac, clearing caches, and managing startup items, you can boost performance and prevent slowdowns. Regular maintenance will help ensure your Mac remains responsive and efficient.
ad


Comments are closed.